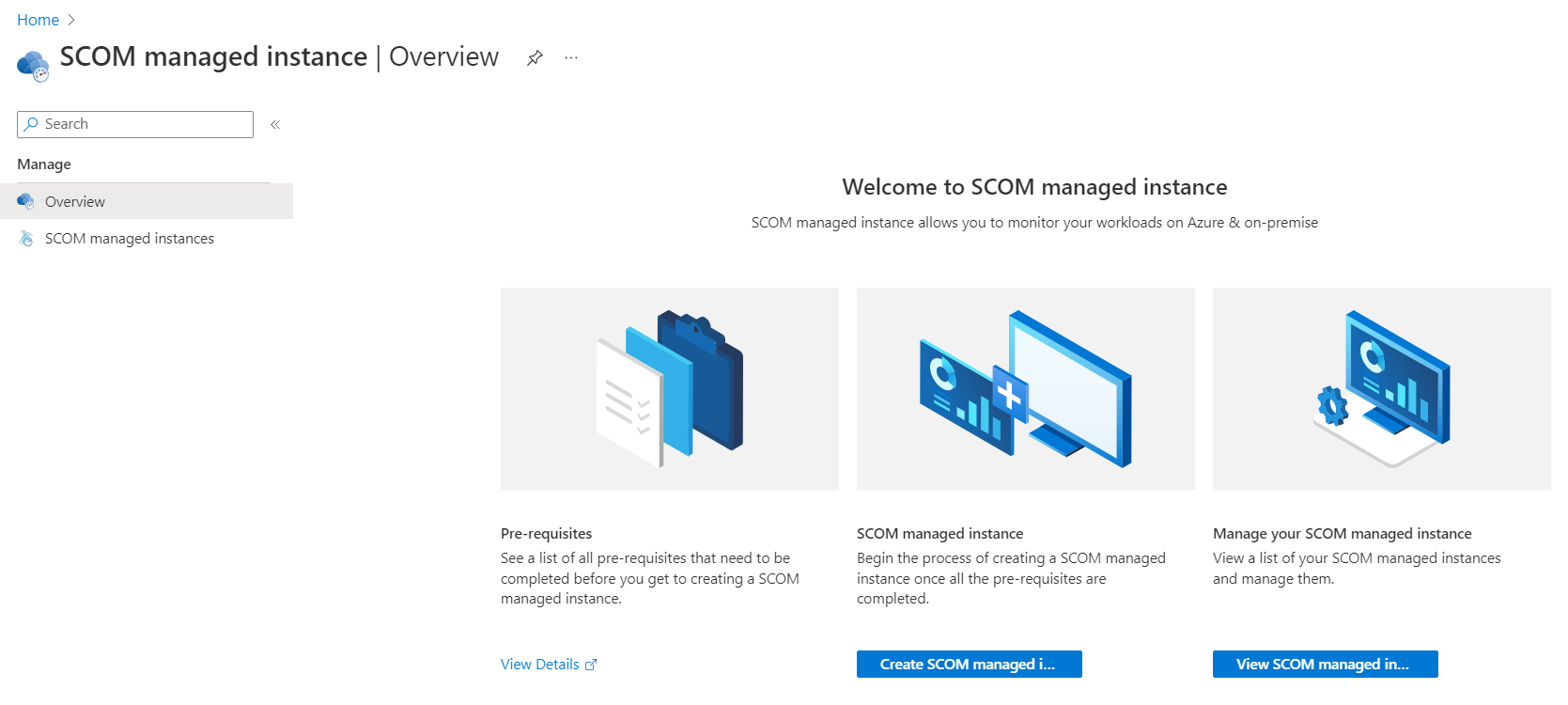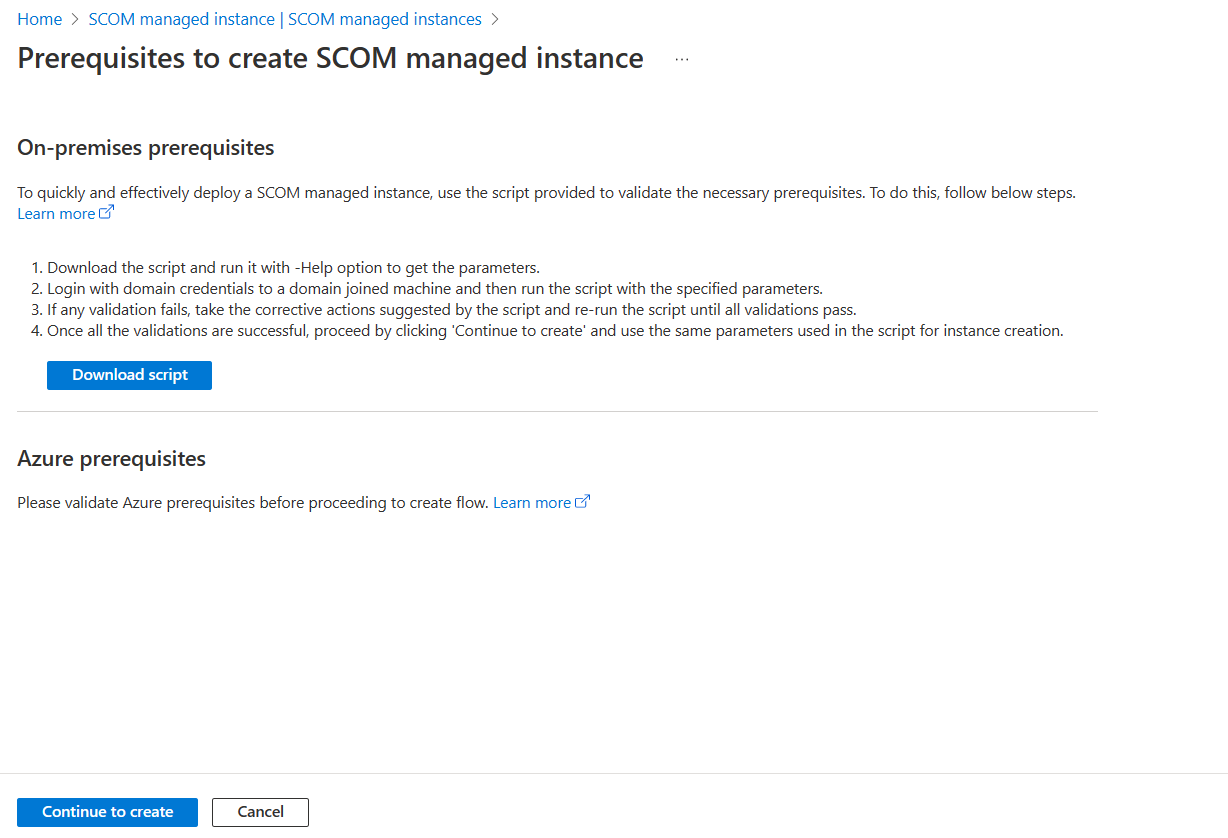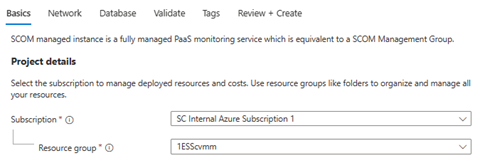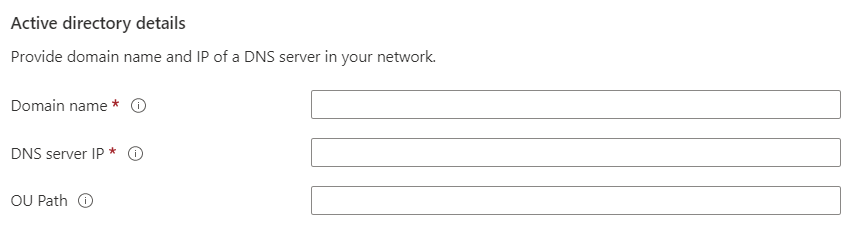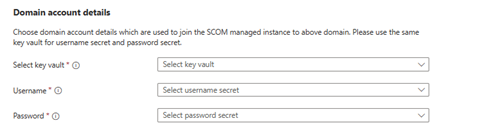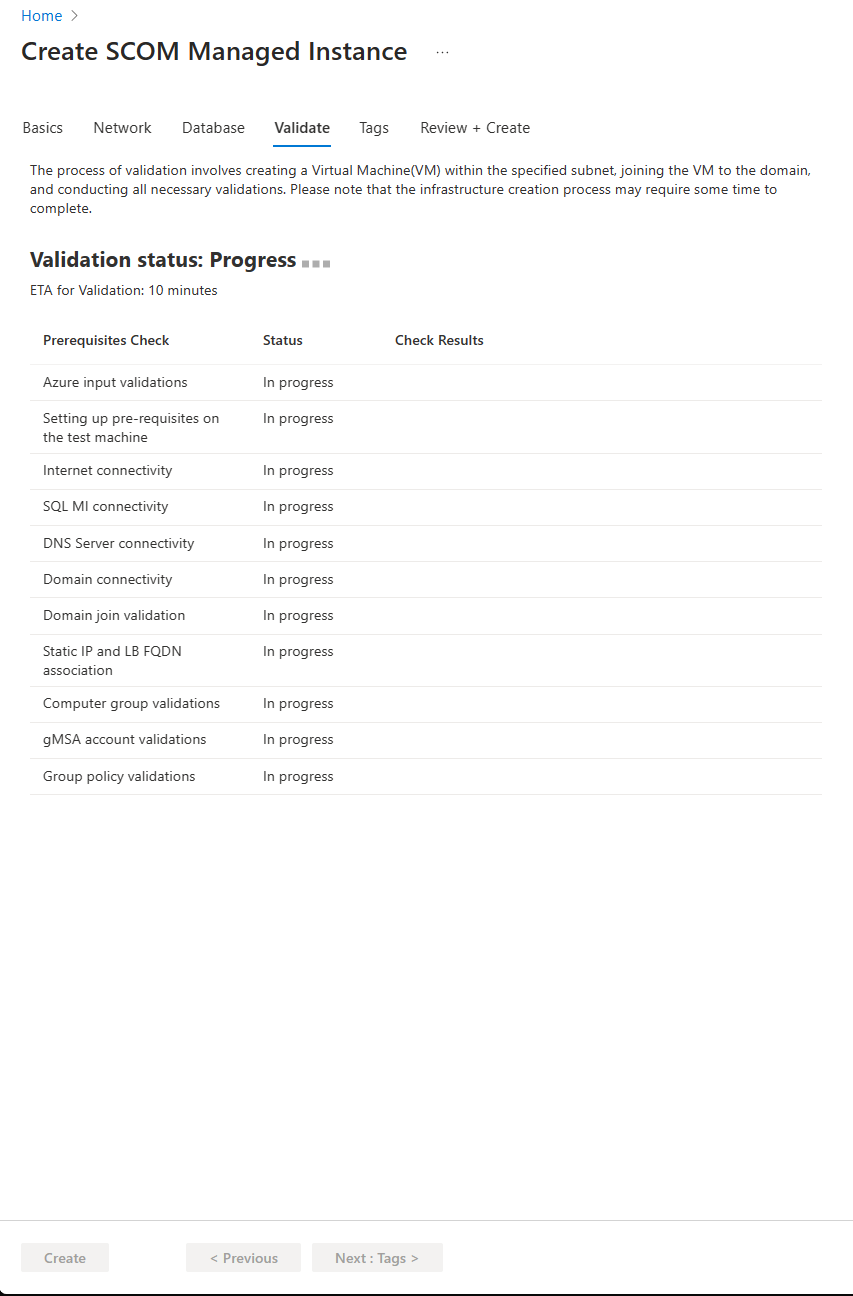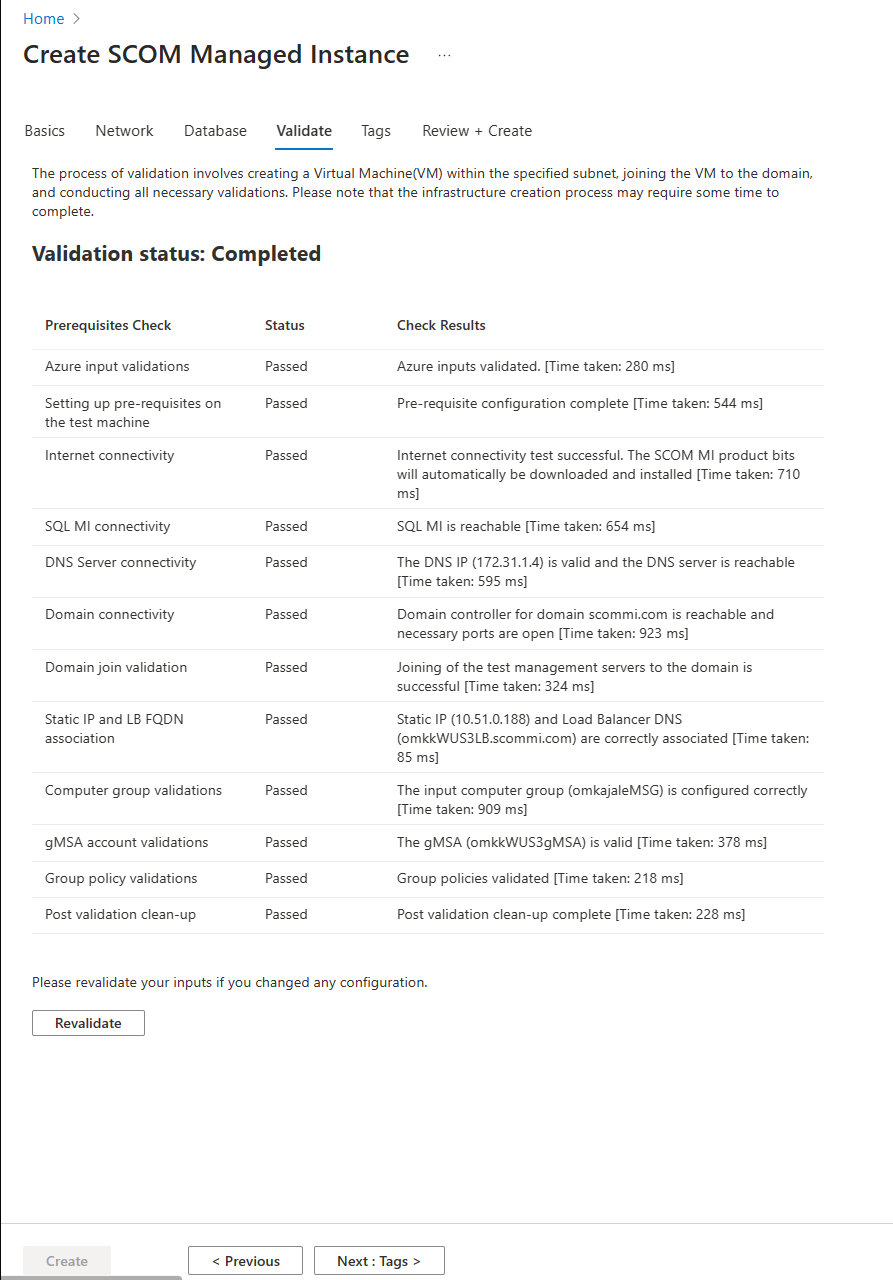Erstellen einer instance von Azure Monitor SCOM verwaltete Instanz
Azure Monitor SCOM verwaltete Instanz stellt System Center Operations Manager-Funktionen in Azure bereit. Es hilft Ihnen, alle Ihre Workloads zu überwachen, unabhängig davon, ob sie lokal, in Azure oder in anderen Clouddiensten vorhanden sind.
In diesem Artikel wird beschrieben, wie Sie eine instance des Diensts (eine SCOM-verwaltete Instanz) mit System Center Operations Manager-Funktionen in Azure erstellen.
Unterstützte Regionen
- Europa, Westen
- USA (Westen)
- Nordeuropa
- East US
- USA (Ost) 2
- Australien (Osten)
- Asien, Südosten
- UK, Süden
- USA, Westen 3
- Schweden, Mitte
- Kanada, Mitte
- Indien (Süden)
- Deutschland, Westen-Mitte
- Italien, Norden
Erstellen einer SCOM-verwaltete Instanz
Führen Sie die folgenden Schritte aus, um eine SCOM-verwaltete Instanz zu erstellen:
Melden Sie sich beim Azure-Portal an. Suchen Sie nach SCOM verwaltete Instanz, und wählen Sie sie aus.
Auf der Seite Übersicht stehen Ihnen drei Optionen zur Auswahl:
- Voraussetzungen: Ermöglicht es Ihnen, die Voraussetzungen anzuzeigen.
- Von SCOM verwaltete instance: Ermöglicht Ihnen das Erstellen eines SCOM-verwaltete Instanz.
- Verwalten Ihrer verwalteten SCOM-instance: Ermöglicht Ihnen das Anzeigen der Liste der erstellten Instanzen.
Wählen Sie Verwaltete SCOM-instance erstellen aus.
Die Seite Voraussetzungen zum Erstellen von verwalteten SCOM-instance wird geöffnet. Laden Sie das Skript herunter, und führen Sie es auf einem in die Domäne eingebundenen Computer aus, um die Voraussetzungen zu überprüfen.
Gehen Sie unter Grundlagen wie folgt vor:
Projektdetails:
- Abonnement: Wählen Sie das Azure-Abonnement aus, in dem Sie die SCOM-verwaltete Instanz.
- Ressourcengruppe: Wählen Sie die Ressourcengruppe aus, in der Sie die SCOM-verwaltete Instanz platzieren möchten. Es wird empfohlen, eine neue Ressourcengruppe ausschließlich für SCOM-verwaltete Instanz zu verwenden.
Instanzdetails:
- SCOM managed instance Name: Geben Sie einen Namen für Ihre SCOM-verwaltete Instanz ein.
Hinweis
- Der Name eines SCOM-verwaltete Instanz darf nur alphanumerische Zeichen und bis zu 10 Zeichen umfassen.
- Ein SCOM-verwaltete Instanz entspricht einer System Center Operations Manager-Verwaltungsgruppe. Wählen Sie daher entsprechend einen Namen aus.
- Region: Wählen Sie eine Region in Ihrer Nähe aus, damit die Latenz zwischen Ihren Agents und dem SCOM-verwaltete Instanz so gering wie möglich ist. Diese Region muss auch das virtuelle Netzwerk enthalten.
- SCOM managed instance Name: Geben Sie einen Namen für Ihre SCOM-verwaltete Instanz ein.
Active Directory-Details:
- Domänenname: Geben Sie den Namen der Domäne ein, die der Domänencontroller verwaltet.
- DNS-Server-IP: Geben Sie die IP-Adresse des DNS-Servers (Domain Name System) ein, der die IP-Adressen für die Ressourcen in der Domäne aus dem vorherigen Schritt bereitstellt.
- OU-Pfad: Geben Sie den Pfad der Organisationseinheit (OU) zu dem Ort ein, an dem Sie die Server einbinden möchten. Dieses Feld ist nicht erforderlich. Wenn Sie es leer lassen, wird der Standardwert angenommen. Stellen Sie sicher, dass der von Ihnen eingegebene Wert im Format des distinguished name (Distinguished Name) liegt. Beispiel: OU=testOU,DC=domain,DC=Domain,DC=com.
Domänenkontodetails:
- Sicherheitsschlüsseltresor: Wählen Sie den Schlüsseltresor aus, der über den geheimen Benutzernamen und das geheime Kennwort der Benutzeranmeldeinformationen des Domänenkontos verfügt.
- Benutzername geheimnis: Geben Sie den Geheimnisnamen für den Benutzer unter dem ausgewählten Schlüsseltresor ein.
- Kennwortgeheimnis: Geben Sie den Geheimnamen für das Kennwort unter dem ausgewählten Schlüsseltresor ein.
Hinweis
Stellen Sie sicher, dass Sie die im ausgewählten Schlüsseltresor erstellten Geheimnisnamen und nicht den tatsächlichen Domänenbenutzernamen und das Kennwort angeben.
Azure-Hybridvorteil: Standardmäßig ist Nein ausgewählt. Wählen Sie Ja aus, wenn Sie eine Windows Server-Lizenz für Ihre vorhandenen Server verwenden. Diese Lizenz gilt nur für die Windows-Server, die beim Erstellen eines virtuellen Computers für die SCOM-verwaltete Instanz verwendet werden. Sie gilt nicht für die vorhandenen Windows-Server.
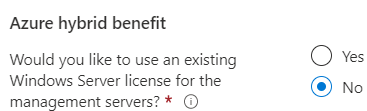
Wählen Sie Weiter aus.
Führen Sie unter Netzwerk die folgenden Schritte aus:
Virtuelles Netzwerk:
Virtuelles Netzwerk: Wählen Sie das virtuelle Netzwerk aus, das über eine direkte Verbindung mit den Workloads verfügt, die Sie überwachen möchten, sowie mit Ihrem Domänencontroller und DNS-Server.
Subnetz: Wählen Sie ein Subnetz aus, das mindestens 32 IP-Adressen für die instance enthält. Der mindeste Adressraum ist 28.
Das Subnetz kann vorhandene Ressourcen enthalten. Wählen Sie jedoch nicht das Subnetz aus, in dem die verwalteten SQL-instance enthalten sind, da es nicht genügend IP-Adressen für die SCOM-verwaltete Instanz-Komponenten enthält.
Hinweis
Stellen Sie sicher, dass Sie einem ausgewählten Subnetz ein NAT-Gateway zuordnen. Das Vorhandensein eines NAT-Gateways ist erforderlich, damit SCOM verwaltete Instanz die Komponenten abrufen kann, die sowohl für Installations- als auch für automatische Upgrades erforderlich sind.
Von SCOM verwaltete instance-Schnittstelle:
- Statische IP-Adresse: Geben Sie die statische IP-Adresse für den Lastenausgleich ein. Diese IP-Adresse sollte sich im ausgewählten Subnetzbereich für SCOM-verwaltete Instanz befinden. Stellen Sie sicher, dass die IP im IPv4-Format vorliegt, und erstellen Sie sie in Ihrer Routingtabelle.
- DNS-Name: Geben Sie den DNS-Namen ein, den Sie aus dem vorherigen Schritt an die statische IP-Adresse angefügt haben. Der DNS-Name wird der statischen IP-Adresse zugeordnet, die zuvor definiert wurde.
gMSA-Details:
- Computergruppenname: Geben Sie den Namen der Computergruppe ein, die Sie nach der Erstellung des gMSA-Kontos (Group Managed Service Account) erstellen.
- gMSA-Kontoname: Geben Sie den gMSA-Namen ein. Sie muss mit enden $.
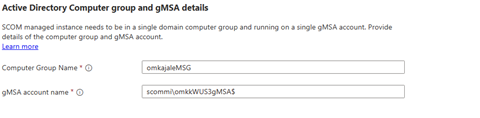
Wählen Sie Weiter aus.
Gehen Sie unter Datenbank wie folgt vor:
- SQL Managed instance: Wählen Sie unter Ressourcenname den Azure SQL Managed Instance Ressourcennamen für die instance aus, die Sie diesem SCOM-verwaltete Instanz zuordnen möchten. Verwenden Sie nur den verwalteten SQL-instance, der berechtigungen für die SCOM-verwaltete Instanz erteilt hat. Weitere Informationen finden Sie unter SQL Managed instance creation and permission.for more information, see SQL Managed instance creation and permission.
- Benutzerverwaltete Identität: Geben Sie für das Konto der vom Benutzer verwalteten Identität eine benutzerverwaltete Identität mit Systemadministratorberechtigungen für die verwaltete SQL-instance und Die Berechtigungen Abrufen und Auflisten für Schlüsseltresorgeheimnisse an, die auf der Registerkarte Grundlagen ausgewählt wurden. Stellen Sie sicher, dass dieselbe MSI über Leseberechtigungen für den Schlüsseltresor für Domänenkontoanmeldeinformationen verfügt.
Wählen Sie Weiter aus.
Unter Überprüfen werden alle Voraussetzungen überprüft. Es dauert 10 Minuten, bis die Überprüfung abgeschlossen ist.
Überprüfen Sie nach Abschluss der Validierung die Ergebnisse, und führen Sie ggf. eine Überprüfung durch.
Klicken Sie auf Weiter: Tags.
Geben Sie unter Tags die Informationen zu Name und Wert ein, und wählen Sie dann die Ressource aus.
Tags helfen Ihnen beim Kategorisieren von Ressourcen und beim Anzeigen der konsolidierten Abrechnung, indem sie dieselben Tags auf mehrere Ressourcen und Ressourcengruppen anwenden. Unter Verwenden von Tags zum Organisieren von Azure-Ressourcen und Verwaltungshierarchie erhalten Sie weitere Informationen.
Wählen Sie Weiter aus.
Überprüfen Sie unter Überprüfen + erstellen alle bisher angegebenen Eingaben, und wählen Sie dann Erstellen aus. Ihre Bereitstellung wird in Azure erstellt. Die Erstellung eines SCOM-verwaltete Instanz dauert bis zu einer Stunde.
Hinweis
Wenn die Bereitstellung fehlschlägt, löschen Sie die instance und alle zugeordneten Ressourcen, und erstellen Sie dann die instance erneut. Weitere Informationen finden Sie unter Löschen einer instance.
Wählen Sie nach Abschluss der Bereitstellung die Option Zu Ressource wechseln.
Auf der Seite instance können Sie einige der wichtigsten Details und Anweisungen für Schritte nach der Bereitstellung und das Melden von Fehlern anzeigen.
Nächste Schritte
Feedback
Bald verfügbar: Im Laufe des Jahres 2024 werden wir GitHub-Issues stufenweise als Feedbackmechanismus für Inhalte abbauen und durch ein neues Feedbacksystem ersetzen. Weitere Informationen finden Sie unter https://aka.ms/ContentUserFeedback.
Feedback senden und anzeigen für