Erstellen und Verwalten von Gruppen
In System Center Operations Manager stellen Gruppen logische Sammlungen von Objekten wie Windows-basierte Computer, Festplatten oder Instanzen von Microsoft SQL Server dar. Sie können eine Gruppe mit Hilfe des Assistenten zum Erstellen von Gruppen erstellen. Sie können einer Gruppe explizit Mitgliedschaft zuweisen, oder Sie können Regeln erstellen, die eine dynamische Gruppenmitgliedschaft generieren.
In 2019 UR4 ist eine neue Spalte für den Anzeigenamen des Management Packs im Bereich zur Dokumenterstellung >Assistenten zum Erstellen von Gruppen enthalten.
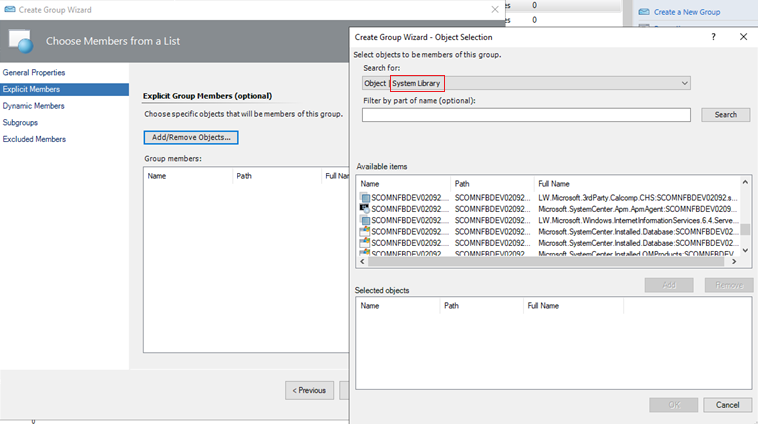
Einige der Zwecke der Verwendung von Gruppen sind:
Bereichsüberschreibungen auf eine bestimmte Teilmenge von Computern.
Bereichsbenachrichtigungen oder Produktconnectorabonnements für eine bestimmte Gruppe von Computern.
Bereichsbenutzerkonsolen, sodass die Benutzerrolle nur die Server sieht, für die sie verantwortlich sind.
Festlegen eines Satzes von Computern, die in einen geplanten Wartungsmodus wechseln müssen.
Bereichsanwendungsansichten nur auf Computer, auf denen eine bestimmte Anwendung gehostet wird.
Erstellen Sie eine Rollupstatusansicht für einen andernfalls nicht zusammenhängenden Satz von Computern.
Erstellen Sie eine Gruppe von Computern für einen Bericht.
Mit der Operationskonsole im Arbeitsbereich Dokumenterstellung können Sie nur Instanzgruppen erstellen. Um eine Computergruppe zu erstellen, müssen Sie die Dokumenterstellungs-Konsole verwenden oder direkt im XML-Code eines Management Packs arbeiten. Die folgende Abbildung zeigt die Anzeige von Gruppen in der Operations-Konsole.
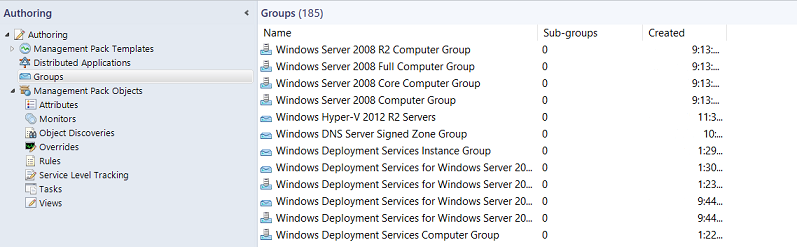
Computergruppen enthalten nur Computer. Instanzgruppen können alle Objekttypen enthalten, z. B. eine Instanz eines Integritätsdiensts oder eine Instanz einer SQL-Datenbank. Sowohl Computergruppen als auch Instanzgruppen können andere Computer- und Instanzgruppen enthalten. Eine weitere Möglichkeit zum Anzeigen des Unterschieds zwischen den Gruppentypen ist:
Eine Instanzgruppe wird mit Objekten gefüllt, die Ihren Kriterien entsprechen.
Eine Computergruppe wird von Computern aufgefüllt, die Objekte hosten, die Ihren Kriterien entsprechen.
Um eine Gruppe basierend auf einer Hostingbeziehung zu erstellen, z. B. auf allen Computern, auf denen SQL Server ausgeführt wird, müssen Sie die Visual Studio Authoring Extensions für Operations Manager verwenden oder direkt im XML-Code eines Management Packs arbeiten.
Die häufigsten Objekte, die Sie in Ihren Gruppen platzieren, sind Windows-Computer-Objekte. Die am häufigsten verwendete Methode zum dynamischen Zuweisen von Computern zu den Gruppen ist die Verwendung einer Eigenschaft der Windows Computer-Klasse. Zum Beispiel ist Organisationseinheit eine Eigenschaft der Klasse Windows-Computer, so dass Sie eine Gruppe erstellen können, die alle Computer in einer bestimmten Organisationseinheit zu Mitgliedern derselben Gruppe macht. Die folgende Abbildung zeigt die Eigenschaften eines Objekts der Klasse Windows-Computer, die Sie in der Detailansicht des Arbeitsbereichs Überwachen durch Auswahl der Statusansicht Windows-Computer anzeigen können.
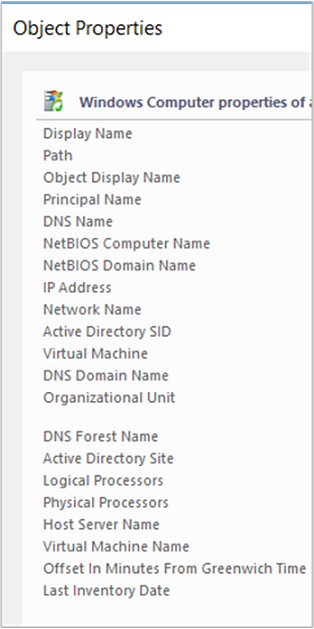
Sie können explizite und dynamische Mitglieder in derselben Gruppendefinition zuweisen, und Sie können explizite Mitglieder ausschließen. Beispiele für Gruppenabfragen und Formeln finden Sie unter Operations Manager-Gruppenbeispiele.
Erstellen einer Gruppe in Operations Manager
Melden Sie sich am Computer mit einem Konto an, das Mitglied der Administratorrolle von Operations Manager ist.
Wählen Sie in der Betriebskonsole die Option Dokumenterstellung aus.
Klicken Sie mit der rechten Maustaste auf Gruppen, und wählen Sie Neue Gruppe erstellen aus, um den Assistenten zum Erstellen von Gruppen zu starten.
Gehen Sie auf der Seite Geben Sie einen Namen und eine Beschreibung für die neue Gruppe ein wie folgt vor:
Geben Sie den Namen für die Gruppe ein.
Geben Sie optional die Beschreibung für die Gruppe ein. Eine Beschreibung der Gruppenmitgliedschaft erleichtert das Auswählen der richtigen Gruppe für Ansichten, Außerkraftsetzungen usw.
Wählen Sie ein Ziel-Management Pack aus der Liste oder wählen Sie Neu, um ein Management Pack mit dem Assistenten zum Erstellen eines Management Packs zu erstellen.
Wählen Sie Weiter aus.
Klicken Sie auf der Seite Explizite Mitglieder - Mitglieder aus einer Liste auswählen explizite Objekte für die Gruppe aus, oder klicken Sie auf Weiter, um mit der Konfiguration für Dynamische Mitglieder fortzufahren. Um explizite Gruppenmitglieder hinzuzufügen, wählen Sie Objekte hinzufügen/entfernen und führen Sie dann die folgenden Schritte aus:
Wählen Sie in der Liste Suchen nach einen Objekttyp aus, z. B. Windows-Computer.
Optional können Sie im Feld Nach einem Teil des Namens filtern den gesamten oder einen Teil des Objektnamens eingeben und Suchen wählen.
Wählen Sie im Feld Verfügbare Objekte die gewünschten Objekte aus, wählen Sie Hinzufügen aus, und wählen Sie Weiter aus.
Auf der Seite Dynamische Mitglieder - Eine Mitgliedschaftsformel erstellen können Sie der Gruppe eine dynamische Mitgliedschaftsformel hinzufügen oder Weiter wählen, um zur Seite Untergruppen zu gelangen. Um eine dynamische Mitgliedschaftsformel hinzuzufügen, wählen Sie Regeln erstellen/bearbeiten und führen dann die folgenden Schritte aus:
Warnung
Dieses Verfahren teilt Ihnen mit, wie Sie eine Abfrage für Windows-Computer basierend auf dem NetBIOS-Computernamen erstellen.
Im Dialog Abfrage-Generator belassen Sie den Standard Windows-Computer und wählen Hinzufügen.
Wählen Sie in der Eigenschaftenliste den Namen des NetBIOS-Computers aus.
Wählen Sie in der Liste Operator die Option Enthält aus.
Legen Sie den Wert als Teil des Namens der Computer fest, die Sie in der Gruppe haben möchten, z.B. NY oder MKTG.
Hinweis
Wählen Sie Einfügen, um einen Ausdruck hinzuzufügen oder Ausdrücke mit den Operatoren ODER oder UND zu gruppieren. Wiederholen Sie die vorherigen Schritte, um der Regel weitere Objekttypen hinzuzufügen.
Wählen Sie OK, überprüfen Sie die Abfrageformel, und wählen Sie Weiter.
Auf der Seite Optionale Untergruppen auswählen wählen Sie entweder Weiter, um der Gruppe keine Gruppen hinzuzufügen, oder wählen Sie Untergruppen hinzufügen/entfernen, um zum Beispiel Gruppen hinzuzufügen.
Im Dialogfeld Gruppenauswahl können Sie unter Nach einem Teil des Namens filtern wahlweise einen Teil oder den gesamten Namen der Gruppe eingeben und Suchen wählen.
Wählen Sie im Textfeld Verfügbare Elemente die gewünschten Gruppen aus, wählen Sie Hinzufügen, wählen Sie OK und wählen Sie Weiter.
Wählen Sie auf der Seite Ausgeschlossene Mitglieder - Ausschlussliste festlegen die Option Fertig stellen, um keine Objekte aus der Gruppe auszuschließen, oder wählen Sie Objekte ausschließen und führen Sie dann die folgenden Schritte aus:
Wählen Sie im Dialogfeld Objektausschluss aus der Liste Suchen nach einen Objekttyp aus, z. B. Windows-Computer.
Optional können Sie im Feld Nach einem Teil des Namens filtern den gesamten oder einen Teil des Objektnamens eingeben und Suchen wählen.
Markieren Sie im Textfeld Verfügbare Objekte die Objekte, die Sie ausschließen möchten, wählen Sie Hinzufügen, wählen Sie OK und wählen Sie Fertig stellen.
Hinweis
Es kann ungefähr eine Minute dauern, bis die Mitgliedschaft einer Gruppe aufgefüllt wird.
Anzeigen von Mitgliedern, Status und Diagramm einer Gruppe
Im Arbeitsbereich Dokumenterstellung wählen Sie Gruppen.
Wählen Sie im Ergebnisbereich die Gruppe aus, die Sie anzeigen möchten.
Wählen Sie im Bereich Aufgaben:
Gruppenmitglieder anzeigen, um eine Liste aller Mitglieder der Gruppe mit dem Integritätszustand der einzelnen Mitglieder anzuzeigen.
Gruppenstatus anzeigen, um eine Statusansicht der Gruppe anzuzeigen.
Diagramm anzeigen, um ein Diagramm der Gruppe anzuzeigen.
Nächste Schritte
Um die Unterschiede zwischen Klassen und Gruppen in Operations Manage zu verstehen und wie Workflows für beide gelten, lesen Sie Verwenden von Klassen und Gruppen für Außerkraftsetzungen in Operations Manager.
Bevor Sie Änderungen an den Überwachungseinstellungen vornehmen, die in einem Operations Manager-Management Pack definiert sind, überprüfen Sie Außer Kraft setzen einer Regel oder eines Monitors, um zu verstehen, wie die Änderung konfiguriert wird.