So zeigen Sie die effektive Konfiguration eines überwachten Objekts an
In System Center Operations Manager kann ein Operator auf der Webkonsole die Überwachungsdetails für ein ausgewähltes Objekt sowie alle Regeln und Monitore anzeigen, die darauf abzielen.
Aus den Ergebnissen können Sie die folgenden Details anzeigen:
- Monitor-/Regelname
- Zielklasse
- Instanz – die Instanz des überwachten Objekts
- Typ – Wert ist entweder Regel oder Monitor
- Regel/Überwacht aktiviert – Der Wert ist entweder Wahr oder Falsch.
- Benachrichtigung generiert – Der Wert ist entweder Wahr oder Falsch.
- Schweregrad der Warnung
- Warnungspriorität
- Außerkraftsetzung – Wert ist wahr oder falsch, der angibt, ob eine Außerkraftsetzung angewendet wird.
Regeln oder Monitore mit angewendeter Außerkraftsetzung können erweitert werden, um die Standard- und Änderungseinstellung zu überprüfen.
So starten Sie eine effektive Konfiguration
Wählen Sie im Integritätsstatus-Widget ein überwachtes Objekt in der Tabelle aus, und die Seite mit den Details des überwachten Objekts wird angezeigt. Scrollen Sie nach unten nach unten auf der Seite, und klicken Sie im Bereich "Effektive Konfiguration" in der oberen rechten Ecke des Bereichs auf das Aktualisierungssymbol.

Wenn der Bereich aktualisiert wird, werden alle Workflows zurückgegeben, die im überwachten Objekt ausgeführt werden. Die Gesamtzahl der Regeln und Monitore wird in der oberen linken Ecke des Bereichs widergespiegelt.
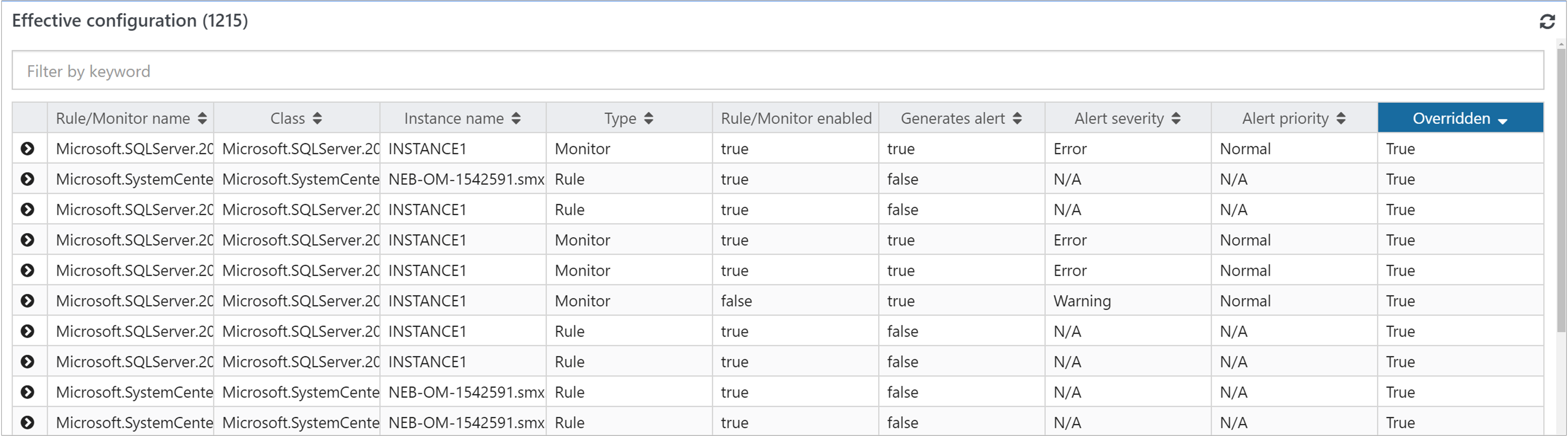
Alle Spalten in der Tabelle unterstützen die Sortierung und Texteinträge werden in alphabetischer Reihenfolge sortiert, und die Zahlen werden von kleinstem zum größten (oder umgekehrt) sortiert. Sie können das Filtertextfeld verwenden, wenn Sie nach einem bestimmten Wort suchen möchten, und bei dem Filter wird die Groß-/Kleinschreibung nicht beachtet.
Wenn eine Regel oder ein Monitor eine Außerkraftsetzung angewendet hat, die vom Workflow mit dem Wert "True " in der Spalte "Außerkraftsetzung" angezeigt wird, können Sie die angewendeten Außerkraftsetzungswerte anzeigen, indem Sie auf das Erweiterungssymbol in der ersten Spalte klicken, und die Zeile wird erweitert, um die Standardeinstellungen und geänderten Werte für die Regel oder den Monitor anzuzeigen.
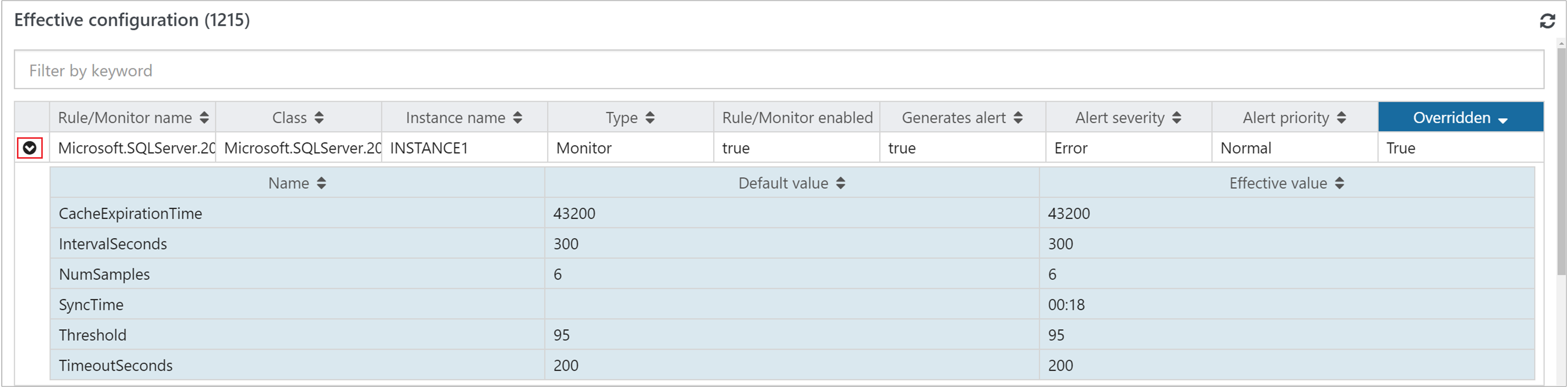
Nächste Schritte
Bevor Sie Änderungen an den überwachungseinstellungen vornehmen, die in einem Operations Manager Management Pack definiert sind, überprüfen Sie , wie Sie eine Regel oder einen Monitor außer Kraft setzen, um zu verstehen, wie die Änderung konfiguriert wird.
Feedback
Bald verfügbar: Im Laufe des Jahres 2024 werden wir GitHub-Issues stufenweise als Feedbackmechanismus für Inhalte abbauen und durch ein neues Feedbacksystem ersetzen. Weitere Informationen finden Sie unter https://aka.ms/ContentUserFeedback.
Feedback senden und anzeigen für