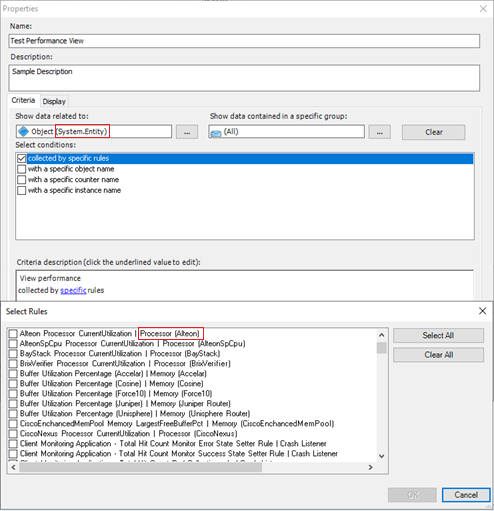Vorlage zur Verfügbarkeitsüberwachung von Webanwendungen
Mit der Vorlage für die Überwachung der Verfügbarkeit von Webanwendungen können Sie Tests zur Verfügbarkeitsüberwachung für eine oder mehrere URLs von Webanwendungen erstellen und diese Überwachungstests von internen Speicherorten aus ausführen. Zusätzlich zu den Status- und Warnansichten können Sie den Status dieser Tests in einem bereitgestellten Zurodnungs-Dashboard und einem Detail-Dashboard anzeigen.
Szenarien
Verwenden Sie die Vorlage Verfügbarkeitsüberwachung von Webanwendungen in Szenarien, in denen Sie webbasierte Anwendungen von verschiedenen Standorten aus überwachen müssen, um zu sehen, ob sie gemäß bestimmten Anforderungen, die Sie angeben können, funktionieren.
Interne Speicherorte
Möglicherweise verfügen Sie über Webanwendungen, die immer an internen Speicherorten verfügbar sein müssen. Verwenden Sie die Vorlage für die Überwachung der Verfügbarkeit von Webanwendungen, um zu ermitteln, welche Webanwendungen von welchen internen Speicherorten aus verfügbar sind.
Überwachung durch die Vorlage zur Überwachung der Verfügbarkeit von Webanwendungen
Die Vorlage für die Überwachung der Verfügbarkeit von Webanwendungen konfiguriert standardmäßig die folgenden Monitore. Sie können den Monitor auf der Seite Konfiguration ändern der Vorlage für die Überwachung der Verfügbarkeit von Webanwendungen ändern.
| Monitorbeschreibung | Standardwerte |
|---|---|
| Webanwendungsüberwachung | - Der Monitor ist standardmäßig aktiviert. |
| – Testhäufigkeit: 10 Minuten | |
| – Erfassungsintervall für Leistungsdaten: 1-mal alle 10 Minuten | |
| – Testtimeout: 45 Sekunden | |
| - HTTP-Statuscode: 400 (Eine Warnung wird erzeugt, wenn der HTTP-Statuscode 400 oder höher ist). | |
| – Anzahl von aufeinanderfolgenden Fehlern bei einem Kriterium, bei deren Überschreiten eine Warnung generiert werden soll: 1 | |
| - Warnmeldungen von jedem Test generieren: aktiviert | |
| - Umleitungen zulassen: aktiviert | |
| – HTTP-Version: HTTP/1.1 | |
| – HTTP-Methode: GET | |
| - HTTP headers: accept "/" | |
| - HTTP headers: accept language of your product | |
| - HTTP headers: accept encoding GZIP | |
| Leistungsdatenerfassung. | - Reaktionszeit der Transaktion: aktiviert |
| - Antwortzeit: aktiviert | |
| - TCP-Verbindungszeit: aktiviert | |
| - Zeit bis zum ersten Byte: aktiviert | |
| - Zeit bis zum letzten Byte: aktiviert | |
| - DNS-Auflösungszeit: aktiviert | |
| - Inhaltsgröße: aktiviert | |
| - Inhaltszeit: aktiviert | |
| - Downloadzeit: aktiviert |
Anzeigen von Überwachungsdaten
Alle Daten, die über die Vorlage für die Überwachung der Verfügbarkeit von Webanwendungen gesammelt werden, werden im NavigationsbereichÜberwachung > Ordner Anwendungsüberwachung > Ordner Überwachung der Verfügbarkeit von Webanwendungen angezeigt. Der Ordner Überwachung der Anwendungsverfügbarkeit enthält die Standardansichten und Unterordner, in denen Teststatus, Webanwendungsstatus und Warnungen in Bezug auf die überwachten Tests bereitgestellt werden. In der Ansicht Teststatus können Sie den Teststatus der einzelnen Tests einsehen. Der Zustand jedes Objekts entspricht dem Zustand des Zielobjekts, das den schlechtesten Integritätszustand aufweist, so dass Sie den schlechtesten Zustand der laufenden Monitore sehen. Wenn einer oder mehrere der Tests mit einem Fehler angezeigt werden, während mindestens ein anderer Test in Ordnung ist, könnte dies auf ein Problem für diesen bestimmten Testort hinweisen. Wenn alle Komponenten fehlerhaft sind, könnte es auf ein Problem mit der Webanwendung selbst hinweisen.
Ordner für die Überwachung der Verfügbarkeit von Webanwendungen

Um den Status der einzelnen Überwachungen anzuzeigen, öffnen Sie den Integritäts-Explorer für jeden Test.
Assistentenoptionen
Wenn Sie die Vorlage Überwachung der Verfügbarkeit von Webanwendungen ausführen, müssen Sie Werte für die Optionen angeben, die in den nachfolgenden Tabellen aufgeführt sind. Jede Tabelle stellt eine einzelne Seite im Assistenten dar.
Allgemein

Auf der Seite Allgemein des Assistenten sind die folgenden Optionen verfügbar.
| Option | BESCHREIBUNG |
|---|---|
| Name | Geben Sie den Anzeigenamen ein, der für die Vorlage und die Testgruppe verwendet wird, die Sie erstellen. Der Name wird in der Betriebskonsole in der Statusansicht für die Webanwendung angezeigt und für den Ordner unterhalb des Ordners Überwachung der Verfügbarkeit von Webanwendungen verwendet. Hinweis: Nachdem Sie die Vorlage benannt und gespeichert haben, können Sie den Namen nur bearbeiten, indem Sie die Vorlage löschen und erneut erstellen. |
| Beschreibung | Beschreiben der Vorlage. (Optional) |
| Auswählen des Ziel-Management Packs | Wählen Sie das Management Pack aus, um die Ansichten und Konfigurationen zu speichern, die von der Vorlage erstellt wurden. Verwenden Sie für Ihr neues Management Pack denselben Namen wie für die Testgruppe, damit Sie die beiden Namen problemlos koppeln können. Sie können ein vorhandenes Management Pack verwenden oder ein neues Management Pack erstellen. Weitere Informationen zu Management Packs finden Sie unter Auswählen einer Management Pack-Datei. |
Zu überwachende Elemente
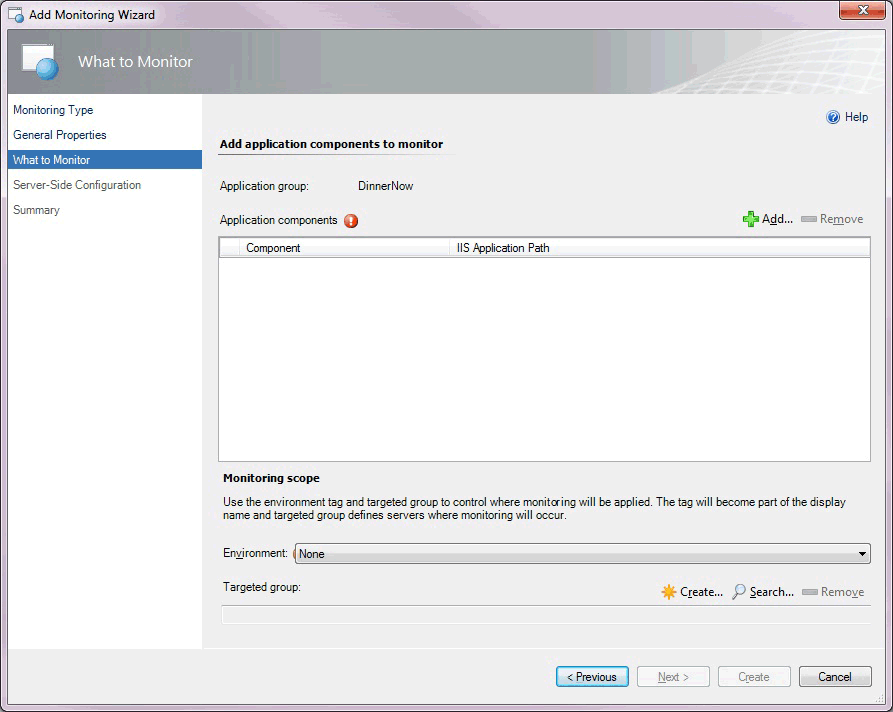
Fügen Sie der Liste URLs hinzu, indem Sie eine Datei eingeben, einfügen oder in die Tabelle importieren, einschließlich des entsprechenden Protokolls (http:// oder https://). Sie können ganze Zeilen als Paare von durch Trennzeichen getrennte Werte (CSV) im Format „Name, URL“ einfügen, oder Sie können nur die Liste der URLs einfügen.
Auf der Seite Zu überwachende Elemente des Assistenten sind die folgenden Optionen verfügbar.
| Option | BESCHREIBUNG |
|---|---|
| Name | Name der Website, die Sie überwachen möchten. |
| URL | URL der Website, die Sie in folgendem Format überwachen möchten: http://www.website.com |
| Add (Hinzufügen) | Fügen Sie URLs hinzu, die von einer externen Datei überwacht werden sollen. Sie können eine Liste mit URLs oder Zeilen einer Tabelle als Paare von durch Trennzeichen getrennten Werten in folgendem Format einfügen: Name, URL |
Ausgangspunkt der Überwachung

Wählen Sie die internen Speicherorte aus, von denen die URLs überwacht werden sollen.
Auf der Seite Ausgangspunkt der Überwachung des Assistenten sind die folgenden Optionen verfügbar.
| Option | Beschreibung |
|---|---|
| Interne Speicherorte | Die internen Speicherorte, von denen aus Sie die Überwachung konfigurieren. |
| Hinzufügen/Entfernen | Fügen Sie interne Speicherorte hinzu, von denen aus Sie überwachen möchten, oder entfernen Sie sie. |
Auswählen interner Speicherorte

Wählen Sie die internen Speicherorte, von denen aus Sie die URLs überwachen möchten, die Sie auf der Seite Zu überwachende Elemente angegeben haben. Wählen Sie Hinzufügen aus, um interne Speicherorte hinzuzufügen, und suchen Sie dann nach den internen Speicherorten, von denen aus Sie überwachen möchten.
Auf der Seite Interne Speicherorte auswählen des Assistenten sind die folgenden Optionen verfügbar.
| Option | Beschreibung |
|---|---|
| Suchen nach | Option mit der Art der Speicherorte, nach denen Ihre Suche sucht. Sie können Agents oder Pools auswählen. |
| Filtern nach Teil des Namens | Filtern Sie Ihre Suche nach internen Speicherorten. |
| Suche | Suchen Sie nach Speicherorten, die überwacht werden können. Die verfügbaren Speicherorte werden im Bereich Speicherort angezeigt. |
| Ausgangspunkt der Überwachung: Name | Liste der internen Speicherorte, aus denen Sie die Überwachung auswählen können. |
| Ausgangspunkt der Überwachung: Speicherort | Liste der Speicherorte, aus denen Sie die Überwachung auswählen können. |
| Add (Hinzufügen) | Fügen Sie die ausgewählten internen Speicherorte dem Bereich Ausgewählte Speicherorte hinzu. Dies sind die Speicherorte, von denen Sie den Assistenten für die Überwachung konfigurieren. |
| Ausgewählte Speicherorte: Name | Dies sind die internen Speicherorte, von denen Sie die Überwachung ausgewählt haben. |
| Ausgewählte Speicherorte: Speicherort | Liste der Speicherorte, aus der Sie sich für die Überwachung entschieden haben. |
Anzeigen und Überprüfen von Tests

Dies ist eine Zusammenfassung aller Tests, die ausgeführt werden. Wählen Sie einen internen Speicherort und wählen Sie Test ausführen, um die Testkonfiguration zu überprüfen. Wählen Sie Konfiguration ändern, um die Standardeinstellungen für alle Tests in dieser Vorlage zu ändern.
Auf der Seite Tests anzeigen und überprüfen des Assistenten sind die folgenden Optionen verfügbar.
| Option | Beschreibung |
|---|---|
| Suchen nach | Suche nach und Rückgabe von Ergebnissen für Elemente in der Liste der Testnamen, URLs, Orte und Agents/Pools. Verwenden Sie diese Option, um bestimmte Tests oder Testgruppen zu finden, die Sie überprüfen möchten. |
| Prüfungsname | Name eines Tests. |
| URL | URL für einen bestimmten Test. |
| Agent/Pool | Der Agent- oder Pool-Speicherort für Ihre internen URL-Tests. |
| Test ausführen | Führen Sie einen Validierungstest für die ausgewählten internen Tests durch. |
| Konfiguration ändern | Öffnen Sie die Seite Konfiguration ändern, auf der Sie die Einstellungen für alle Tests in der Vorlage, die Sie erstellen, ändern können. |
Testergebnisse: Registerkarte „Zusammenfassung“

Auf der Registerkarte Zusammenfassung des Assistenten sind die folgenden Optionen verfügbar.
| Option | Beschreibung |
|---|---|
| Registerkarte „Zusammenfassung“ | Bestätigt, ob die Testanforderung korrekt verarbeitet wurde und zeigt die URL und den Standort an, die im Test verwendet wurden. Zusätzlich werden die spezifischen Tests und Ergebnisse angezeigt: Statuscode, DNS-Auflösungszeit und Gesamtantwortzeit. |
Testergebnisse: Registerkarte „Details“

Auf der Registerkarte Details des Assistenten sind die folgenden Optionen verfügbar.
| Option | Beschreibung |
|---|---|
| Registerkarte „Details“: URL | Hier finden Sie ausführliche Informationen zum Test. Zeigt an, welche URL getestet wurde. |
| Registerkarte „Details“: Ergebnis | Zeigt an, ob die Testanforderung erfolgreich verarbeitet wurde. |
| Registerkarte „Details“: DNS-Auflösungszeit (Millisekunden) | Zeigt die DNS-Auflösungszeit an, die überprüft, ob die Website wie erwartet ausgeführt wird. Was ist die IP-Adresse der URL, die Sie überwachen. Zeitaufwand für DNS zum Abrufen der IP-Adresse für die Website. |
| Registerkarte „Details“: Gesamtantwortzeit (Millisekunden) | Zeigt die Gesamtantwortzeit an, die mit dem Leistungsindikator für Transaktionszeit übereinstimmt. |
| Registerkarte „Details“: HTTP-Statuscode | Zeigt den HTTP-Statuscode an, wenn Sie eine Website pingen, erhalten Sie einen Statuscode. |
| Registerkarte „Details“: Größe des Antworttexts (Bytes) | Zeigt die Größe des Antworttexts der HTTP-Antwortinformationen an. |
| Registerkarte „Details“: Ablauf des Serverzertifikats (Tage) | Zeigt das Ablaufdatum des Zertifikats an, an dem die Site abgelaufen ist. Die Website kann abgelaufene Zertifikate haben. |
Testergebnisse: Registerkarte „HTTP-Anforderung“

Auf der Registerkarte HTTP-Anforderung des Assistenten sind die folgenden Optionen verfügbar.
| Option | Beschreibung |
|---|---|
| HTTP-Anforderungstyp | Zeigt Details zur HTTP-Anforderung des Tests an, was an die Website gesendet wird. |
Testergebnisse: Registerkarte „HTTP-Antwort“

Auf der Registerkarte HTTP-Antwort des Assistenten sind die folgenden Optionen verfügbar.
| Option | Beschreibung |
|---|---|
| Was auf dieser Registerkarte angezeigt wird | Zeigt Details zur HTTP-Antwort für den Test von der Website zurück. |
Testergebnisse: Registerkarte „Rohdaten“

Auf der Registerkarte Rohdaten des Assistenten sind die folgenden Optionen verfügbar.
| Option | Beschreibung |
|---|---|
| Was auf dieser Registerkarte angezeigt wird | Zeigt alle nicht formatierten Daten an, die von der Website zurückgesendet werden. Wenn ein Problem mit der Website vorliegt, können Sie anhand dieser Informationen herausfinden, was mit der Website möglicherweise falsch ist. |
Ändern der Konfiguration für Testsatz


Auf der Seite Konfiguration für Testsatz ändern des Assistenten sind die folgenden Optionen verfügbar.
Wichtig
Einstellungen auf dieser Seite gelten für alle Tests in der Vorlage.
| Option | Beschreibung |
|---|---|
| Testhäufigkeit/Erfassungsintervall für Leistungsdaten: Testhäufigkeit | Geben Sie an, wie oft Sie jeden Test durchführen möchten. |
| Testhäufigkeit/Leistungsdatensammlungsintervall: Erfassungsintervall für Leistungsdaten | Geben Sie die Häufigkeit ein, mit der Sie die Leistungsdaten erfassen möchten. Dadurch wird angegeben, ob Sie die Leistungsdaten jedes Intervall erfassen möchten. Wenn das Intervall beispielsweise 10 Minuten beträgt und das Sammlungsintervall auf 2 festgelegt ist, bedeutet dies, dass die Leistungsdaten alle anderen Intervalle oder einmal alle 20 Minuten erfasst werden. |
| Testhäufigkeit/Erfassungsintervall für Leistungsdaten: Testtimeout | Geben Sie ein, wie lange der Test eine Anfrage aktiv halten soll, bis der Test eine Zeitüberschreitung aufweist und abgebrochen wird. |
| Warnungen: Kriterien für den Integritätszustand „Fehler“: Transaktionsantwortzeit | Geben Sie an, ob die Antwortzeit der Transaktion ein Faktor ist, der einen Fehlerzustand erzeugen soll oder nicht. Wenn angegeben ist, dass ein Fehlerzustand erzeugt werden soll, legen Sie den Schwellenwert in Sekunden fest, den eine Transaktion überschreiten muss, bevor ein Fehlerzustand erzeugt wird. |
| Warnungen: Kriterien für den Integritätszustand „Fehler“: Anforderung (Basisseite): HTTP-Statuscode | Geben Sie an, ob der HTTP-Statuscode ein Faktor ist, der einen Integritätszustand generieren oder nicht generieren soll. Wenn angegeben wird, dass ein Fehl-Integritätszustand generiert wird, legen Sie den HTTP-Statuscode auf die Nummer fest, für die er einen Fehler-Integritätszustand generieren soll. |
| Warnungen: Kriterien für den Integritätszustand „Fehler“: Anforderung (Basisseite): Inhaltsübereinstimmung | Legen Sie fest, ob eine inhaltliche Übereinstimmung einen Fehler-Integritätszustand erzeugen soll oder nicht. Wenn angegeben ist, dass ein Fehler-Integritätszustand generiert wird, geben Sie den Inhalt an, den Sie abgleichen möchten. |
| Warnungen: Kriterien für den Integritätszustand „Fehler“: Anforderung (Basisseite): Auf Umleitungen prüfen | Geben Sie an, ob das Vorhandensein von Umleitungen einen Fehler-Integritätszustand generieren soll oder nicht. |
| Warnungen: Kriterien für den Integritätszustand „Warnung“: Transaktionsantwortzeit | Geben Sie an, ob die Antwortzeit der Transaktion ein Faktor ist, der einen Warn-Integritätszustand erzeugen soll oder nicht. Wenn sie angegeben ist, um den Status des Warnungszustands zu generieren, legen Sie den Schwellenwert in Sekunden fest, den eine Transaktion überschreiten muss, bevor ein Warnungsstatus generiert wird. |
| Warnungen: Kriterien für den Integritätszustand „Warnung“: Anforderung (Basisseite): HTTP-Statuscode | Geben Sie an, ob der HTTP-Statuscode einen Warnungsintegritätszustand generieren soll oder nicht. Wenn angegeben ist, dass ein Warnintegritätszustand erzeugt werden soll, setzen Sie den HTTP-Statuscode auf die Nummer, für die ein Warnintegritätszustand erzeugt werden soll. |
| Warnungen: Kriterien für den Integritätszustand „Warnung“: Anforderung (Basisseite): Inhaltsübereinstimmung | Legen Sie fest, ob eine Inhaltsübereinstimmung einen Warn-Integritätszustand erzeugen soll oder nicht. Wenn ein Warn-Integritätszustand erzeugt werden soll, geben Sie den Inhalt an, den Sie abgleichen möchten. |
| Warnungen: Kriterien für den Integritätszustand „Warnung“: Anforderung (Basisseite): Auf Umleitungen prüfen | Geben Sie an, ob das Vorhandensein von Umleitungen einen Warn-Integritätszustand generieren soll oder nicht. |
| Warnungen: Anzahl der aufeinanderfolgenden Fehlversuche eines Kriteriums, bevor ein Alert generiert wird | Geben Sie an, wie oft die ausgewählten Kriterien in der Liste des Abschnitts Warnungen hintereinander fehlschlagen sollen, bevor eine Warnung generiert wird. |
| Warnungen: Warnungen aus jedem Test generieren | Wählen Sie diese Option, um eine Warnung für jeden URL-Test für eine Anwendung zu erhalten. |
| Warnungen: Einzelne Zusammenfassungswarnung generieren | Wählen Sie aus, dass Sie eine zusammenfassende Warnung für eine Anwendung erhalten möchten, anstatt eine Warnung für jeden URL-Test für eine Anwendung zu erhalten. Dies ist hilfreich, wenn Sie eine vertikale Website oder eine Anwendung überwachen, da Sie so weniger Warnmeldungen erhalten und der Schwerpunkt Ihrer Warnmeldungen auf dem allgemeinen Zustand der Anwendung liegt. Sie können die Zahl der Warnmeldungen weiter reduzieren, indem Sie den Schwellenwert für die Anzahl der Ausfälle erhöhen, bei denen Sie eine Warnmeldung erhalten möchten. Durch diese beiden Ansätze können Sie sich auf die Warnungen konzentrieren, die für Sie am wichtigsten sind – also darauf, wie gut die Anwendung Ihren Anforderungen entsprechend ausgeführt wird. |
| Leistungserfassung: Transaktionsantwortzeit | Kumulierte Antwortzeit: DNS_RESOLUTION_TIME + TCP_CONNECT_TIME + TIME_TO_LAST_BYTE |
| Leistungserfassung: Anforderung (Basisseite): Antwortzeit | Verarbeitungszeit für die Anforderung, z. B. Öffnen eines Browsers und Warten auf das Laden aller Ressourcen. |
| Leistungserfassung: Anforderung (Basisseite): TCP-Verbindungszeit | Zeit, die benötigt wird, um eine TCP-Verbindung zum Zielserver herzustellen und die erste Begrüßung durch den Dienst zu empfangen. |
| Leistungserfassung: Anforderung (Basisseite): Time-To-First-Byte | Die Zeit, die seit dem Herstellen der TCP-Verbindung erforderlich ist, bis das erste Byte der Antwort empfangen wird. |
| Leistungserfassung: Anforderung (Basisseite): Time-To-Last-Byte | Zeitpunkt, zu dem die TCP-Verbindung hergestellt wird, bis das letzte Byte der Antwort vollständig empfangen wird. |
| Leistungserfassung: Anforderung (Basisseite): DNS-Auflösungszeit | Zeitaufwand zum Auflösen des URL-Domänennamens in die IP-Adresse. |
| Leistungserfassung: Anforderung (Basisseite): Inhaltsgröße | Größe des empfangenen Antworttexts. |
| Leistungserfassung: Anforderung (Basisseite): Inhaltszeit | Downloadzeit der Basisseite (nur Basisseite). |
| Leistungserfassung: Anforderung (Basisseite): Downloadzeit | Verarbeitungszeit für die Anforderung, z. B. Öffnen eines Browsers und Warten auf das Laden aller Ressourcen. |
| Allgemeine Konfiguration: Ressourcenintegrität auswerten | Geben Sie an, ob die Integrität der gesamten Ressource ausgewertet werden soll. |
| Allgemeine Konfiguration: Umleitungen zulassen | Geben Sie an, ob Umleitungen zulässig sind und keinen Fehler- oder Warnstatus verursachen dürfen. |
| Allgemeine Konfiguration: HTTP-Version | Geben Sie die getestete HTTP-Version an. |
| Allgemeine Konfiguration: HTTP-Methode | Geben Sie die HTTP-Methode an. |
| Allgemeine Konfiguration: Anforderungstext | Stellt den Anforderungstext dar. |
| HTTP-Header: Headerspalte | Geben Sie an, welche Header akzeptiert werden können. |
| HTTP-Header: Wertspalte | Geben Sie den Wert in des Header an, der akzeptiert werden kann. |
| HTTP-Header: Hinzufügen | Fügen Sie Headernamen und -werte hinzu, die akzeptiert werden können. |
| HTTP-Header: Bearbeiten | Öffnet die Seite „HTTP-Headereigenschaften“, auf der Sie den Namen oder den Wert der ausgewählten HTTP-Header ändern können. |
| HTTP-Header: Entfernen | Entfernt den ausgewählten Header aus der akzeptierten Liste. |
| Proxyserver: Proxyserver verwenden | Geben Sie an, ob ein Proxyserver verwendet werden soll. |
| Proxyserver: Adresse | Geben Sie die Adresse des Proxyservers an. |
| Proxyserver: Portnummer | Geben Sie die Portnummer an. |
Zusammenfassung

Auf der Seite Zusammenfassung des Assistenten werden die Einstellungen aufgelistet, die Sie für die Vorlage zur Überwachung der Verfügbarkeit von Webanwendungen konfiguriert haben. Wenn Sie eine dieser Einstellungen ändern möchten, wählen Sie Zurück oder die Vorlagenseite aus, bis Sie die Seite mit den Einstellungen erreichen, die Sie ändern möchten.
Erstellen und Ändern von Vorlagen für die Verfügbarkeitsüberwachung von Webanwendungen
Informationen zum Ausführen des Assistenten für die Leistungsüberwachung von .NET-Anwendungen finden Sie unter Konfigurieren der Verfügbarkeitsüberwachung von Webanwendungen
So ändern Sie eine vorhandene Vorlage zur Verfügbarkeitsüberwachung von Webanwendungen
- Öffnen Sie die Operations-Konsole mit einem Benutzerkonto, das über Autorenanmeldeinformationen in der Verwaltungsgruppe verfügt.
- Wählen Sie den Arbeitsbereich Erstellung aus.
- Erweitern Sie im Navigationsbereich Erstellung die Option Management Pack-Vorlagen, und wählen Sie dann Überwachung der Verfügbarkeit von Webanwendungen aus.
- Suchen Sie im Bereich Überwachung der Verfügbarkeit von Webanwendungen die Vorlage, die Sie ändern möchten.
- Klicken Sie mit der rechten Maustaste auf die Testgruppe, die Sie ändern möchten, und wählen Sie dann Eigenschaften aus.
- Verwenden Sie die Registerkarten, um zwischen den Einstellungsseiten zu navigieren. Nehmen Sie die gewünschten Änderungen vor – beispielsweise eine Neukonfiguration der Kriterien für Tests in dieser Gruppe –, und klicken Sie dann auf OK.
Anzeigen der Monitore zur Überwachung der Verfügbarkeit von Webanwendungen und der gesammelten Daten
Nachdem Sie die Überwachung für eine Anwendung konfiguriert haben, helfen Ihnen diese drei Ansichten bei den ersten Schritten mit der Überwachungsumgebung.
So zeigen Sie alle überwachten Anwendungen der Verfügbarkeitsüberwachung für Webanwendungen an
- Öffnen Sie die Betriebskonsole.
- Wählen Sie den Arbeitsbereich Überwachung aus.
- Erweitern Sie im Navigationsbereich Überwachung nacheinander die Optionen Anwendungsüberwachung und Überwachung der Verfügbarkeit von Webanwendungen, und wählen Sie dann Webanwendungsstatus aus.
So zeigen Sie den Status der einzelnen Monitore an
- Öffnen Sie die Betriebskonsole.
- Wählen Sie den Arbeitsbereich Überwachung aus.
- Erweitern Sie im Navigationsbereich Überwachung nacheinander die Optionen Anwendungsüberwachung und Überwachung der Verfügbarkeit von Webanwendungen, und wählen Sie dann Teststatus aus.
- Klicken Sie in der Ansicht Teststatus mit der rechten Maustaste auf ein Objekt. Wählen Sie Öffnen, und wählen Sie Integritätsexplorer.
So zeigen Sie die für eine Anwendungskomponente gesammelte Leistung an
- Öffnen Sie die Betriebskonsole.
- Wählen Sie den Arbeitsbereich Überwachung aus.
- Erweitern Sie im Navigationsbereich Überwachung nacheinander die Optionen Anwendungsüberwachung und Überwachung der Verfügbarkeit von Webanwendungen, und wählen Sie dann Webanwendungsstatus aus.
- Klicken Sie im Bereich Teststatus mit der rechten Maustaste auf ein Objekt. Wählen Sie Öffnen und dann Leistungsansicht aus.
- Wählen Sie im Bereich Legende die Indikatoren aus, die Sie anzeigen möchten.
- Verwenden Sie die Optionen im Bereich Aktionen, um die Leistungsansicht zu ändern.
2019 UR4 und spätere Versionen enthalten den Anzeigenamen der Zielklasse, um das Ziel einer Regel bei der Auswahl von Regeln während der Erstellung einer neuen Leistungsansicht zu identifizieren.