Installieren von Service Manager auf zwei Computern
Wichtig
Diese Version von Service Manager hat das Ende des Supports erreicht. Es wird empfohlen, ein Upgrade auf Service Manager 2022 durchzuführen.
Wenn Sie System Center – Service Manager und die zugehörigen Berichterstellungsfunktionen in einer Labumgebung auswerten möchten, empfiehlt es sich, den Service Manager-Verwaltungsserver und den Data Warehouse-Verwaltungsserver auf zwei Computern zu installieren. Der erste Computer hostet den Service Manager-Verwaltungsserver und die Service Manager-Datenbank. Auf dem zweiten Computer werden der Data Warehouse-Verwaltungsserver und die Data Warehouse-Datenbanken gehostet. Diese Bereitstellungstopologie ist in Abbildung 1 dargestellt.
Abbildung 1: Installation auf zwei physischen Computern
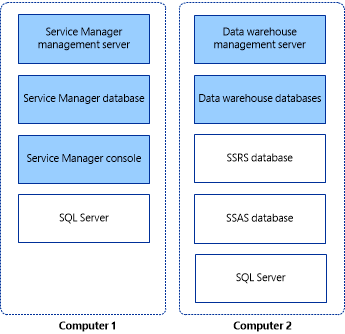
Wichtig
Service Manager unterstützt instance Namen keine Groß-/Kleinschreibung. Setup zeigt eine Warnung an, wenn Sie versuchen, Service Manager auf einem instance von Microsoft SQL Server zu installieren.
Installieren des Service Manager-Verwaltungsservers, Service Manager Datenbank und Konsole
Installieren Sie als ersten Schritt bei der Installation mit zwei Computern den Service Manager-Verwaltungsserver, die Service Manager-Datenbank und die Service Manager-Konsole auf einem der beiden Computer.
Während des Setups werden Sie aufgefordert, Anmeldeinformationen für die folgenden Konten anzugeben:
- Verwaltungsgruppenadministrator
- Service Manager-Dienstkonto
- Service Manager Workflowkonto
Weitere Informationen zu den Berechtigungen, die für diese Konten erforderlich sind, finden Sie unter Konto erforderlich während des Setups.
So installieren Sie den Service Manager-Verwaltungsserver, die Service Manager-Datenbank und die Konsole
Melden Sie sich mit einem Konto mit Administratorrechten bei dem Computer an, auf dem der Service Manager-Verwaltungsserver gehostet wird.
Doppelklicken Sie auf dem Service Manager Installationsmedium auf die dateiSetup.exe.
Wählen Sie auf der Seite Service Manager Setup-Assistent die Option Service Manager-Verwaltungsserver aus.
Geben Sie auf der Seite Produktregistrierung Informationen in die Felder ein. Geben Sie in den Feldern Product Key den Product Key ein, den Sie mit Service Manager erhalten haben, oder wählen Sie alternativ Als Evaluierungsedition installieren (180 Tage Testversion) aus. Lesen Sie die Microsoft-Software-Lizenzbedingungen, wählen Sie ggf. Ich habe die Bedingungen des Lizenzvertrags gelesen, verstanden und stimme ihnen zu, und wählen Sie Weiter aus.
Überprüfen Sie auf der Seite Installationsspeicherort , ob genügend freier Speicherplatz verfügbar ist, und wählen Sie Weiter aus. Wählen Sie bei Bedarf Durchsuchen aus, um den Speicherort zu ändern, an dem der Service Manager-Verwaltungsserver installiert wird.
Stellen Sie auf der Seite Ergebnisse der Systemüberprüfung sicher, dass die Voraussetzungsprüfung erfolgreich war oder zumindest mit Warnungen bestanden wurde, und wählen Sie Weiter aus.
Wenn die Voraussetzungsprüfung feststellt, dass die Microsoft Report Viewer Redistributable nicht installiert wurde, wählen Sie Installieren Microsoft Report Viewer Redistributable aus. Wählen Sie nach Abschluss des setup-Assistenten für Microsoft Report Viewer Redistributable 2008 (KB971119) die Option Voraussetzungen erneut überprüfen aus.
Auf der Seite Service Manager Datenbank konfigurieren überprüfen Service Manager den aktuellen Computer, um festzustellen, ob eine instance SQL Server vorhanden ist. Falls eine Instanz gefunden wird, wird standardmäßig in dieser eine neue Datenbank erstellt. Wenn ein instance angezeigt wird, wählen Sie Weiter aus.
Wichtig
Wenn Sie die Standardsortierung (SQL_Latin1_General_CP1_CI_AS) verwenden, wird eine Warnmeldung angezeigt. Die Unterstützung für mehrere Sprachen in Service Manager ist nicht möglich, wenn Sie die Standardsortierung verwenden. Wenn Sie sich später entscheiden, mehrere Sprachen mit einer anderen Sortierung zu unterstützen, müssen Sie SQL Server erneut installieren. Weitere Informationen finden Sie im Planungshandbuch für System Center – Service Manager.
Führen Sie auf der Seite Konfigurieren der Service Manager-Verwaltungsgruppe folgende Schritte aus:
Geben Sie im Feld Name der Verwaltungsgruppe einen eindeutigen Namen für die Verwaltungsgruppe ein.
Wichtig
Verwaltungsgruppennamen müssen eindeutig sein. Verwenden Sie nicht denselben Verwaltungsgruppennamen, wenn Sie einen Service Manager-Verwaltungsserver und einen Service Manager Data Warehouse-Verwaltungsserver bereitstellen. Verwenden Sie außerdem nicht den Verwaltungsgruppennamen, der für Operations Manager verwendet wird.
Wählen Sie Durchsuchen aus, geben Sie das Benutzerkonto oder die Gruppe ein, dem Sie Service Manager Administratorrechte erteilen möchten, und wählen Sie Weiter aus.
Wählen Sie auf der Seite Konto für Service Manager Dienste konfigurierendie Option Domänenkonto aus, geben Sie den Benutzernamen, das Kennwort und die Domäne für das Konto an, und wählen Sie Anmeldeinformationen testen aus. Nachdem Sie die Meldung Die Anmeldeinformationen wurden akzeptiert erhalten haben, wählen Sie Weiter aus.
Wählen Sie auf der Seite Service Manager Workflowkonto konfigurierendie Option Domänenkonto aus, geben Sie den Benutzernamen, das Kennwort und die Domäne für das Konto an, und wählen Sie Anmeldeinformationen testen aus. Nachdem Sie die Meldung Die Anmeldeinformationen wurden akzeptiert erhalten haben, wählen Sie Weiter aus.
Geben Sie auf der Seite Beitrag zur Verbesserung von System Center Service Manager an, ob Sie am Programm zur Verbesserung der Benutzerfreundlichkeit teilnehmen möchten. Wählen Sie als Option Weitere Informationen zum Programm und dann Weiter aus.
Geben Sie auf der Seite Verwenden Sie Microsoft Update, um Ihren Computer sicher und auf dem neuesten Stand zu halten, An, dass Sie Microsoft Update verwenden möchten, um nach Service Manager Updates zu suchen. Wenn Sie mit Windows Update nach Updates suchen möchten, wählen Sie Initiieren Sie ein computerweites automatisches Updateaus. Wählen Sie Weiter aus.
Wählen Sie auf der Seite Installationszusammenfassungdie Option Installieren aus.
Es wird empfohlen, auf der Seite Setup erfolgreich abgeschlossen die Option Verschlüsselungssicherungs- oder Wiederherstellungs-Assistent öffnen aktiviert zu lassen und Schließen auszuwählen. Weitere Informationen zum Sichern des Verschlüsselungsschlüssels finden Sie unter Sichern des Verschlüsselungsschlüssels.
Installieren des Service Manager Data Warehouse (Szenario mit zwei Computern)
Stellen Sie im zweiten Schritt des Installationsvorgangs mit zwei Computern für System Center – Service Manager den Data Warehouse-Verwaltungsserver und die Data Warehouse-Datenbanken auf dem zweiten Computer bereit. Während des Setups werden Sie aufgefordert, Anmeldeinformationen für die folgenden Konten anzugeben:
- Verwaltungsgruppenadministrator
- Service Manager-Dienstkonto
- Berichtskonto
Weitere Informationen zu den Berechtigungen, die für diese Konten erforderlich sind, finden Sie unter Beim Setup erforderliche Konten. Bevor Sie beginnen, stellen Sie sicher, dass Microsoft SQL Server Reporting Services (SSRS) in der Standard-instance von Microsoft SQL Server installiert ist.
So installieren Sie einen Data Warehouse-Verwaltungsserver und die Data Warehouse-Datenbanken
Melden Sie sich beim Computer mit einem Konto an, das über Administratorrechte verfügt.
Doppelklicken Sie auf dem Service Manager Installationsmedium auf die dateiSetup.exe.
Wählen Sie auf der Seite Service Manager Setup-AssistentService Manager Data Warehouse-Verwaltungsserver aus.
Geben Sie auf der Seite Produktregistrierung Informationen in die Felder ein. Geben Sie in den Feldern Product Key den Product Key ein, den Sie mit Service Manager erhalten haben, oder wählen Sie alternativ Als Evaluierungsedition installieren (180 Tage Testversion) aus. Lesen Sie die Microsoft-Software-Lizenzbedingungen, wählen Sie ggf. Ich habe die Bedingungen des Lizenzvertrags gelesen, verstanden und stimme ihnen zu, und wählen Sie Weiter aus.
Überprüfen Sie auf der Seite Installationsspeicherort , ob genügend freier Speicherplatz verfügbar ist, und wählen Sie Weiter aus. Wählen Sie bei Bedarf Durchsuchen aus, um den Speicherort zu ändern, an dem der Service Manager Data Warehouse-Verwaltungsserver installiert wird.
Stellen Sie auf der Seite Ergebnisse der Systemüberprüfung sicher, dass die Voraussetzungen bestanden oder zumindest mit Warnungen bestanden wurden, und wählen Sie Weiter aus.
Auf der Seite Data Warehouse-Datenbanken konfigurieren überprüft Service Manager den computer, den Sie verwenden, um festzustellen, ob er die Data Warehouse-Datenbanken hosten kann. Vergewissern Sie sich für diese Konfiguration, dass der Datenbankserver der Computer ist, auf dem Sie den Data Warehouse-Verwaltungsserver installieren, und wählen Sie Weiter aus.
Wichtig
Eine Warnmeldung wird angezeigt, wenn Sie die Standardsortierung (SQL_Latin1_General_CP1_CI_AS) verwenden. Die Unterstützung für mehrere Sprachen in Service Manager ist nicht möglich, wenn Sie die Standardsortierung verwenden. Wenn Sie sich später entscheiden, mehrere Sprachen mit einer anderen Sortierung zu unterstützen, müssen Sie SQL Server erneut installieren. Weitere Informationen finden Sie unter Planungshandbuch für System Center – Service Manager.
Auf der Seite Weitere Data Warehouse-Datamarts konfigurieren wird der aktuelle Computer auf das Vorhandensein einer Instanz von SQL Server überprüft. Falls eine Instanz gefunden wird, wird standardmäßig in dieser eine neue Datenbank erstellt. Wenn ein instance angezeigt wird, wählen Sie Weiter aus.
Führen Sie auf der Seite Konfigurieren Sie die Data Warehouse-Verwaltungsgruppe folgende Schritte aus:
Geben Sie im Feld Name der Verwaltungsgruppe einen eindeutigen Namen für die Gruppe ein.
Wichtig
Verwaltungsgruppennamen müssen eindeutig sein. Verwenden Sie nicht denselben Verwaltungsgruppennamen, wenn Sie einen Service Manager-Verwaltungsserver und einen Service Manager Data Warehouse-Verwaltungsserver bereitstellen. Verwenden Sie außerdem nicht den Verwaltungsgruppennamen, der für Operations Manager verwendet wird.
Wählen Sie Durchsuchen aus, geben Sie das Benutzerkonto oder die Gruppe ein, dem Sie Service Manager Administratorrechte erteilen möchten, und wählen Sie Weiter aus.
Auf der Seite Berichtsserver für das Data Warehouse konfigurieren verwendet Service Manager den vorhandenen Computer, wenn SQL Server Reporting Services vorhanden ist. Übernehmen Sie die Standardwerte, und wählen Sie Weiter aus.
Hinweis
- Konfigurieren Sie die SQL Server Reporting Services auch dann manuell, wenn sich SSRS und Data Warehouse-Verwaltungsserver ms auf demselben Computer befinden. Ausführliche Informationen finden Sie unter Manuelle Schritte zum Konfigurieren von Remote-SQL Server Reporting Services.
- Die URL wird möglicherweise nicht in Form eines vollqualifizierten Domänennamens (FQDN) angezeigt. Wenn die dargestellte URL in Ihrer Umgebung nicht aufgelöst werden kann, konfigurieren Sie SQL Server Berichts-URLs, sodass der FQDN im Feld Webdienst-URL aufgeführt wird. Weitere Informationen finden Sie unter Vorgehensweise: Konfigurieren einer URL (Reporting Services-Konfiguration).
Wählen Sie auf der Seite Konto für Service Manager Dienste konfigurierendie Option Domänenkonto aus, geben Sie den Benutzernamen, das Kennwort und die Domäne für das Konto an, und wählen Sie Anmeldeinformationen testen aus. Nachdem Sie die Meldung Die Anmeldeinformationen wurden akzeptiert erhalten haben, wählen Sie Weiter aus.
Geben Sie auf der Seite Berichterstellungskonto konfigurieren den Benutzernamen, das Kennwort und die Domäne für das Konto an, und wählen Sie Anmeldeinformationen testen aus. Nachdem Sie die Meldung Die Anmeldeinformationen wurden akzeptiert erhalten haben, wählen Sie Weiter aus.
Wählen Sie auf der Seite Analysis Service für OLAP-Cubes konfigurieren die Option Weiter aus.
Wählen Sie auf der Seite Analysis Services-Anmeldeinformationen konfigurieren ein Domänenkonto aus. Wählen Sie Domänenkonto aus, geben Sie den Benutzernamen, das Kennwort und die Domäne für das Konto an. und wählen Sie Anmeldeinformationen testen aus. Nachdem Sie die Meldung Die Anmeldeinformationen wurden akzeptiert erhalten haben, wählen Sie Weiter aus.
Hinweis
Das angegebene Konto muss für den Computer, auf dem SSRS gehostet wird, Administratorberechtigung besitzen.
Legen Sie Ihre Einstellung für die Freigabe von Diagnose- und Nutzungsdaten von Service Manager für Microsoft auf der Seite Diagnose- und Nutzungsdaten fest. Wählen Sie als Option Datenschutzbestimmungen für System Center Service Manager und dann Weiter aus.
Geben Sie auf der Seite Verwenden Sie Microsoft Update, um Ihren Computer sicher und auf dem neuesten Stand zu halten, An, dass Sie Microsoft Update verwenden möchten, um nach Service Manager Updates zu suchen. Wenn Sie mit Windows Update nach Updates suchen möchten, wählen Sie Initiieren Sie ein computerweites automatisches Updateaus. Wählen Sie Weiter aus.
Wählen Sie auf der Seite Installationszusammenfassungdie Option Installieren aus.
Es wird empfohlen, auf der Seite Setup erfolgreich abgeschlossen die Option Verschlüsselungssicherungs- oder Wiederherstellungs-Assistent öffnen aktiviert zu lassen und Schließen auszuwählen. Weitere Informationen zum Sichern des Verschlüsselungsschlüssels finden Sie unter Abschließen der Bereitstellung durch Sichern des Verschlüsselungsschlüssels.
Gehen Sie nach der Installation wie folgt vor:
Deaktivieren Sie alle Data Warehouse Aufträge. Öffnen Sie hierzu die Service Manager-Shell, und führen Sie dann die folgenden Befehle aus:
$DW ='DWMS Servername' Get-scdwjob -Computername $DW | %{disable-scdwjobschedule -Computername $DW -jobname $_.Name}Nehmen Sie die erforderlichen Änderungen im folgenden PowerShell-Skript basierend auf den Datenquellensichten in Ihrer Umgebung vor, und führen Sie das Skript dann mit erhöhten Rechten aus:
$SSAS_ServerName = "ssas servername" # - to be replaced with Analysis Service instance Name [System.Reflection.Assembly]::LoadWithPartialName("Microsoft.AnalysisServices") $Server = New-Object Microsoft.AnalysisServices.Server $Server.Connect($SSAS_ServerName) $Databases = $Server.Databases $DWASDB = $Databases["DWASDataBase"] #update DWDatamart dsv. Comment the below 3 commands if DWdatamart dsv is not present $DWASDB.DataSourceViews["DwDataMart"].Schema.Tables["OperatingsystemDim"].Columns["PhysicalMemory"].DataType = [decimal] $DWASDB.DataSourceViews["DwDataMart"].Schema.Tables["LogicalDiskDim"].Columns["Size"].DataType = [decimal] $DWASDB.DataSourceViews["DwDataMart"].Update([Microsoft.AnalysisServices.UpdateOptions]::ExpandFull) #update CMDatamart dsv.Comment the below 2 commands if cmdatamart dsv is not present $DWASDB.DataSourceViews["CMDataMart"].Schema.Tables["OperatingsystemDim"].Columns["PhysicalMemory"].DataType = [decimal] $DWASDB.DataSourceViews["CMDataMart"].Update([Microsoft.AnalysisServices.UpdateOptions]::ExpandFull) #update OperatingsystemDim $DWASDB.Dimensions["OperatingsystemDim"].Attributes["PhysicalMemory"].KeyColumns[0].DataType = [System.Data.OleDb.OleDbType]::Double $DWASDB.Dimensions["OperatingsystemDim"].Update([Microsoft.AnalysisServices.UpdateOptions]::ExpandFull + [Microsoft.AnalysisServices.UpdateOptions]::AlterDependents) #update LogicalDiskDim $DWASDB.Dimensions["LogicalDiskDim"].Attributes["Size"].KeyColumns[0].DataType = [System.Data.OleDb.OleDbType]::Double $DWASDB.Dimensions["LogicalDiskDim"].Update([Microsoft.AnalysisServices.UpdateOptions]::ExpandFull + [Microsoft.AnalysisServices.UpdateOptions]::AlterDependents)Aktivieren Sie die Auftragszeitpläne, indem Sie die folgenden Befehle ausführen:
$DW ='DWMS Servername' Get-scdwjob -Computername $DW | %{enable-scdwjobschedule -Computername $DW -jobname $_.Name}Starten Sie den Data Warehouse-Verwaltungsserver neu.
Nächste Schritte
- Informationen zum Installieren Service Manager auf vier Computern finden Sie unter Installieren von Service Manager auf vier Computern. Dieses Szenario eignet sich für eine Produktionsumgebung und maximiert die Leistung und Skalierbarkeit Ihres Systems.
Feedback
Bald verfügbar: Im Laufe des Jahres 2024 werden wir GitHub-Issues stufenweise als Feedbackmechanismus für Inhalte abbauen und durch ein neues Feedbacksystem ersetzen. Weitere Informationen finden Sie unter https://aka.ms/ContentUserFeedback.
Feedback senden und anzeigen für