Aktualisieren Sie Ihre Umgebung auf System Center 2016 - Service Manager
Sie können ein Upgrade auf System Center 2016 - Service Manager nicht starten, wenn Data Warehouse-Aufträge oder Workflows ausgeführt werden. Sie können die Verfahren in diesem Abschnitt verwenden, um die Zeitpläne des Data Warehouse-Auftrags zu beenden und darauf zu warten, bis sie abgeschlossen sind, bevor Sie den Data Warehouse-Verwaltungsserver aktualisieren. Bevor Sie den Service Manager-Verwaltungsserver aktualisieren, beenden Sie das Self-Service-Portal, falls es installiert ist, und warten Sie dann 10 Minuten, bis alle ausgeführten Workflows abgeschlossen werden können, bevor Sie das Upgrade starten.
Führen Sie die Verfahren im folgenden Abschnitt der Reihe nach durch, um auf System Center 2016 - Service Manager zu aktualisieren.
Upgradevorbereitung
Für die Wiederherstellung der Data Warehouse-Datenbank von Service Manager muss auch die Berichtsdatenbank wiederhergestellt werden, nachdem Sie das Data Warehouse installiert haben.
Beachten Sie die Upgrade-Reihenfolge der System Center-Komponenten unter Upgrading System Center 2012 R2 - Service Manager to System Center 2016.
Mischen Sie nicht Service Manager 2016 und Service Manager 2012 R2 mit unterschiedlichen Service Manager Komponenten - alle sollten die gleiche Version verwenden. Zum Beispiel sollten sowohl das Self-Service-Portal als auch der Verwaltungsserver des Service Managers dieselbe Version verwenden.
Beim Upgrade von Service Manager 2012 R2 auf Service Manager 2016 sollten Sie die Active Directory-Gruppenerweiterung für keinen der Active Directory-Konnektoren aktivieren oder deaktivieren.
Mit anderen Worten: Wenn sie ausgeschaltet ist, lassen Sie sie ausgeschaltet und wenn sie eingeschaltet ist, lassen Sie sie eingeschaltet, bis der Konnektor zum ersten Mal läuft. Sehen Sie sich hierzu folgenden Screenshot an. Dies gilt nur für das erste Mal, dass der Active Directory-Konnektor nach dem Upgrade ausgeführt wird. Sie können Ihre Einstellungen für den Workflow der Active Directory-Gruppenerweiterung ändern, nachdem die Synchronisierung des Active Directory-Connectors zum ersten Mal abgeschlossen wurde.
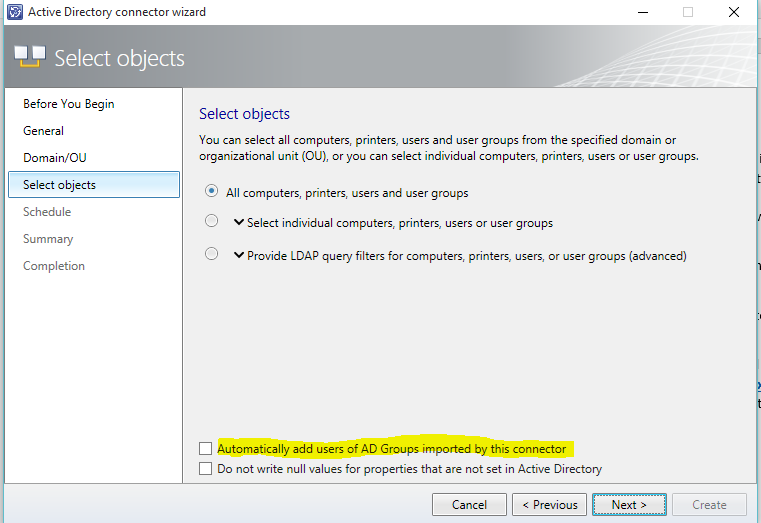
Vorbereiten von Service Manager 2012 R2 für das Upgrade
Dieser Artikel beschreibt, wie Sie Ihre System Center 2012 R2 - Service Manager-Umgebung für ein Upgrade vorbereiten. Führen Sie dazu die folgenden Verfahren zum Aktualisieren des Data Warehouse-Verwaltungsservers aus:
Listen Sie die ausgeführten Data Warehouse-Aufträge auf, und deaktivieren Sie sie.
Stellen Sie sicher, dass die Data Warehouse-Aufträge nicht mehr ausgeführt wurden.
Starten Sie nach Abschluss der Data Warehouse-Aufträge das Upgrade des Data Warehouse-Verwaltungsservers.
Nachdem das Data Warehouse aktualisiert wurde, führen Sie die folgenden Verfahren auf dem ersten Service Manager-Verwaltungsserver durch:
Warten Sie 10 Minuten, und starten Sie dann das Upgrade des Service Manager-Verwaltungsservers.
So listen Sie die Data Warehouse-Aufträge mithilfe von Windows PowerShell-Cmdlets auf und deaktivieren sie
Wählen Sie auf dem Computer, der den Data Warehouse Management Server hostet, Start, wählen Sie Alle Programme, wählen Sie Microsoft System Center 2012 R2 und wählen Sie Service Manager Shell.
Geben Sie die folgenden Befehle ein und drücken Sie nach jedem Befehl die EINGABETASTE:
Set-ExecutionPolicy -force RemoteSignedcd (Get-ItemProperty -path 'HKLM:\SOFTWARE\Microsoft\Microsoft Operations Manager\3.0\Setup\').InstallDirectory Import-Module .\Microsoft.EnterpriseManagement.Warehouse.Cmdlets.psd1cd 'C:\Program Files\Microsoft System Center 2012 R2\Service Manager' Import-Module .\Microsoft.EnterpriseManagement.Warehouse.Cmdlets.psd1get-scdwjob | ? {$_.Name -match 'Extract_'} | foreach {Disable-SCDWJobSchedule -JobName $_.Name}Es wird eine Liste der Data Warehouse-Aufträge angezeigt.
So bestätigen Sie, dass die Data Warehouse-Aufträge nicht mehr ausgeführt wurden
Wählen Sie in der Service Manager-Konsole Data Warehouse.
Erweitern Sie im Bereich Data Warehouse die Option Data Warehouse, und wählen Sie Data Warehouse Jobs.
Beachten Sie im Bereich Data Warehouse Jobs die Spalte Status für jeden Data Warehouse Job. Wenn für jeden Auftrag der Status Nicht gestartet angezeigt wird, fahren Sie mit der nächsten Prozedur fort, um das Self-Service-Portal zu beenden. Wenn in Ihrer Umgebung kein Self-Service-Portal vorhanden ist, können Sie den Upgradeprozess starten.
So verhindern Sie, dass MPSync-Aufträge fehlschlagen
Führen Sie das folgende SQL-Skript in der DWRepository-Datenbank aus, um die SQL-Skripts zu erhalten, die den Primärschlüssel in Faktentabellen in der DWRepository-Datenbank löschen und eine Einschränkung hinzufügen, um das Problem zu beheben
;WITH FactName AS ( select w.WarehouseEntityName from etl.WarehouseEntity w join etl.WarehouseEntityType t on w.WarehouseEntityTypeId = t.WarehouseEntityTypeId where t.WarehouseEntityTypeName = 'Fact' ),FactList AS ( SELECT PartitionName, p.WarehouseEntityName, RANK() OVER ( PARTITION BY p.WarehouseEntityName ORDER BY PartitionName ASC ) AS RK FROM etl.TablePartition p join FactName f on p.WarehouseEntityName = f.WarehouseEntityName ) , FactPKList AS ( SELECT f.WarehouseEntityName, a.TABLE_NAME, a.COLUMN_NAME, b.CONSTRAINT_NAME, f.RK, CASE WHEN b.CONSTRAINT_NAME = 'PK_' + f.WarehouseEntityName THEN 1 ELSE 0 END AS DefaultConstraints FROM FactList f JOIN INFORMATION_SCHEMA.KEY_COLUMN_USAGE a ON f.PartitionName = a.TABLE_NAME JOIN INFORMATION_SCHEMA.TABLE_CONSTRAINTS b ON a.CONSTRAINT_NAME = b.CONSTRAINT_NAME AND b.CONSTRAINT_TYPE = 'Primary key' ) , FactWithoutDefaultConstraints AS ( SELECT a.* FROM FactPKList a LEFT JOIN FactPKList b ON b.WarehouseEntityName = a.WarehouseEntityName AND b.DefaultConstraints = 1 WHERE b.WarehouseEntityName IS NULL AND a.RK = 1 ) , FactPKListStr AS ( SELECT DISTINCT f1.WarehouseEntityName, f1.TABLE_NAME, f1.CONSTRAINT_NAME, F.COLUMN_NAME AS PKList FROM FactWithoutDefaultConstraints f1 CROSS APPLY ( SELECT '[' + COLUMN_NAME + '],' FROM FactWithoutDefaultConstraints f2 WHERE f2.TABLE_NAME = f1.TABLE_NAME ORDER BY COLUMN_NAME FOR XML PATH('') ) AS F (COLUMN_NAME) ) SELECT 'ALTER TABLE [dbo].[' + f.TABLE_NAME + '] DROP CONSTRAINT [' + f.CONSTRAINT_NAME + ']' + CHAR(13) + CHAR(10) + 'ALTER TABLE [dbo].[' + f.TABLE_NAME + '] ADD CONSTRAINT [PK_' + f.WarehouseEntityName + '] PRIMARY KEY NONCLUSTERED (' + SUBSTRING(f.PKList, 1, LEN(f.PKList) -1) + ')' + CHAR(13) + CHAR(10) FROM FactPKListStr f
Upgrade auf System Center 2016 - Service Manager
Verwenden Sie die folgenden Verfahren, um Ihre Service Manager-Umgebung auf System Center 2016 - Service Manager zu aktualisieren. Diese Verfahren umfassen Schritte für das Upgrade des Data Warehouse Management Servers, des Service Manager Management Servers und der Service Manager-Konsole.
Aktualisieren des Service Manager Self Service-Portals
Beachten Sie die Anweisungen im Artikel Upgrading the Service Manager Self-Service Portal. In einigen Upgradeszenarien wird beim Upgrade eines Verwaltungsservers auch das Self-Service-Portal aktualisiert. In diesen Fällen müssen Sie vor dem Upgrade einen Patch anwenden.
Upgrade-Schritte für die benutzerdefinierte Entwicklung
Mit der Version System Center 2016 - Service Manager wurde das Produkt auf die Unterstützung von .NET 4.5.1 umgestellt. Das Toolset zur Unterstützung dieser Umstellung auf .NET 4.5.1 muss einige Abhängigkeiten aufheben und hat zur Verschiebung von Klassen in die Assemblies geführt. Daher kann das Upgrade auf Service Manager 2016 die benutzerdefinierten Lösungen, die intern oder von Dritten (Nicht-Microsoft) erstellt wurden, zerstören. Lesen Sie die Schritte zur Aktualisierung Ihrer benutzerdefinierten Lösungen, um dieses Problem zu vermeiden.
Aktualisieren des Data Warehouse-Verwaltungsservers
Führen Sie das folgende Verfahren aus, um den Data Warehouse-Verwaltungsserver zu aktualisieren.
Wichtig
Stellen Sie sicher, dass Sie die Data Warehouse-Aufträge beendet haben, bevor Sie fortfahren.
So aktualisieren Sie den Data Warehouse-Verwaltungsserver
Melden Sie sich bei dem Computer, der den Data-Warehouse-Management-Server hosten wird, mit einem Konto an, das Mitglied der Gruppe Administrierende ist. Dieses Konto muss auch ein lokaler Administrierender sein.
Doppelklicken Sie auf dem Service Manager-Installationsmedium auf die Datei Setup.exe, um den Service Manager Setup-Assistant zu starten.
Wählen Sie auf der Seite Microsoft System Center 2016 die Option Upgrade des Service Manager Data Warehouse Management Servers.
Wählen Sie auf der Seite Vorbereiten des Upgrades die beiden Punkte aus, die angeben, dass Sie die entsprechenden Abschnitte im System Center 2016 - Service Manager Upgrade Guide gelesen haben, und wählen Sie Weiter.
Geben Sie auf der Seite Produktregistrierung die entsprechenden Informationen in die Felder ein. Lesen Sie die Microsoft Software-Lizenzbedingungen; wählen Sie gegebenenfalls Ich habe die Lizenzbedingungen gelesen, verstanden und bin damit einverstanden; und wählen Sie Weiter.
Vergewissern Sie sich auf der Seite Systemprüfungsergebnisse, dass die Prüfung der Voraussetzungen bestanden oder zumindest mit Warnungen bestanden wurde, und wählen Sie Weiter.
Geben Sie auf der Seite Analysedienst für OLAP-Cubes konfigurieren im Feld Datenbankserver den Computernamen des Servers ein, auf dem die SQL Server Analysis Services (SSAS)-Datenbank gehostet wird, und drücken Sie dann die Tabulatortaste. Wenn Standard im Feld SQL-Server-Instanz erscheint, wählen Sie Weiter.
Wichtig
Wenn Sie SSAS auf einem anderen Computer als dem installieren, auf dem der Data Warehouse Management Server läuft, und in Ihrer Umgebung eine Firewall vorhanden ist, müssen Sie sicherstellen, dass die richtigen Firewall-Ports geöffnet sind. Weitere Informationen finden Sie unter Port-Zuweisungen für System Center 2016 - Service Manager im Planungshandbuch für System Center 2016 - Service Manager.
Geben Sie auf der Seite Anmeldeinformationen für Analysis Services konfigurieren den Benutzernamen, das Kennwort und die Domäne für das Konto an, und wählen Sie Anmeldeinformationen testen. Nachdem Sie die Meldung Die Anmeldeinformationen wurden akzeptiert erhalten haben, wählen Sie Weiter.
Geben Sie auf der Seite Diagnose- und Nutzungsdaten an, ob Sie Ihre Service Manager-Diagnose- und Nutzungsdaten an Microsoft weitergeben möchten. Wählen Sie als Option Datenschutzerklärung für System Center Service Manager und wählen Sie Weiter.
Geben Sie auf der Seite Microsoft Update verwenden, um Ihren Computer sicher und auf dem neuesten Stand zu halten an, ob Sie Microsoft Update verwenden möchten, um nach Service Manager-Updates zu suchen, und wählen Sie Weiter.
Lesen Sie die Informationen auf der Seite Konfigurationsübersicht und wählen Sie, wenn sie korrekt sind, Installieren.
Wenn Sie auf der Seite Das Upgrade wurde erfolgreich abgeschlossen den Verschlüsselungsschlüssel bereits gesichert haben, deaktivieren Sie das Kontrollkästchen Assistent zum Sichern oder Wiederherstellen der Verschlüsselung öffnen und wählen Sie Schließen.
Aktualisieren Sie den Service Manager-Verwaltungsserver
Führen Sie das folgende Verfahren aus, um den Dienst-Manager-Verwaltungsserver zu aktualisieren.
So aktualisieren Sie den Service Manager-Verwaltungsserver
Melden Sie sich bei dem Computer, der den Service Manager-Verwaltungsserver hosten wird, mit einem Konto an, das Mitglied der Gruppe Administrierende ist.
Doppelklicken Sie auf dem Service Manager-Installationsmedium auf die Datei Setup.exe, um den Service Manager Setup-Assistant zu starten.
Wählen Sie auf der Seite Microsoft System Center 2016 die Option Upgrade Service Manager Management Server.
Wählen Sie auf der Seite Vorbereiten des Upgrades die beiden Punkte aus, die angeben, dass Sie die entsprechenden Abschnitte im Upgrade Guide für System Center 2016 - Service Manager gelesen haben, und wählen Sie Weiter.
Geben Sie auf der Seite Produktregistrierung die entsprechenden Informationen in die Felder ein. Lesen Sie die Microsoft Software-Lizenzbedingungen und wählen Sie, falls zutreffend, Ich habe die Bedingungen der Lizenzvereinbarung gelesen, verstanden und stimme ihnen zu, und wählen Sie Weiter.
Vergewissern Sie sich auf der Seite Systemprüfungsergebnisse, dass die Prüfung der Voraussetzungen bestanden oder zumindest mit Warnungen bestanden wurde, und wählen Sie Weiter.
Lesen Sie die Informationen auf der Seite Konfigurationsübersicht und wählen Sie, wenn sie korrekt sind, Installieren.
Wenn Sie auf der Seite Das Upgrade wurde erfolgreich abgeschlossen den Verschlüsselungsschlüssel bereits gesichert haben, deaktivieren Sie das Kontrollkästchen Assistent zum Sichern oder Wiederherstellen der Verschlüsselung öffnen und wählen Sie Schließen.
Aktualisieren der Dienst-Manager-Konsole
Führen Sie das folgende Verfahren aus, um die Dienst-Manager-Konsole zu aktualisieren.
So aktualisieren Sie die Service Manager-Konsole
Melden Sie sich an dem Computer an, auf dem die Service Manager-Konsole gehostet wird, indem Sie ein Konto verwenden, das Mitglied der Gruppe Administrierende ist.
Doppelklicken Sie auf dem Service Manager-Installationsmedium auf die Datei Setup.exe, um den Service Manager Setup-Assistant zu starten.
Wählen Sie auf der Seite Microsoft System Center 2016 die Option Upgrade Service Manager-Konsole.
Wählen Sie auf der Seite Vorbereiten des Upgrades die beiden Punkte aus, die angeben, dass Sie die entsprechenden Abschnitte im Upgrade Guide für System Center 2016 - Service Manager gelesen haben, und wählen Sie Weiter.
Lesen Sie auf der Seite Produktregistrierung die Microsoft Software-Lizenzbedingungen und wählen Sie, falls zutreffend, Ich habe die Bedingungen der Lizenzvereinbarung gelesen, verstanden und stimme ihnen zu, und wählen Sie Weiter.
Vergewissern Sie sich auf der Seite Systemprüfungsergebnisse, dass die Prüfung der Voraussetzungen bestanden oder zumindest mit Warnungen bestanden wurde, und wählen Sie Weiter.
Lesen Sie die Informationen auf der Seite Konfigurationsübersicht und wählen Sie, wenn sie korrekt sind, Installieren.
Wählen Sie auf der Seite Das Upgrade wurde erfolgreich abgeschlossen die Option Schließen.
Nächste Schritte
- Überprüfen Sie aufgaben, die nach dem Upgrade auf System Center 2016 – Service Manager abgeschlossen werden sollen.