Einrichten von Netzwerken für Hyper-V-Hosts und Cluster in der VMM-Fabric
Lesen Sie diesen Artikel, um Netzwerkeinstellungen für Hyper-V-Hosts und Cluster im Compute Fabric System Center – Virtual Machine Manager (VMM) einzurichten.
Sie können Netzwerkeinstellungen auf einen Hyper-V-Host oder Cluster mithilfe eines logischen Switches anwenden. Durch das Anwenden eines logischen Switches wird sichergestellt, dass logische Netzwerke und andere Netzwerkeinstellungen konsistent mehreren physischen Netzwerkadaptern zugewiesen werden.
Vor der Installation
- Wenn Sie Netzwerkeinstellungen manuell konfigurieren möchten, stellen Sie sicher, dass Sie logische Netzwerke eingerichtet haben, bevor Sie beginnen. Stellen Sie außerdem sicher, dass die Netzwerkstandorte in Ihren logischen Netzwerken so konfiguriert sind, dass sie die Hostgruppe des Hosts verwenden, dem Sie sie zuweisen möchten. Überprüfen Sie dies auf Fabric-Servern>>auf allen Hosts, und wählen Sie die Hostgruppe aus. Wählen Sie in Hosts die Hosteigenschaften> aus.
- Wenn Sie einen logischen Switch verwenden möchten, müssen Sie die logischen Switch- und Portprofile erstellen.
Konfigurieren von Netzwerkeinstellungen mit einem logischen Switch
Dazu müssen Sie die logischen Switch - und Portprofile konfigurieren, die Sie anwenden. Anschließend müssen Sie angeben, was der physische Netzwerkadapter für netzwerkeinstellungen verwendet und konfiguriert, indem Sie einen logischen Switch anwenden. Die von Ihnen konfigurierten Netzwerkadapter können physische oder virtuelle Adapter auf den Hosts sein.
Angeben, wofür der Netzwerkadapter verwendet wird
Unabhängig von Portprofilen und logischen Switches, die Sie in Ihrer Netzwerkkonfiguration verwenden, müssen Sie angeben, ob ein Netzwerkadapter in einem Host für virtuelle Computer, Hostverwaltung, keines oder beides verwendet wird. (Der Host muss bereits unter der Verwaltung in VMM sein.)
- Öffnen Sie Fabric>Server>Alle Hosts> Name der Hostgruppe >Hosts>Host>Eigenschaften>Hardware.
- Wählen Sie unter Netzwerkadaptern den physischen Netzwerkadapter aus, den Sie konfigurieren möchten.
- Wenn Sie diesen Netzwerkadapter für virtuelle Computer verwenden möchten, stellen Sie sicher, dass "Verfügbar für die Platzierung " aktiviert ist.
- Wenn Sie diesen Netzwerkadapter für die Kommunikation zwischen dem Host und dem VMM-Verwaltungsserver verwenden möchten, stellen Sie sicher, dass die Verwendung durch die Verwaltung aktiviert ist. Sie müssen sicherstellen, dass Mindestens ein Netzwerkadapter für die Kommunikation zwischen dem Host und dem VMM-Verwaltungsserver verfügbar ist.
- Sie müssen keine einzelnen Einstellungen in logischer Netzwerkkonnektivität konfigurieren, da Sie einen Switch verwenden.
Anwenden eines logischen Schalters
Öffnen Sie Fabric>Server>Alle Hosts>Hostgruppe>Hosts>Host>Eigenschaften>Virtuelle Switches.
Wählen Sie den logischen Schalter aus, den Sie erstellt haben. Wählen Sie unter "Adapter" den physischen Adapter aus, auf den Sie den logischen Switch anwenden möchten.
Wählen Sie in der Liste "Uplink-Portprofil " das Uplink-Portprofil aus, das Sie anwenden möchten. Die Liste enthält die Uplink-Portprofile, die dem von Ihnen ausgewählten logischen Switch hinzugefügt wurden. Wenn ein Profil fehlt, überprüfen Sie die Konfiguration des logischen Schalters, und kehren Sie dann zu dieser Eigenschaftenregisterkarte zurück. Wählen Sie "OK " aus, um den Vorgang abzuschließen.
Hinweis
Wenn Sie den virtuellen Switch noch nicht erstellt haben und es jetzt tun, verliert der Host möglicherweise vorübergehend die Netzwerkkonnektivität, wenn VMM den Switch erstellt.
Wiederholen Sie die Schritte nach Bedarf. Wenn Sie denselben logischen Switch und das Uplink-Portprofil auf zwei oder mehr Adapter anwenden, können die beiden Adapter abhängig von einer Einstellung im logischen Switch teamiert werden. Um herauszufinden, ob sie teamiert werden sollen, öffnen Sie die Logischen Switch-Eigenschaften, wählen Sie die Registerkarte "Uplink" aus, und zeigen Sie die Einstellung für den Uplink-Modus an. Wenn die Einstellung "Team" lautet, werden die Adapter teamiert. Der spezifische Modus, in dem sie teamiert werden, wird durch eine Einstellung im Uplink-Portprofil bestimmt.
Nachdem Sie den logischen Switch angewendet haben, können Sie die Netzwerkadaptereinstellungen überprüfen und überprüfen, ob sie mit dem Switch konform sind:
- Wählen Sie "Fabric>Networking>Logical Switches>Home>Show Hosts">aus.
- Überprüfen Sie in den Informationen zu logischen Switchen für Hosts die Einstellungen. Vollständig konform gibt an, dass die Hosteinstellungen mit dem logischen Switch kompatibel sind. Teilweise konform weist auf einige Probleme hin. Überprüfen Sie die Gründe für Compliancefehler. Nicht kompatibel gibt an, dass keines der FÜR das logische Netzwerk definierten IP-Subnetze und VLANs dem physischen Adapter zugewiesen ist. Wählen Sie die Option >"Korrigieren" aus, um dies zu beheben.
- Wenn Sie über einen Cluster verfügen, überprüfen Sie jeden Knoten.
Hinweis
Das folgende Feature steht ab 2019 UR2 zur Verfügung.
Festlegen der Affinität zwischen vNICs und pNICs
Dieser Abschnitt enthält informationen zum Festlegen der Affinität zwischen virtuellen Netzwerkadaptern (vNICs) und physischen Netzwerkadaptern (pNICs). Die Affinität zwischen pNICs und vNICs sorgt für Flexibilität beim Routing von Netzwerkdatenverkehr über kombinierte pNICs. Mit diesem Feature können Sie den Durchsatz erhöhen, indem Sie RDMA-fähige physischen Adapter mit aktivierten RDMA-Einstellungen vNIC zuordnen. Außerdem können Sie einen bestimmten Datenverkehrstyp (z. B. Livemigration) an einen physischen Adapter mit höherer Bandbreite weiterleiten. In HCI-Bereitstellungsszenarien können Sie mithilfe von Affinität SMB Multichannel den hohen Durchsatz für SMB-Datenverkehr erfüllen.
Voraussetzungen
Stellen Sie Folgendes sicher:
- Logischer Switch wird auf einem Host bereitgestellt.
- DIE SET-Teaming-Eigenschaft ist im logischen Switch aktiviert.
führen Sie die folgenden Schritte aus:
Für einen Host kann die Affinität zwischen vNIC und pNIC auf virtueller Switchebene festgelegt werden. Sie können die Affinität definieren, wenn Sie dem virtuellen Switch entweder einen neuen virtuellen Netzwerkadapter hinzufügen oder die Eigenschaften eines vorhandenen virtuellen Netzwerkadapters ändern.
Öffnen Sie Fabric>Server>All Hosts>Host Group>Hosts>Host. Klicken Sie mit der rechten Maustaste auf "Host", wählen Sie "Eigenschaften" aus, und navigieren Sie zur Registerkarte "Virtuelle Switches".
Vergewissern Sie sich, dass die zu teamden physischen Adapter hier hinzugefügt werden. Affinität kann nur für physische Adapter zugeordnet werden, die hier hinzugefügt werden.

Wählen Sie "Neuer virtueller Netzwerkadapter" aus, um dem virtuellen Switch eine neue vNIC hinzuzufügen.
Standardmäßig wird der Affinitätswert als "None" festgelegt. Diese Einstellung entspricht dem vorhandenen Verhalten, bei dem das Betriebssystem den Datenverkehr von vNIC an einen der teamierten physischen NICs verteilt.
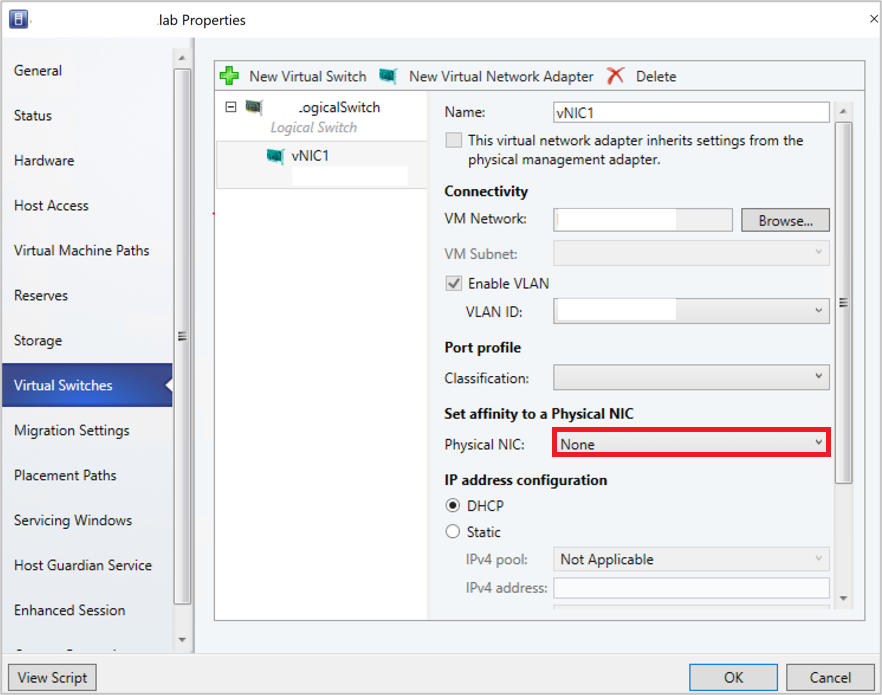
Legen Sie die Affinität zwischen einer vNIC und physischer NIC fest, indem Sie einen physischen Adapter aus dem Dropdownmenü auswählen.
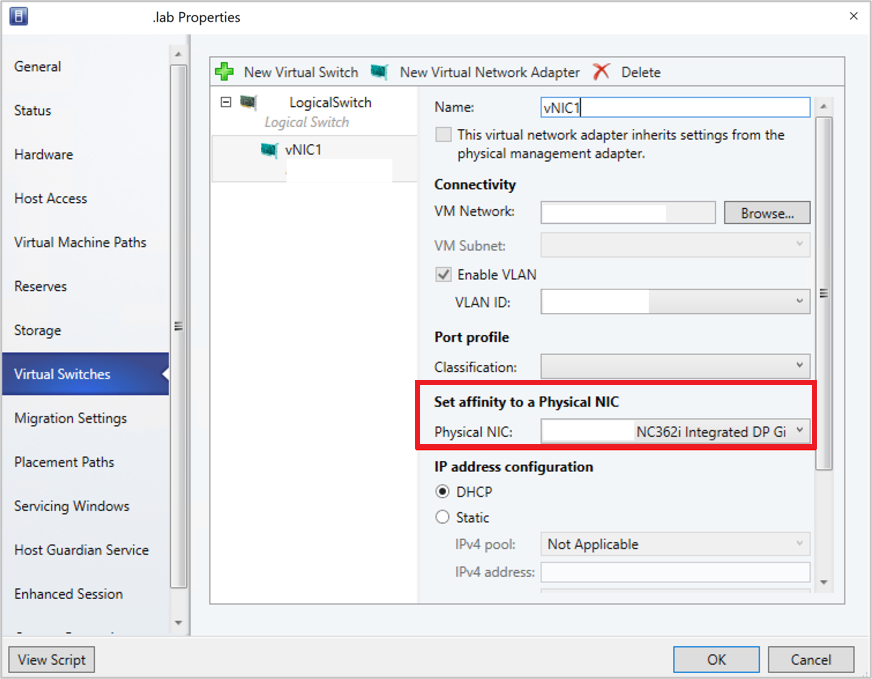
Sobald die Affinität definiert ist, wird der Datenverkehr von der vNIC an den zugeordneten physischen Adapter weitergeleitet.
Hinweis
- Es wird empfohlen, keine der physischen Adapter nach der Teamerstellung zu entfernen, da dadurch die zugewiesenen Affinitätszuordnungen aufgehoben werden können.
- Wenn die Option "Dieser virtuelle Adapter" die Eigenschaften vom physischen Verwaltungsadapter erbt, kann die Affinität nicht für vNICs definiert werden, die den Verwaltungsdatenverkehr verarbeiten.
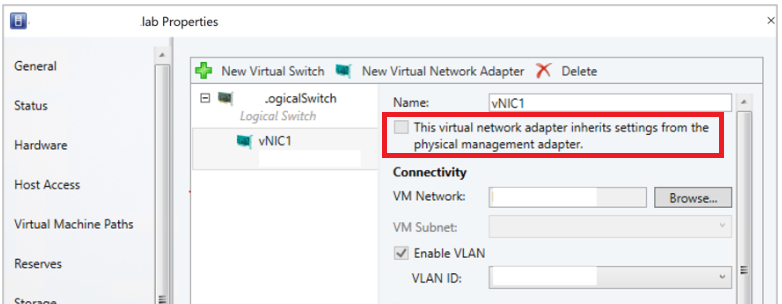
Häufig gestellte Fragen
F: Ich habe einen SET-aktivierten Switch bereitgestellt und drei physische Adapter pNIC1, pNIC2 und pNIC3 zusammengefasst. Ich habe die Affinität zwischen vNIC1 und pNIC1 festgelegt. Wenn pNIC1 aus irgendeinem Grund abläuft, gibt es keinen Datenverkehr von vNIC1?
A: Nein, Der Datenverkehr fließt weiterhin von vNIC1 zu einem der physischen Adapter (pNIC2 und pNIC3). Wenn ein physischer Adapter, für den Sie eine Affinität definiert haben, heruntergeht, überschreibt das Standardverhalten des SET-Switches das Affinitätsverhalten. Dies bedeutet, dass das Betriebssystem den Datenverkehr von vNIC1 zu einem der aktiven physischen Adapter (pNIC2 oder pNIC3) zuordnen wird.
Überwachen physischer Netzwerkgeräte
VMM unterstützt Das Link Layer Discovery Protocol (LLDP). Sie können nun die LLDP-Informationen verwenden, um die Eigenschaften und Informationen des physischen Netzwerks remote zu überwachen. Sie können diese Informationen mithilfe der VMM-Konsole und PowerShell anzeigen.
Konsolenansicht
Um die Details von Netzwerkgeräten über die VMM-Konsole abzurufen, wechseln Sie zum Anzeigen>des Hardwarekonfigurationsnetzwerkadapters> für Hosteigenschaften.>>
Hinweis
Die angezeigten Details enthalten einen Zeitstempel (aktualisiert am). Aktualisieren Sie die Seite, um die aktuellen Details abzurufen.
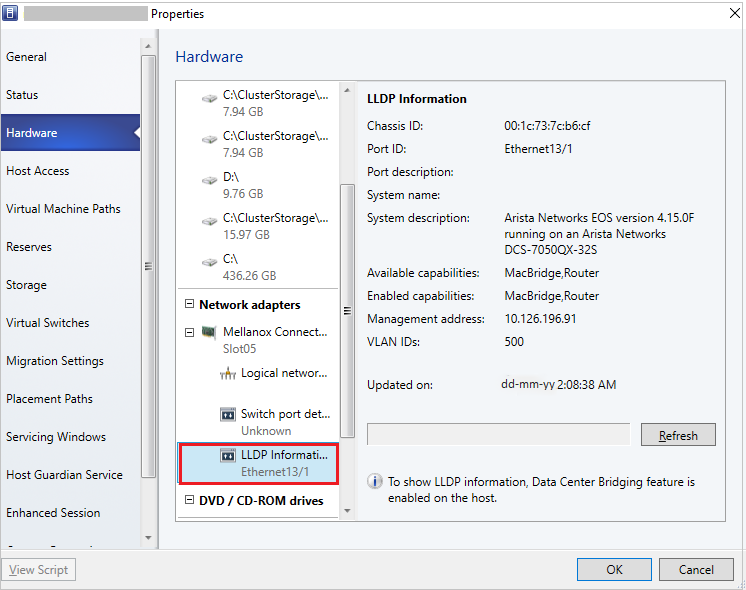
Die folgenden LLDP-Informationen werden angezeigt:
| Angezeigte Informationen | Beschreibung |
|---|---|
| Chassis-ID |
Gehäuse-ID wechseln |
| Port-ID |
Wechseln des Anschlusses, an den die NIC angeschlossen ist |
| Portbeschreibung |
Details zum Port z. B. Typ |
| Systemname-Hersteller |
Hersteller, Softwareversionsdetails |
| Systembeschreibung |
Detaillierte Systembeschreibung |
| Verfügbare Funktionen |
Verfügbare Systemfunktionen (z. B. Wechseln, Routing) |
| Aktivierte Funktionen |
Aktivierte Systemfunktionen (z. B. Wechseln, Routing) |
| VLAN-ID |
Virtueller LAN-Bezeichner |
| Verwaltungsadresse |
IP-Verwaltungsadresse |
PowerShell
Verwenden Sie den folgenden PowerShell-Befehl, um die LLDP-Details anzuzeigen/zu aktualisieren:
Set-SCVMHostNetworkAdapter -RefreshLLDP
Hinweis
Standardmäßig wird die Wartezeit von LLDP-Paketen auf 30 Sekunden festgelegt. Sie können diesen Wert ändern, indem Sie den Registrierungsschlüssel unter Software\Microsoft\Microsoft System Center Virtual Machine Manager Server\Settings\LLdpPacketWaitIntervalSeconds ändern. Der Mindestwert, den Sie festlegen können, beträgt 5 Sekunden, und der Maximalwert beträgt 300 Sekunden.
Nächste Schritte
Richten Sie Speicher für Hyper-V-Hosts ein.
Feedback
Bald verfügbar: Im Laufe des Jahres 2024 werden wir GitHub-Issues stufenweise als Feedbackmechanismus für Inhalte abbauen und durch ein neues Feedbacksystem ersetzen. Weitere Informationen finden Sie unter https://aka.ms/ContentUserFeedback.
Feedback senden und anzeigen für