Installieren von VMM
Wichtig
Diese Version von Virtual Machine Manager (VMM) hat das Ende des Supports erreicht. Es wird empfohlen, ein Upgrade auf VMM 2022 durchzuführen.
In diesem Artikel wird beschrieben, wie Sie den VMM-Verwaltungsserver (System Center Virtual Machine Manager) installieren.
Vorbereitung
- Überprüfen Sie die Systemanforderungen und die Informationen zur Planung. Erfahren Sie mehr über Systemanforderungen.
- Stellen Sie sicher, dass Sie mindestens über lokale Administratorberechtigungen auf dem Computer verfügen, bevor Sie das Setup ausführen.
- Bei dem Dienstkonto muss es sich um einen Administrator für den VMM-Server handeln.
Hinweis
Stellen Sie während der VMM-Installation sicher, dass die SQL-Datenbank nicht Teil einer Verfügbarkeitsgruppe ist.
Ausführen des Setups
Hinweis
Das Dienstkonto für VMM kann Folgendes sein:
- Ein lokales Konto.
- Ein Benutzerkonto, das für den Dienst verwendet wird.
- Ein von der Gruppe verwaltetes Dienstkonto
- Wenn Sie ein lokales Konto verwenden, können Sie VMM nicht in einer hochverfügbaren Konfiguration verwenden.
- Wenn Sie ein gMSA-Konto verwenden, sollte das Format domainFQDN\gMSAAccount$ sein.
- Schließen Sie alle offenen Programme, und stellen Sie sicher, dass keine Neustarts auf dem Computer ausstehen.
- Klicken Sie zum Starten des Virtual Machine Manager-Setup-Assistenten auf Ihrem Installationsmedium mit der rechten Maustaste auf setup.exe , und wählen Sie dann Als Administrator ausführen aus.
- Wählen Sie auf der Seite Standard Setup die Option Installieren aus.
- Wählen Sie auf der Seite
Zu installierende Features auswählen das Kontrollkästchen VMM-Verwaltungsserver aus, und klicken Sie dann auf Weiter. Die VMM-Konsole wird automatisch installiert. Wenn Sie auf einem Clusterknoten installieren, werden Sie gefragt, ob Sie den Verwaltungsserver hochverfügbar machen möchten. - Geben Sie auf der Seite Produktregistrierungsinformationen die entsprechenden Informationen an, und wählen Sie Weiter aus. Wenn Sie keinen Product Key eingeben, wird VMM als Evaluierungsversion installiert, die 180 Tage nach der Installation abläuft.
- Überprüfen Sie auf der Seite
Diese Lizenzvereinbarung lesen Sie den Lizenzvertrag, aktivieren Sie das Kontrollkästchen Ich habe die Bedingungen des Lizenzvertrags gelesen, verstanden und stimme ihnen zu, und wählen Sie dann Weiter aus. - Überprüfen Sie auf der Seite Diagnose- und Nutzungsdaten die Datensammlungsrichtlinie von Microsoft, und erfahren Sie,
wie Sie die Datensammlung deaktivieren. Wählen Sie Weiteraus. - Wenn die Seite Microsoft Update angezeigt wird, wählen Sie aus,
ob Sie Microsoft Update verwenden möchten, und wählen Sie dann Weiter aus. Wenn Sie sich bereits für die Verwendung von Microsoft Update auf diesem Computer entschieden haben, wird die Seite nicht angezeigt. - Überprüfen Sie auf der Seite Diagnose- und Nutzungsdaten die Datensammlungsrichtlinie von Microsoft,
und deaktivieren Sie die Datensammlung, und wählen Sie dann Weiter aus. - Verwenden Sie auf der Seite Installationsspeicherort den Standardpfad,
oder geben Sie einen anderen Installationspfad für die VMM-Programmdateien ein, und wählen Sie dann Weiter aus. Das Setupprogramm überprüft den Computer, auf dem Sie den VMM-Verwaltungsserver installieren, um sicherzustellen, dass der Computer die entsprechenden Hardware- und Softwareanforderungen erfüllt. Wenn der Computer eine Voraussetzung nicht erfüllt, wird eine Seite mit Informationen zu den Voraussetzungen und zur Behebung des Problems angezeigt. - Auf der Seite Datenbankkonfiguration :
- Wenn Sie eine REMOTE-SQL-instance verwenden, geben Sie den Namen des Computers an, auf dem die SQL Server ausgeführt wird.
- Wenn Sie den VMM-Verwaltungsserver auf demselben Computer installieren, auf dem die SQL Server ausgeführt wird, geben Sie im Feld Servername entweder den Namen des Computers (z. B. vmmserver01) oder localhost ein.
- Wenn sich die SQL Server in einem Cluster befindet, geben Sie den Clusternamen ein.
- Geben Sie keinen Portwert an, wenn Sie nicht über einen Remote-instance des SQL Server verfügen oder wenn Sie über einen Remote-SQL Server verfügen, der den Standardport (1433) verwendet.
- Geben Sie den Namen der SQL Server-Instanz an und ob eine vorhandene oder neue Datenbank verwendet werden soll. Sie benötigen ein Konto mit Berechtigungen, um eine Verbindung mit dem instance herzustellen.
- Geben Sie auf der Seite Dienstkonto und Verwaltung verteilter Schlüssel konfigurieren das Konto an,
das der VMM-Dienst verwendet. Sie können die Identität des VMM-Dienstkontos nach der Installation nicht mehr ändern. Hier erfahren Sie mehr über die Verwaltung verteilter Schlüssel. - Wählen Sie unter Verwaltung verteilter Schlüssel aus, ob Verschlüsselungsschlüssel in Active Directory gespeichert werden sollen.
- Verwenden Sie auf der Seite Portkonfiguration die Standardportnummer für jedes Feature,
oder geben Sie eine eindeutige Portnummer an, die in Ihrer Umgebung geeignet ist. Sie können die Ports, die Sie während der Installation eines VMM-Verwaltungsservers zuweisen, nur ändern, wenn Sie den VMM-Verwaltungsserver deinstallieren und dann erneut installieren. Konfigurieren Sie außerdem kein Feature für die Verwendung von Port 5986, da diese Portnummer vorab zugewiesen ist. - Wählen Sie auf der Seite Bibliothekskonfiguration aus,
ob eine neue Bibliotheksfreigabe erstellt oder eine vorhandene Bibliotheksfreigabe auf dem Computer verwendet werden soll. Die von VMM erstellte Standardbibliotheksfreigabe heißt MSSCVMMLibrary, und der Ordner befindet sich unter %SYSTEMDRIVE%\ProgramData\Virtual Machine Manager Library Files. ProgramData ist ein ausgeblendeter Ordner, den Sie nicht entfernen können. Nach der Installation des VMM-Verwaltungsservers können Sie unter Verwendung der VMM-Konsole oder der VMM-Befehlsshell Bibliotheksfreigaben und Bibliothekserver hinzufügen. - Überprüfen Sie auf der Seite Installationszusammenfassung Ihre Auswahl,
und wählen Sie dann Installieren aus. Die Seite Funktionen werden installiert wird eingeblendet und der Installationsfortschritt angezeigt. - Auf der Seite Setup erfolgreich abgeschlossen :
- Wählen Sie Schließen aus, um die Installation abzuschließen.
- Stellen Sie zum Öffnen der VMM-Konsole sicher, dass Beim Schließen dieses Assistenten die Option VMM-Konsole öffnen aktiviert ist, oder wählen Sie auf dem Desktop das Symbol Virtual Machine Manager-Konsole aus.
Hinweis
Wenn VMM 2022 und SQL 2019 auf demselben Computer installiert sind, wird der folgende Fehler angezeigt: Reboot the machine for successful installation (Computer für erfolgreiche Installation neu starten).
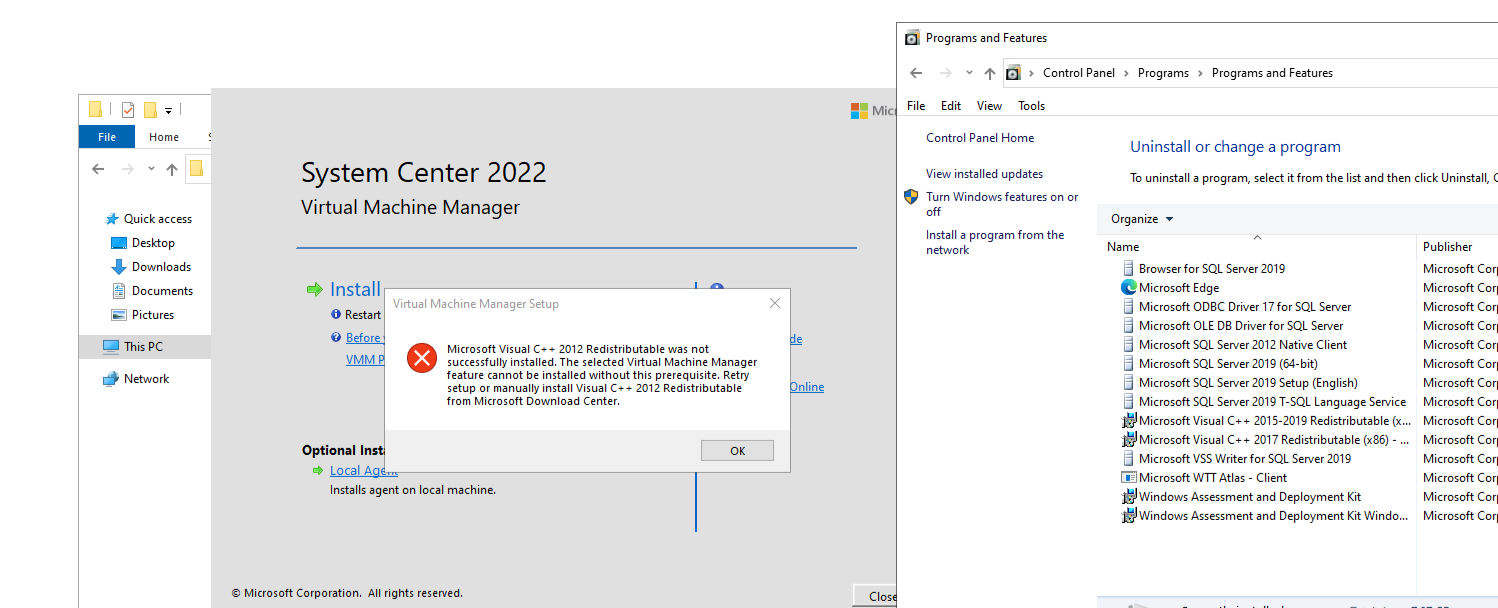
Während des Setups aktiviert VMM die folgenden Firewallregeln. Diese Regeln bleiben wirksam, auch wenn Sie VMM später deinstallieren.
Windows-Remoteverwaltung
Standardbasierte Windows-Speicherverwaltung
Hinweis
Wenn Setup nicht erfolgreich abgeschlossen wurde, lesen Sie die Protokolldateien im Ordner %SYSTEMDRIVE%\ProgramData\VMMLogs . ProgramData ist ein versteckter Ordner.
Installieren von VMM von einer Eingabeaufforderung aus
Sie können VMM von einer Eingabeaufforderung aus installieren. Das Installationsmedium enthält .ini Dateien für alle VMM-Features:
- VMServer.ini: Einstellungen für den VMM-Verwaltungsserver
- VMClient.ini: Einstellungen für die VMM-Konsole
- VMServerUninstall.ini: Deinstallationseinstellungen für den VMM-Verwaltungsserver
Jede dieser Dateien enthält Schlüssel-Wert-Paare mit Standardwerten. Diese Einträge sind auskommentiert. Entfernen Sie das Kommentarsymbol (#), und ändern Sie den Wert.
- Bearbeiten Sie die
VMServer.iniDatei mit den Optionen in der Tabelle unter diesem Verfahren. - Öffnen Sie nach der Bearbeitung eine Eingabeaufforderung mit erhöhten Rechten, und führen Sie setup.exe mit den folgenden Parametern aus. Wenn Sie beispielsweise eine
VMServer.iniDatei verwenden möchten, die in C:\Temp mit dem SQL Server Administratorkonto contoso\SQLAdmin01 und dem VMM-Dienstkonto contoso\VMMadmin14 gespeichert ist, Verwenden Sie den folgenden Befehl: setup.exe /server /i /f C:\Temp\VMServer.ini /SqlDBAdminDomain contoso /SqlDBAdminName SQLAdmin01 /SqlDBAdminPassword password123 /VmmServiceDomain contoso /VmmServiceUserName VMMadmin14 /VmmServiceUserPassword password456 /IACCEPTSCEULA
„VMServer.ini“-Werte
| Option | Werte | Standard |
|---|---|---|
| ProductKey | Product Key im Format: xxxxx-xxxxx-xxxxx-xxxxx-xxxxx | xxxxx-xxxxx-xxxxx-xxxxx-xxxxx |
| UserName | Optionaler Anzeigename für den Benutzer, der die Funktionen installiert UserName ist nicht das Benutzerkonto für die Installation. | Administrator |
| CompanyName | Optionaler Anzeigename für die Organisation, die die Funktionen installiert | Microsoft Corporation |
| ProgramFiles | Speicherort für VMM-Dateien. | C:\Programme\Microsoft System Center\Virtual Machine Manager |
| CreateNewSqlDatabase | 0: Eine vorhandene Microsoft SQL Server-Datenbank verwenden 1: Eine neue SQL Server-Datenbank erstellen |
1 |
| SqlInstanceName | Name für die neue oder vorhandene Instanz von SQL Server | MICROSOFT$VMM$ |
| SqlDatabaseName | Name für die neue oder vorhandene SQL Server-Datenbank | VirtualManagerDB |
| RemoteDatabaseImpersonation | 0: Geben Sie nicht die Identität des Administratorkontos für SQL Server an. Der Benutzer, der setup.exe ausführt, muss administrator für den Server sein, der die SQL Server hostt. 1: Identität des Administratorkontos für SQL Server mit den angegebenen Anmeldeinformationen annehmen Der Benutzer, der „setup.exe“ ausführt, muss Werte für die Parameter „SqlDBAdminName“, „SqlDBAdminPassword“ und „SqlDBAdminDomain“ angeben. |
0 |
| SqlMachineName | Der Name des Servers, auf dem SQL Server gehostet wird. Geben Sie localhost nicht an. Geben Sie stattdessen den tatsächlichen Namen des Computers an. | <SQL-Computername> |
| (verschiedene Ports) | Von VMM verwendete Ports | IndigoTcpPort: 8100 IndigoHTTPSPort: 8101 IndigoNETTCPPort: 8102 IndigoHTTPPort: 8103 WSManTcpPort: 5985 BitsTcpPort: 443 |
| CreateNewLIbraryShare | 0: Eine vorhandene Bibliotheksfreigabe verwenden 1: Eine neue Bibliotheksfreigabe erstellen |
1 |
| LibraryShareName | Name der zu erstellenden oder zu verwendenden Dateifreigabe | MSSCVMMLibrary |
| LibrarySharePath | Speicherort der vorhandenen oder neu zu erstellenden Dateifreigabe | C:\ProgramData\Virtual Machine Manager Library Files |
| LibraryShareDescription | Beschreibung der Freigabe | Virtual Machine Manager-Bibliotheksdateien |
| SQMOptin | 0: Wählen Sie keine Diagnose- und Nutzungsdaten aus. 1: Anmelden für Diagnose- und Nutzungsdaten |
1 |
| MUOptIn | 0: Keine Verwendung von Microsoft Update. 1: Verwendung von Microsoft Update |
0 |
| VmmServiceLocalAccount | 0: Ein Domänenkonto für den VMM-Dienst (scvmmservice) verwenden 1: Das lokale Systemkonto für den VMM-Dienst verwenden Zum Verwenden eines Domänenkontos geben Sie beim Ausführen von „setup.exe“ Werte für die Parameter „VMMServiceDomain“, „VMMServiceUserName“ und „VMMServiceUserPassword“ an. |
0 |
| TopContainerName | Container für die Verwaltung verteilter Schlüssel (DKM); Beispiel : CN=DKM,DC=contoso,DC=com. | VMMServer |
| HighlyAvailable | 0: Installieren Sie nicht so hochverfügbar. 1: Als hoch verfügbar installieren |
0 |
| VmmServerName | Clusterdienstname für einen hoch verfügbaren VMM-Verwaltungsserver Geben Sie nicht den Namen des Failoverclusters oder den Namen des Computers ein, auf dem der hochverfügbare VMM-Verwaltungsserver installiert ist. | <VMM-Servername> |
| VMMStaticIPAddress | IP-Adresse für den Clusterdienstnamen für einen hochverfügbaren VMM-Verwaltungsserver, wenn Sie dhcp (Dynamic Host Configuration Protocol) nicht verwenden. Sowohl IPv4 als auch IPv6 werden unterstützt. | <Durch Trennzeichen getrennte IP für HAVMM> |
| Upgrade | 0: Führen Sie kein Upgrade von einer früheren Version von VMM durch. 1: Upgrade von einer früheren Version |
1 |
„Setup.exe“-Parameter
| Parameter | Details |
|---|---|
| /server | Gibt die Installation des VMM-Verwaltungsservers an. |
| /i oder /x | Gibt an, ob der Server installiert (/i) oder deinstalliert (/x) werden soll. |
| /f <Dateiname> | Gibt die zu verwendende INI-Datei an. Stellen Sie sicher, dass dieser Parameter auf die richtige INI-Datei verweist. Wenn setup.exe keine .ini-Datei findet, wird die Installation mithilfe eigener Standardwerte ausgeführt. |
| /VmmServiceDomain <Domänenname> | Gibt den Domänennamen für das Konto an, in dem der VMM-Dienst (scvmmservice) ausgeführt wird. Verwenden Sie diesen Parameter nur, wenn Sie „VmmServiceLocalAccount“ in „VMServer.ini“ auf 0 festlegen. |
| /VmmServiceUserName<Benutzername> | Gibt den Domänennamen für das Konto an, in dem der VMM-Dienst (scvmmservice) ausgeführt wird. Verwenden Sie diesen Parameter nur, wenn Sie „VmmServiceLocalAccount“ in „VMServer.ini“ auf 0 festlegen. |
| /VmmServiceUserPassword <Kennwort> | Gibt das Kennwort für das Konto an, in dem der VMM-Dienst (scvmmservice) ausgeführt wird. Verwenden Sie diesen Parameter nur, wenn Sie „VmmServiceLocalAccount“ in „VMServer.ini“ auf 0 festlegen. |
| /SqlDBAdminDomain <Domänenname> | Gibt den Domänennamen für das Administratorkonto für die SQL Server-Datenbank an. Verwenden Sie diesen Parameter, wenn der aktuelle Benutzer keine Administratorrechte für SQL Server hat. |
| /SqlDBAdminName <Benutzername> | Gibt den Benutzernamen für das Administratorkonto für die SQL Server-Datenbank an. Verwenden Sie diesen Parameter, wenn der aktuelle Benutzer keine Administratorrechte für SQL Server hat. |
| /SqlDBAdminPassword <Kennwort> | Gibt das Kennwort für das Administratorkonto für die SQL Server-Datenbank an. Verwenden Sie diesen Parameter, wenn der aktuelle Benutzer keine Administratorrechte für SQL Server hat. |
| /IACCEPTSCEULA | Erkennt die Annahme der Microsoft-Software-Lizenzbedingungen. Dies ist ein erforderlicher Parameter. Um beispielsweise eine „VMServer.ini“-Datei zu verwenden, die mit einem SQL Server-Administratorkonto „contoso\sqladmin01“ und einem VMM-Dienstkonto „contoso\vmmadmin14“ in „C:\Temp“ gespeichert ist, verwenden Sie den folgenden Befehl: setup.exe /server /i /f C:\Temp\VMServer.ini /SqlDBAdminDomain contoso /SqlDBAdminName SQLAdmin01 /SqlDBAdminPassword password123 /VmmServiceDomain contoso /VmmServiceUserName VMMadmin14 /VmmServiceUserPassword password456 /IACCEPTSCEULA |
Deinstallieren von VMM oder der VMM-Konsole
Stellen Sie sicher, dass die VMM-Konsole und die VMM-Befehlsshell geschlossen sind.
Wählen Sie auf dem Computer, auf dem der VMM-Verwaltungsserver installiert ist, Start und dann Systemsteuerung aus.
Wählen Sie unter Programme die Option Programm deinstallieren aus. Klicken Sie unter Name mit der rechten Maustaste auf Microsoft System Center Virtual Machine Manager.
Wählen Sie auf der Seite Was möchten Sie tun? die Option Features entfernen aus.
Aktivieren Sie auf der Seite Zu entfernende Features auswählen das Kontrollkästchen VMM-Verwaltungsserver , und wählen Sie dann Weiter aus. Wenn Sie die VMM-Konsole deinstallieren möchten, aktivieren Sie das Kontrollkästchen VMM-Konsole .
Hinweis
Wenn Sie eine hoch verfügbare VMM-Bereitstellung haben, müssen Sie sowohl den VMM-Server als auch die VMM-Konsole entfernen.
Wählen Sie auf der Seite Datenbankoptionen aus, ob Sie die VMM-Datenbank beibehalten oder entfernen möchten, und, falls erforderlich, die Anmeldeinformationen für die Datenbank, und wählen Sie dann Weiter aus.
Überprüfen Sie auf der Seite Zusammenfassung Ihre Auswahl, und wählen Sie Deinstallieren aus. Die Seite Deinstallationsfeatures wird angezeigt, und der Deinstallationsstatus wird angezeigt.
Nachdem der VMM-Verwaltungsserver deinstalliert wurde, wählen Sie auf der Seite Die ausgewählten Features wurden erfolgreich entfernt die Option Schließen aus.
Folgende, beim Setup von VMM aktivierte Firewallregeln bleiben nach einer Deinstallation von VMM in Kraft:
Dateiserver-Remoteverwaltung
Firewallregeln für die standardbasierte Windows-Speicherverwaltung
Wenn beim erfolgreichen Abschluss des Setups ein Problem auftritt, lesen Sie die Protokolldateien im Ordner %SYSTEMDRIVE%\ProgramData\VMMLogs . ProgramData ist ein versteckter Ordner.
Deinstallieren von VMM über die Befehlszeile
Um VMM zu deinstallieren, bearbeiten Sie die VMServerUninstall.ini-Datei wie beschrieben. Führen Sie dann „setup.exe“ für die Deinstallation aus. Um die Deinstallation beispielsweise mit einer INI-Datei durchzuführen, die mit einem Konto „contoso.SQLAdmin01“ in „C:\Temp“ gespeichert wurde, geben Sie Folgendes ein: setup.exe /server /x /f C:\Temp\VMServerUninstall.ini /SqlDBAdminDomain contoso /SqlDBAdminName SQLAdmin01 /SqlDBAdminPassword password123
VMServerUnisntall.ini
| Option | Details | Standardwert |
|---|---|---|
| RemoteDatabaseImpersonation | 0: Lokale SQL Server-Installation 1: Remote-SQL Server-Installation Zum Ausführen von „setup.exe“ geben Sie Werte für die Parameter „SqlDBAdminName“, „SqlDBAdminPassword“, und „SqlDBAdminDomain“ an, es sei denn, der Benutzer, der „setup.exe“ ausführt, ist ein SQL Server-Administrator. |
0 |
| RetainSqlDatabase | 0: SQL Server-Datenbank entfernen 1: Entfernen Sie die SQL Server Datenbank nicht. Zum Entfernen der SQL Server-Datenbank geben Sie beim Ausführen von „setup.exe“ Werte für die Parameter „SqlDBAdminName“, „SqlDBAdminPassword“ und „SqlDBAdminDomain“ an, wenn der Benutzer, der „setup.exe“ ausführt, kein SQL Server-Administrator ist. |
0 |
| ForceHAVMMUninstall | 0: Erzwingen Sie die Deinstallation nicht, wenn setup.exe nicht überprüfen können, ob dieser Knoten der letzte Knoten der hochverfügbaren Installation ist. 1: Deinstallation erzwingen |
gMSA-Unterstützung
Ein von der Gruppe verwaltetes Dienstkonto (Group Managed Service Account, gMSA) trägt durch eine automatische Kennwortverwaltung, eine vereinfachte SPN-Verwaltung (Service Principle Name; Dienstprinzipalname) sowie durch die Möglichkeit, die Verwaltung an andere Administratoren zu delegieren, zur Verbesserung der Sicherheit bei und sorgt für mehr Komfort.
VMM unterstützt die gMSA-Verwendung für das Management Server-Dienstkonto.
Hinweis
Wenn gMSA als VMM-Dienstkonto verwendet wird, müssen die Berechtigungen Anmelden als Dienst und Ersetzen eines Tokens auf Prozessebene erteilt werden.
Voraussetzungen
Lesen Sie diesen Artikel, und erstellen Sie ein gMSA gemäß der dort bereitgestellten Anleitung.
Stellen Sie sicher, dass die Server, auf denen der VMM-Verwaltungsdienst installiert wird, über Berechtigungen zum Abrufen des Kennworts des gMSA-Kontos verfügen.
Hinweis
Sie müssen den SPN beim Erstellen des gMSA nicht angeben. Der entsprechende SPN für das gMSA wird durch den VMM-Dienst festgelegt.
Führen Sie die folgenden Schritte aus:
Starten Sie das Setup für die VMM-Installation.
Wählen Sie auf der Konfigurationsseite für das Dienstkonto die Option Von der Gruppe verwaltetes Dienstkonto für das VMM-Dienstkonto aus.
Geben Sie die Details für das gMSA im Format Domäne\gMSA ein.
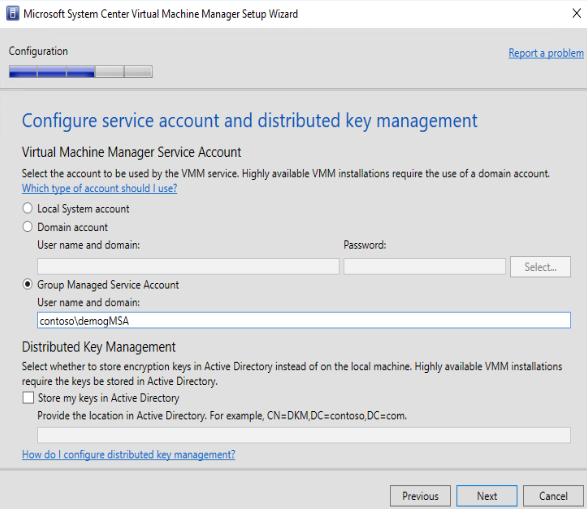
Feedback
Bald verfügbar: Im Laufe des Jahres 2024 werden wir GitHub-Issues stufenweise als Feedbackmechanismus für Inhalte abbauen und durch ein neues Feedbacksystem ersetzen. Weitere Informationen finden Sie unter https://aka.ms/ContentUserFeedback.
Feedback senden und anzeigen für