Bereitstellen virtueller Computer im VMM-Fabric
Dieser Artikel bietet einen Überblick über die Bereitstellung virtueller Computer (VMs) in der System Center - Virtual Machine Manager (VMM) Compute Fabric. Erfahren Sie mehr über Bereitstellungsmethoden und die von VMM während der Bereitstellung bereitgestellten Features.
Bereitstellung
Virtuelle Computer können mit mehreren Methoden bereitgestellt werden:
- Erstellen von VMs von einer leeren virtuellen Festplatte: Sie erstellen einen virtuellen Computer, und installieren ein Betriebssystem von einem ISO-Image, Wechselmedien oder über einem Netzwerkstart mit einem PXE-Server.
- Erstellen eines virtuellen Computers von einer vorhandenen virtuellen Festplatte: Sie erstellen einen virtuellen Computer von einer virtuellen Festplatte in der VMM-Bibliothek. Wir empfehlen eine VHD, die mit Sysprep generalisiert wurde.
- Klonen eines virtuellen Computers von einer vorhandenen VM: Klonen Sie einen vorhandenen virtuellen Computer in der VMM-Bibliothek, um einen neuen zu erstellen. Es wird empfohlen, einen virtuellen Computer zu klonen, der mit Sysprep generalisiert wurde.
- Erstellen eines virtuellen Computers aus einer Vorlage: Erstellen Sie virtuelle Computer mit konsistenten Einstellungen, die in einer VM-Vorlage konfiguriert sind. VM-Vorlagen sind XML-Objekte, die in der VMM-Bibliothek gespeichert sind. Sie können verwendet werden, um VM-Einstellungen zu steuern und einzuschränken, die für Self-Service-Benutzer verfügbar sind. Vorlageneinstellungen umfassen das Gastbetriebssystemprofil, ein Hardwareprofil und eine oder mehrere VHDs, die zum Erstellen eines neuen virtuellen Computers verwendet werden können.
- Erstellen eines virtuellen Computers in einer Dienstbereitstellung: In VMM können Sie Dienste erstellen, die logische Gruppierung von virtuellen Computern sind, die als einzelne Entität konfiguriert und bereitgestellt werden. Ein einzelner Ebenendienst umfasst einen einzelnen virtuellen Computer. Mehrstufige Dienste verfügen über mehrere virtuelle Computer.
- Schnelle Bereitstellung eines virtuellen Computers mithilfe einer SAN-Kopie (Storage Area Network): Stellen Sie einen virtuellen Computer mithilfe von SAN-Kopierfähigkeiten wie Momentaufnahme und Klonen bereit. Sie können schnell eigenständige virtuelle Computer oder virtuelle Computer bereitstellen, die in einem Dienst bereitgestellt werden.
Bereitstellen eines VM-Gastclusters
Auf einem Hyper-V-Cluster können Sie einen Gast-Failovercluster bereitstellen, der aus mehreren virtuellen Computern besteht und gemeinsam genutzte .vhdx-Dateien verwendet. VMM unterstützt Folgendes:
Sie können einen Gastfailovercluster bereitstellen, der gemeinsam genutzte .vhdx-Dateien auf einem Hyper-V-Failovercluster verwendet. In diesem Szenario werden die freigegebenen vhdx-Dateien auf einem CSV gespeichert, das als freigegebener Speicher konfiguriert ist, wenn Hyper-V freigegebene Clustervolumes (CSVs) auf Blockebene verwendet. Alternativ kann Hyper-V den vom Dateiserver mit horizontaler Skalierung (SOFS) bereitgestellten dateibasierten SMB-Speicher als Speicherort für die freigegebenen VHDX-Dateien verwenden. Andere Speichertypen werden nicht unterstützt, und auch der SMB-Speicher von Drittanbietern wird nicht unterstützt.
VM-Platzierung
Wenn Sie einen virtuellen Computer migrieren oder bereitstellen, verwendet VMM die intelligente VM-Platzierung, um die verfügbaren Hosts auszuwerten.
Der Platzierungsalgorithmus analysiert Leistungsdaten für den Workload und den Host und bewertet Hosts auf einer Skala von einem bis fünf Sternen, um die beste Platzierungswahl anzuzeigen.
Die Platzierung umfasst eine Funktion für bevorzugte und mögliche Besitzende, mit der angegeben werden kann, welche Hosts bevorzugt und welche möglich sind, wenn ein Failover von virtuellen Computern auftritt.
Platzierung berücksichtigt Speicherklassifizierungen. Clouds können so beschränkt werden, dass die VM-Platzierung nur auf bestimmte Speicherklassifizierungen beschränkt wird.
Platzierungsoptionen können wie folgt ausgewählt werden:
- Einen neuen VM erstellen: Der Platzierungsprozess bietet einen Vorschlag für den Host. Wenn eine Self-Service-benutzende Person einen virtuellen Computer erstellt, wird der Host automatisch von VMM basierend auf der höchsten Bewertung zugewiesen.
- Migrieren eines VM: Während der Migration VMM Hostbewertungen bereitstellt, die Ihnen bei der Auswahl eines Hosts helfen.
- Konvertieren eines virtuellen Computers in Hyper-V: Der Konvertierungs-Assistent bietet Bewertungen für Hosts, sodass Sie die beste auswählen können.
Hostbewertungen
VMM bewertet alle Hosts innerhalb einer ausgewählten Hostgruppe und alle Hosts, die in untergeordneten Hostgruppen enthalten sind. Hostbewertungen werden auf einer Skala von 0 bis 5 Sternen berechnet, wobei fünf Sterne die höchste Bewertung ist. Die Bewertungen basieren auf Standardkriterien, die nicht alle Informationen enthalten. Die Netzwerkverbindungsgeschwindigkeit wird beispielsweise nicht berücksichtigt.
Bewertungen basieren auf einzelnen Hosts und nicht auf der relativen Eignung aller verfügbaren Hosts. Bewertungen für einen Host ändern sich nicht basierend auf den Bewertungen der anderen Hosts.
VMM berechnet Hostbewertungen gemäß bestimmten Formeln, wie in der folgenden Tabelle beschrieben.
- CPU-Bewertung: [1 – (CPU-Auslastung / (100 – CPU-Reserve))] × CPU-Gewichtung
- Bewertung des Arbeitsspeichers (RAM): [1 – (Verwendeter Arbeitsspeicher / (Gesamter Arbeitsspeicher – Arbeitsspeicherreserve))] × Arbeitsspeichergewichtung
- Bewertung der Datenträger-E/A-Kapazität: [ 1 – ( Disk IOPS / Maximum Disk IOPS ) ] x Disk Weight
- Netzwerkbewertung: [1 – (Netzwerkauslastung / (100 – Netzwerkreserve))] × Netzwerkgewichtung
Ein Host wird nur bewertet, wenn ein virtueller Computer platziert werden muss.
Die Informationen, die über einen Host gesammelt werden, werden mit den Informationen zu den Ressourcen verglichen, die vom virtuellen Computer benötigt werden, und dem Host wird eine Bewertung zugewiesen.
Während der automatischen Platzierung versucht VMM, den Host zu verwenden, der die höchste Bewertung zugewiesen hat. Während der manuellen Platzierung wird die Hostbewertung angezeigt, damit Sie den entsprechenden Host auswählen können.
- Ab System Center 2012 SP1 können Sie einen Host im VMM auswählen, auch wenn nicht alle Hosts bewertet wurden. Der ausgewählte Host muss eine positive Anzahl von Sternen haben.
- VMM misst die CPU-, Arbeitsspeicher-, Datenträger- und Netzwerkauslastung ungefähr alle 10 Minuten, um eine durchschnittliche Bewertung neu zu berechnen, bei der es sich um einen Mittelwert aller Messungen handelt, die die letzte Aktion zum Zurücksetzen der Hostbewertung durchgeführt haben. Hostbewertungen werden zurückgesetzt, wenn Folgendes geschieht:
- Eine neuer virtueller Computer wird erstellt
- Ein virtueller Computer wird bereitgestellt, gespeichert, migriert oder gelöscht.
- Ein virtueller Computer wird aktiviert, deaktiviert oder in einen gestoppten, angehaltenen oder gespeicherten Zustand verschoben.
Nullbewertung
Einem Host wird möglicherweise eine Nullbewertung zugewiesen, wenn er keine Bedingungen erfüllt, um eine Bewertung ungleich Null zu erhalten. Um eine Bewertung ungleich Null zu erhalten, sind die folgenden Kriterien erforderlich:
Der Host muss über mindestens eine Festplatte verfügen, auf der genügend Speicherplatz vorhanden ist, um den gesamten Festplattenspeicher zu speichern, der vom virtuellen Computer benötigt wird. Bei dynamischen Festplatten wird die aktuelle Festplattengröße verwendet, nicht die maximale Festplattengröße.
Der für den virtuellen Computer erforderliche Arbeitsspeicher muss kleiner sein als die aktuelle Arbeitsspeichermenge, die auf dem Host verfügbar ist. Ein Host muss auch über genügend Arbeitsspeicher verfügen, um den virtuellen Computer zu starten.
Hinweis
VMM bietet die Möglichkeit, Cloud- und Hostgruppenkapazität für Replikat-VMs zu überschreiben.
Wenn der dynamische Arbeitsspeicher aktiviert ist, stellen Sie Folgendes sicher:
- Wenn der virtuelle Computer (einschließlich eines seiner Prüfpunkte) für die Verwendung des dynamischen Arbeitsspeichers konfiguriert ist, sollte der Host auch dynamischen Speicher aktiviert haben. Andernfalls wird die Platzierung des virtuellen Computers während der Erstellung oder Migration blockiert.
- Für die Platzierung eines neuen oder beendeten virtuellen Computers muss der Host mindestens die Startspeicheranforderung für den virtuellen Computer erfüllen.
- Für die Platzierung eines ausgeführten virtuellen Computers muss der Host mindestens die aktuelle Speicheranforderung für den virtuellen Computer erfüllen.
- Für die Platzierung eines virtuellen Computers in einem gespeicherten Zustand wird der letzte bekannte Speichernutzungswert des virtuellen Computers mit dem Startspeicher des virtuellen Computers verglichen.
Der Host muss alle virtuellen Netzwerke enthalten, die für den virtuellen Computer erforderlich sind. Wenn Sie Netzwerktags verwenden, müssen die Netzwerkadressentags für den virtuellen Computer und den Host identisch sein.
Ein Host im Wartungsmodus erhält automatisch eine Nullbewertung.
Wenn die Microsoft RemoteFX 3D-Grafikkarte auf dem virtuellen Computer aktiviert ist, muss der Host RemoteFX unterstützen und über mindestens einen RemoteFX-fähigen Grafikprozessor (GPU) mit ausreichend verfügbarem Arbeitsspeicher verfügen. Wenn diese Bedingungen nicht verfügbar sind und der virtuelle Computer ausgeführt wird, wird die Platzierung blockiert. Wenn er angehalten wird oder sich in einem gespeicherten Zustand befindet, wird eine Nullbewertung mit einer Warnung ausgegeben, die Platzierung wird jedoch nicht blockiert.
Hochverfügbare virtuelle Computer müssen auf gruppierten Hosts platziert werden. VMM weist Hosts null Sterne zu, die nicht gruppiert sind, die manuelle Platzierung jedoch nicht blockiert wird. Wenn Sie einen hochverfügbaren virtuellen Computer zu einem nicht gruppierten Host migrieren, ist der virtuelle Computer nach der Migration nicht mehr hochverfügbar.
VMM blockiert die Migration von Hyper-V-Hosts auf Hosts mit unterschiedlicher Virtualisierungssoftware. Die Migration eines virtuellen Computers mit bestimmten Features, die von der auf einem Host ausgeführten Virtualisierungssoftware nicht zulässig sind, wird blockiert. Hyper-V-Hosts lassen z. B. das Starten von einer SCSI-Festplatte nicht zu.
Behandeln von VMs der Generation 1 und 2
In VMM können Sie VMs der Generation 1 und 2 erstellen.
- Sie können VM-Vorlagen hinzufügen, die entweder die Generation 1 oder 2 einer Dienstvorlage angeben. Eigenschaften werden für die von Ihnen ausgewählte Generation angezeigt.
- VMs der Generation 2 können nur auf einem Host ausgeführt werden, dessen Hostbetriebssystem diese unterstützt – Windows Server 2012 R2 und höher. VMM platziert beispielsweise keine VM der Generation 2 auf einem Host, der Windows Server 2012 ausführt.
- VMs der Generation 2 können nur auf einem Host ausgeführt werden, dessen Hostbetriebssystem diese unterstützt – Windows Server 2012 R2 und höher. VMM platziert beispielsweise keine VM der Generation 2 auf einem Host, der Windows Server 2012 ausführt.
- Wenn Sie eine virtuelle Festplatte im .vhd-Format für eine VM oder VM-Vorlage verwenden, handelt es sich automatisch um eine VM der Generation 1, da .vhd die Generation 2 nicht unterstützt. Wenn Sie VHDX verwenden, können Sie auswählen, welche Option Sie verwenden möchten.
- Wenn Sie eine vorhandene Vorlage für virtuelle Computer oder virtuelle Computer als Ausgangspunkt für einen neuen virtuellen Computer oder eine Vorlage für virtuelle Computer verwenden, wird die Generierung durch die Vorlage für vorhandene virtuelle Computer oder virtuelle Computer bestimmt.
- Wenn Sie ein Hardwareprofil erstellen, können Sie zwischen Generation 1 und 2 wählen. Wenn Sie das Profil in eine VM- oder VM-Vorlage integrieren, geben Sie die zu verwendende Generation an.
- In allen Assistenten und PowerShell-Cmdlets werden Ihnen Konfigurationsoptionen gemäß der Generierung der VM angeboten.
- VMs der Generation 1 und 2 behandeln die Startreihenfolge nicht auf die gleiche Weise.
- Sie können die Startreihenfolge für VMs der Generation 1 in der VMM-Konsole in den Hardwareeinstellungen anpassen, wenn Sie einen virtuellen Computer erstellen. Sie können auch den PowerShell-Parameter BootOrder anpassen.
- Um die Startreihenfolge für VMs der Generation 1 anzupassen, müssen Sie PowerShell mit dem Parameter FirstBootDevice verwenden, wenn Sie einen virtuellen Computer erstellen. So legen Sie beispielsweise das erste Startgerät als Netzwerkadaptertyp fest: Set-SCVMTemplate -Template "Generation2template" –FirstBootDevice "NIC,0"
Optimieren der Bereitstellung
Differenzierende Datenträger
- Ein differenzierender Datenträger ist eine VHD, die Änderungen an einem anderen VHD- oder Gastbetriebssystem speichert, indem sie in einer separaten Datei gespeichert werden.
- Wenn Sie einen differenzierenden Datenträger erstellen, ordnen Sie eine andere VHD zu (dem übergeordneten Datenträger). Auf dem differenzierenden Datenträger werden alle Änderungen gespeichert, die andernfalls auf dem übergeordneten Datenträger vorgenommen werden, wenn der differenzierende Datenträger nicht vorhanden war.
- Im Wesentlichen speichert der differenzierende Datenträger Änderungen, ohne den übergeordneten Datenträger zu ändern.
- Mehrere differenzierende Datenträger können dieselbe übergeordnete VHD verwenden.
VMM optimiert die Unterstützung für differenzierende Datenträger, um Folgendes bereitzustellen:
Optimierte Migration des Speichers, der differenzierende Datenträger verwendet. Während einer Migration migriert VMM keine Basisdatenträger, es sei denn, es ist erforderlich.
Optimierte Bereitstellungszeit für virtuelle Computer durch Verwendung differenzierender Datenträger. VMM versucht, differenzierende Datenträger auf dem Zielcomputer zu identifizieren und zu verwenden.
Wenn differenzierende Datenträger verwendet werden, wird die Bereitstellung des virtuellen Basisdatenträgers optimiert, indem die Windows Offloaded Data Transfers (ODX)-Funktion zum Kopieren von Dateien auf den Gastcomputer während der Dienstbereitstellung genutzt wird.
Optimieren Sie die Zeit und Speicherung des Klonens virtueller Computer, indem Sie differenzierende Datenträger verwenden. VMM bietet die Möglichkeit, während eines Klonvorgangs differenzierende Datenträger zu erstellen und zu nutzen.
Hinweis
Wenn die übergeordneten Datenträger verloren gehen oder beschädigt sind, gehen auch alle von ihnen abhängigen VHDs verloren. Sie sollten einen Sicherungsplan eingerichtet haben.
Wenn Sie differenzierende Datenträger verwenden, sollten Sie die Verwaltung optimieren, indem Sie sicherstellen, dass nicht verwendete übergeordnete HDs regelmäßig entfernt werden.
Schnelle Dateikopie
Während der Bereitstellung virtueller Computer muss VMM große Dateien, z. B. VHDs, zwischen zwei Speicherorten verschieben und kopieren.
Schnelle Dateikopie verbessert die Leistung von Dateiübertragungen, hauptsächlich mithilfe von Windows Offloaded Data Transfers (ODX). In VMM wird die intelligente Hintergrundübertragung (Background Intelligent Transfer, BITS) weiterhin als Mechanismus für Dateiübertragungen verwendet, aber VMM verwendet ODX nach Möglichkeit (z. B. beim Kopieren von Dateien in SANs, die ODX unterstützen). Dies verbessert die Zeitleistung von Bereitstellungen virtueller Computer erheblich.
Bereitstellen von VMware-VMs
Nachdem Sie einen vCenter-Server und ESX/ESXi-Hosts eingerichtet haben, können Sie VMware-VMs wie jede andere VM bereitstellen. Beachten Sie Folgendes:
Sie können VMware-VMs in der VMM-Bibliothek organisieren und speichern.
Sie können virtuelle VMware-Computer, VMDK-Dateien (VMDK) und VMware-Vorlagen in der VMM-Bibliothek organisieren und speichern.
Sie können VMs aus VMware-Vorlagen erstellen, die in der Bibliothek gespeichert sind. Sie können auch Vorlagen importieren, die auf vSphere-Hosts gespeichert sind (nur Vorlagenmetadaten werden in VMM importiert). VMM unterstützt keine älteren VMDK-Datenträgertypen. Diese Datenträgertypen werden unterstützt:
- Normale VMDK-Dateien (VMFS und monolithische Flat)
- VMDK-Dateien, die für den Zugriff auf physische Datenträger verwendet werden (vmfsPassthroughRawDeviceMap)
- Momentaufnahmen (vmfssparse)
Sie können neue VMware-VMs aus VMDK-Vorlagen erstellen.
Sie können VMM-Dienste auf vSphere-Hosts, aber nicht auf vApps bereitstellen.
Sie können VMs auf VMware-Hosts basierend auf Hostbewertungen platzieren, wenn Sie VMware-VMs erstellen, bereitstellen oder migrieren. Dies umfasst die gleichzeitige VM-Bereitstellung, wenn Sie einen Dienst bereitstellen.
Sie können dynamische Optimierung und Leistungsoptimierung für VMware-VMs verwenden.
Sie können normale VMM-Netzwerkaufgaben ausführen, einschließlich Zuweisen logischer Netzwerke, statischer IP-Adresse und MAC-Adresse zu Windows-basierten VMs, die auf VMware ausgeführt werden.
VMM unterstützt keine virtuellen VMware-Computer mit VHDs, die mit einem IDE-Bus verbunden sind.
VMM unterstützt VMware-Datenträger mit schlanker Zuweisung über den dynamischen Datenträgertyp.
Hinweis
Wenn Sie einen virtuellen Computer erstellen und auf einem vSphere-Host bereitstellen, der für die Verwendung eines dynamischen Datenträgers konfiguriert ist, wird der Datenträger mit schlanker Bereitstellung bereitgestellt. Wenn ein virtueller Computer als Datenträger mit schlanker Bereitstellung erstellt wurde, wird sie vom virtuellen Out-of-Band-Computer als dynamisch angezeigt. Wenn Sie einen Datenträger mit schlanker Bereitstellung in der Bibliothek speichern, speichert VMM sie als vollständig. Es bleibt vollständig, wenn Sie einen virtuellen Computer daraus erstellen.
Konvertieren von VMware-VMs in Hyper-V
VMM kann als V2V-Konvertierungstool verwendet werden, um VMware-VMs in Hyper-V-VMs zu konvertieren.
- Assistent zum Konvertieren von VMs: Sie können diesen Assistenten von der VMM-Konsole aus verwenden. Diese Methode hat einige kleinere Einschränkungen:
- Nicht unterstützt für vSphere-Versionen vor 4.1.
- VMware-Arbeitsstationen können nicht konvertiert werden.
- VMs mit virtuellen Festplatten, die mit einem IDE-Bus verbunden sind, können nicht konvertiert werden.
- Onlinekonvertierungen werden nicht unterstützt. Sie müssen die VMware-VMs ausschalten.
- Antiviren-Apps müssen unterstützt werden.
- VMware-Tools müssen vom Gastbetriebssystem der VM deinstalliert werden.
Statische MAC-Adresse für VMs, die in einer VMM-Cloud bereitgestellt werden
In früheren Versionen ermöglichte VMM den Benutzenden, eine statische MAC-Adresse für die auf den Hosts bereitgestellten VMs festzulegen, und es gab keine Option, eine statische MAC-Adresse für die in der Cloud bereitgestellten VMs festzulegen.
VMM ermöglicht Ihnen das Festlegen einer statischen MAC-Adresse für die in der VMM-Cloud bereitgestellten virtuellen Computer.
Führen Sie die folgenden Schritte durch:
Hinweis
MAC-Adresse, die Sie dem virtuellen Computer zuweisen möchten, sollte Teil eines barrierefreien MAC-Pools sein. Da Benutzende von Selbstbedienungslösungen keinen Einblick in die Fabric-MAC-Pools haben, müssten sie sich mit den Admins abstimmen, um sicherzustellen, dass die MAC-Adresse Teil des zugänglichen MAC-Pools ist.
Die statische MAC-Adresse auf der VM kann während dieser Vorgänge festgelegt werden:
- Bereitstellen eines neuen virtuellen Computers in der Cloud über die VHD/VM-Vorlage. oder
- Ändern der MAC-Adresse auf einem vorhandenen virtuellen Computer, der in der Cloud bereitgestellt wird.
Festlegen statischer MAC beim Bereitstellen eines neuen virtuellen Computers in der Cloud über die VHD/VM-Vorlage
Navigieren Sie in der VMM-Konsole zu VMs und Services>Home>Clouds.
Wählen Sie die Cloud zur Bereitstellung des virtuellen Computers aus.
Klicken Sie mit der rechten Maustaste auf Virtuelle Maschine erstellen, um den Assistenten zum Erstellen virtueller Maschinen zu öffnen und die VM zu erstellen.
Klicken Sie mit der rechten Maustaste auf den virtuellen Computer, und wählen Sie Eigenschaften aus.
Navigieren Sie zur Seite Hardware konfigurieren und wählen Sie den Netzwerkadapter aus, dem Sie eine statische MAC-Adresse zuweisen möchten.
Wählen Sie im Abschnitt MAC-Adresse die Option Statisch aus, und geben Sie die MAC-Adresse in das Textfeld ein.
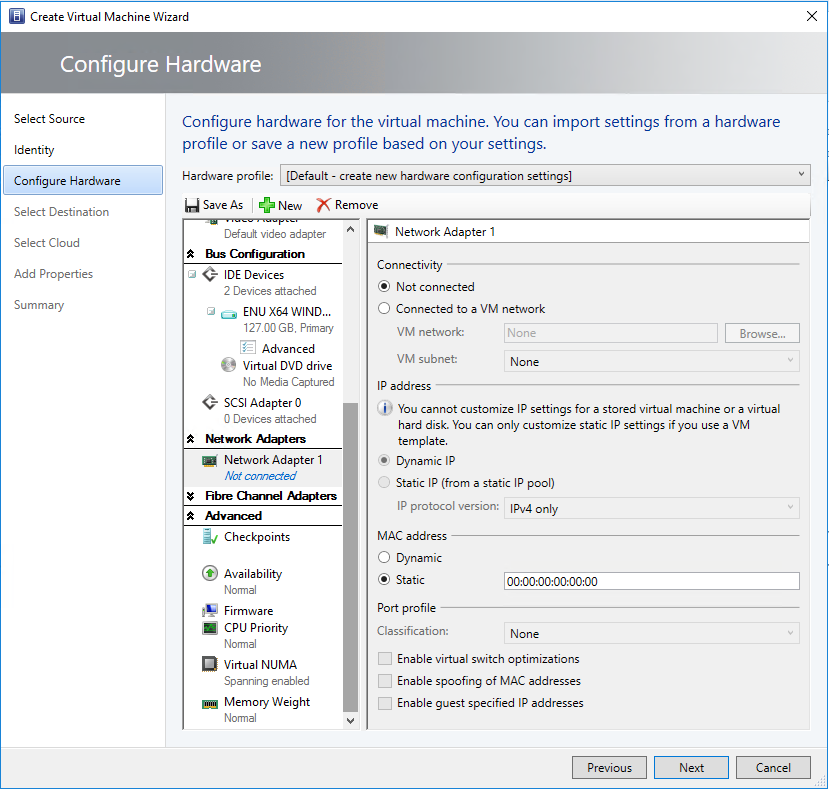
Ändern der MAC-Adresse für einen virtuellen Computer, der in der Cloud bereitgestellt wird
- Navigieren Sie zu einem virtuellen Computer in der Cloud, die für die Sie eine statische MAC-Adresse zuweisen möchten.
- Führen Sie die Schritte 4 bis 6 der Prozedur oben aus.