Einrichten eines SDN-Softwarelastenausgleichs in der VMM-Fabric
Dieser Artikel enthält Informationen zum Bereitstellen eines Software Load Balancers (SLB) in SDN (Software Defined Networking).
Die SLB ermöglicht sogar die Verteilung des Mandanten- und Mandantenkundennetzwerkdatenverkehrs zwischen virtuellen Netzwerkressourcen, sodass mehrere Server dieselbe Workload hosten können, um hohe Verfügbarkeit und Skalierbarkeit zu gewährleisten. Weitere Informationen
Sie können VMM verwenden, um einen Netzwerkcontroller und einen Softwarelastenausgleich bereitzustellen. Nachdem Sie die SLB eingerichtet haben, können Sie die Multiplexing- und NAT-Funktionen in Ihrer SDN-Infrastruktur verwenden.
VMM 2022 bietet Unterstützung für duale Stapel beim Softwarelastenausgleich.
Hinweis
- Von VMM 2019 UR1 wird der Typ eines verbundenen Netzwerks in "Verbundenes Netzwerk" geändert.
- VMM 2019 UR2 und höher unterstützen IPv6.
Vor der Installation
Stellen Sie Folgendes sicher:
- Planung: Lesen Sie die Planung eines softwaredefiniertes Netzwerks, und lesen Sie die Planungstopologie in diesem Dokument. Das Diagramm zeigt ein Beispiel für die Einrichtung von 4 Knoten. Das Setup ist hoch verfügbar mit drei Netzwerkcontrollerknoten (VM) und drei SLB/MUX-Knoten. Es zeigt zwei Mandanten mit einem virtuellen Netzwerk, das in zwei virtuelle Subnetze unterteilt ist, um eine Webebene und eine Datenbankebene zu simulieren. Sowohl die Infrastruktur als auch die virtuellen Mandantencomputer können auf jedem physischen Host verteilt werden.
- Netzwerkcontroller: Sie sollten einen SDN-Netzwerkcontroller in der VMM-Fabric bereitgestellt haben, damit die Compute- und Netzwerkinfrastruktur ausgeführt wird, bevor Sie den Lastenausgleich einrichten.
- SSL-Zertifikat: Um die SLB-Dienstvorlage zu importieren, müssen Sie ein SSL-Zertifikat vorbereiten. Sie haben das Zertifikat während der Netzwerkcontrollerbereitstellung verfügbar gemacht. Um das Zertifikat zu verwenden, das Sie in der Netzwerkcontrollerbereitstellung für SLB vorbereitet haben, klicken Sie mit der rechten Maustaste auf das Zertifikat, und exportieren Sie es ohne Kennwort in . CER-Format. Platzieren Sie sie in der Bibliothek im ordner NCCertificate.CR, den Sie beim Einrichten des Netzwerkcontrollers erstellt haben.
- Dienstvorlage: VMM verwendet eine Dienstvorlage zum Automatisieren der SLB-Bereitstellung. Dienstvorlagen unterstützen die Bereitstellung mit mehreren Knoten auf VMs der Generation 1 und der Generation 2.
- SLB-VMs: Auf allen virtuellen SLB-VMs muss Windows Server 2016 oder höher mit den neuesten installierten Patches ausgeführt werden.
- HNV-Netzwerk: Stellen Sie sicher, dass Sie das HNV-Netzwerk des Anbieters als Teil der NC-Validierung erstellt haben. Weitere Informationen
Bereitstellungsschritte
- Vorbereiten des SSL-Zertifikats: Platzieren Sie das Zertifikat in der VMM-Bibliothek.
- Laden Sie die Dienstvorlage herunter: Laden Sie die Dienstvorlage herunter, die Sie zum Bereitstellen der SLB/MUX benötigen.
- Erstellen Sie die logischen Transitnetzwerke: Sie müssen logische Netzwerke erstellen:
- Ein logisches Netzwerk zum Spiegeln des physischen Netzwerks für die Übertragung (Frontend).
- Private virtuelle IP (VIP) und öffentliche VIP-Netzwerke, um VIPs dem SLB-Dienst zuzuweisen.
- Erstellen Sie private und öffentliche logische VIP-Netzwerke: Private virtuelle IP (VIP) und öffentliche VIP-Netzwerke, um VIPs dem SLB-Dienst zuzuweisen.
- Importieren Sie die Dienstvorlage: Importieren und Anpassen der SLB-Dienstvorlage.
- Bereitstellen von SLB: Bereitstellen von SLB als VMM-Dienst und Konfigurieren der Diensteigenschaften.
- Überprüfen Sie die Bereitstellung: Konfigurieren des BGP-Peerings zwischen der SLB/MUX-Instanz und einem BGP-Router, Zuweisen einer öffentlichen IP-Adresse zu einer Mandanten-VM oder einem Dienst und Zugreifen auf den virtuellen Computer oder Dienst von außerhalb des Netzwerks.
Vorbereiten des Zertifikats
Stellen Sie sicher, dass das SSL-Zertifikat, das Sie während der NC-Bereitstellung erstellt haben, in NCCertificate.CR Ordner kopiert wird.
Herunterladen der Dienstvorlage
- Laden Sie den SDN-Ordner aus dem Microsoft SDN GitHub-Repository herunter, und kopieren Sie die Vorlagen von VMM>Templates>SLB in einen lokalen Pfad auf dem VMM-Server.
- Extrahieren Sie den Inhalt in einen Ordner auf einem lokalen Computer. Sie importieren sie später in die Bibliothek.
Der Download enthält zwei Vorlagen:
- Die Vorlage SLB Production Generation 1 VM.xml ist für die Bereitstellung des SLB-Diensts auf virtuellen Computern der Generation 1 vorgesehen.
- Die Vorlage SLB Production Generation 2 VM.xml ist für die Bereitstellung des SLB-Diensts auf virtuellen Computern der Generation 2 vorgesehen.
Beide Vorlagen verfügen über eine Standardanzahl von drei virtuellen Computern, die im Dienstvorlagen-Designer geändert werden können.
Es wird empfohlen, eine vereinfachte SDN-Topologie (zwei physisches Netzwerk) für SLB-Bereitstellungen zu verwenden. Überspringen Sie das Erstellen eines logischen Transitnetzwerks, wenn die vereinfachte SDN-Topologievorlage verwendet wird.
Erstellen des logischen Transitnetzwerks
- Öffnen Sie den Assistenten zum Erstellen logischer Netzwerke, und geben Sie einen Namen und eine optionale Beschreibung ein.
- Wählen Sie unter "Einstellungen" die Option "Ein verbundenes Netzwerk" aus. Wählen Sie "VM-Netzwerk mit demselben Namen erstellen" aus, um virtuellen Computern den direkten Zugriff auf dieses logische Netzwerk zu ermöglichen und vom Netzwerkcontroller verwaltet zu werden.
- Wählen Sie für VMM 2019 UR1 und höher unter "Einstellungen" die Option "Verbundenes Netzwerk" und dann " Vom Netzwerkcontroller verwaltet" aus.
- Wählen Sie unter "Einstellungen" die Option "Verbundenes Netzwerk" und dann "Vom Netzwerkcontroller verwaltet" aus.
- Fügen Sie am Netzwerkstandort die Netzwerkstandortinformationen für Ihr Subnetz hinzu.
- Überprüfen Sie die Zusammenfassungsinformationen, und schließen Sie den logischen Netzwerk-Assistenten ab.
Erstellen eines IP-Adresspools für das logische Transitnetzwerk
Dies ist der IP-Adresspool, in dem DIPs den virtuellen SLB/MUX-Computern und dem virtuellen BGP-Peercomputer (sofern bereitgestellt) zugewiesen werden.
Dies ist der IP-Adresspool, in dem DIPs den virtuellen SLB/MUX-Computern und dem virtuellen BGP-Peercomputer (sofern bereitgestellt) zugewiesen werden.
Von VMM 2019 UR1 und höher können Sie den IP-Adresspool mithilfe des Assistenten zum Erstellen von logischen Netzwerken erstellen.
Sie können den IP-Adresspool mithilfe des Assistenten zum Erstellen von logischen Netzwerken erstellen.
Hinweis
- Stellen Sie sicher, dass Sie den IP-Adressbereich verwenden, der Ihrem IP-Adressraum für das Transitnetzwerk entspricht. Schließen Sie nicht die erste IP-Adresse Ihres Subnetzes in den IP-Pool ein, den Sie erstellen möchten. Wenn Ihr verfügbares Subnetz z. B. von .1 bis .254 ist, starten Sie den Bereich bei .2.
- Stellen Sie nach dem Erstellen des logischen Transit-Netzwerks sicher, dass Sie dieses logische Netzwerk dem Verwaltungsswitch-Uplink-Portprofil zuordnen, das Sie während der Netzwerkcontrollerbereitstellung erstellt haben.
Erstellen Sie den IP-Adresspool:
Klicken Sie mit der rechten Maustaste auf das logische Netzwerk, und klicken Sie dann auf >IP-Pool erstellen.
Geben Sie einen Namen und eine optionale Beschreibung für den IP-Pool an, und stellen Sie sicher, dass das richtige logische Netzwerk ausgewählt ist.
Wählen Sie im Netzwerkstandort das Subnetz aus, das dieser IP-Adresspool bedient. Wenn Sie mehr als ein Subnetz als Teil Ihres HNV-Anbieternetzwerks haben, müssen Sie für jedes Subnetz einen statischen IP-Adresspool erstellen. Wenn Sie nur eine Website haben (z. B. die Beispieltopologie), können Sie einfach "Weiter" auswählen.
Konfigurieren Sie im Abschnitt IP-Adressbereich die Start- und End-IP-Adresse. Verwenden Sie nicht die ersten drei IP-Adressen Ihres verfügbaren Subnetzes. Wenn Ihr verfügbares Subnetz z. B. von .1 bis .254 ist, starten Sie den Bereich bei 0,4 oder höher.
Konfigurieren Sie als Nächstes die Standardgatewayadresse. Wählen Sie "Einfügen" neben dem Feld "Standardgateways" aus, geben Sie die Adresse ein, und verwenden Sie die Standardmetrik. Optional dns und WINS konfigurieren.
Überprüfen Sie die Zusammenfassungsinformationen, und wählen Sie "Fertig stellen " aus, um den Assistenten abzuschließen.
Hinweis
Stellen Sie sicher, dass Sie das logische Netzwerk dem Uplink-Portprofil des Verwaltungsswitchs zuordnen.
Erstellen privater und öffentlicher logischer VIP-Netzwerke
Sie benötigen einen privaten VIP-Adresspool, um dem SLB-Manager-Dienst eine VIP und eine öffentliche VIP zuzuweisen.
Hinweis
Das Verfahren zum Erstellen beider Beiden ist ähnlich, aber es gibt einige Unterschiede.
Erstellen sie eine private VIP:
- Starten Sie den Assistenten zum Erstellen logischer Netzwerke. Geben Sie einen Namen und eine optionale Beschreibung für dieses Netzwerk ein.
- Wählen Sie unter "Einstellungen" die Option "Ein verbundenes Netzwerk" aus. Wählen Sie "VM-Netzwerk erstellen" mit demselben Namen aus, damit virtuelle Computer direkt auf dieses logische Netzwerk zugreifen können. Wählen Sie vom Netzwerkcontroller verwaltet aus.
- Wählen Sie unter "Einstellungen" die Option "Ein verbundenes Netzwerk" aus. Wählen Sie "VM-Netzwerk erstellen" mit demselben Namen aus, damit virtuelle Computer direkt auf dieses logische Netzwerk zugreifen können. Wählen Sie vom Netzwerkcontroller verwaltet aus.
Wählen Sie für UR1 und höher unter "Einstellungen" die Option "Verbundenes Netzwerk " und dann "Vom Netzwerkcontroller verwaltet" aus.
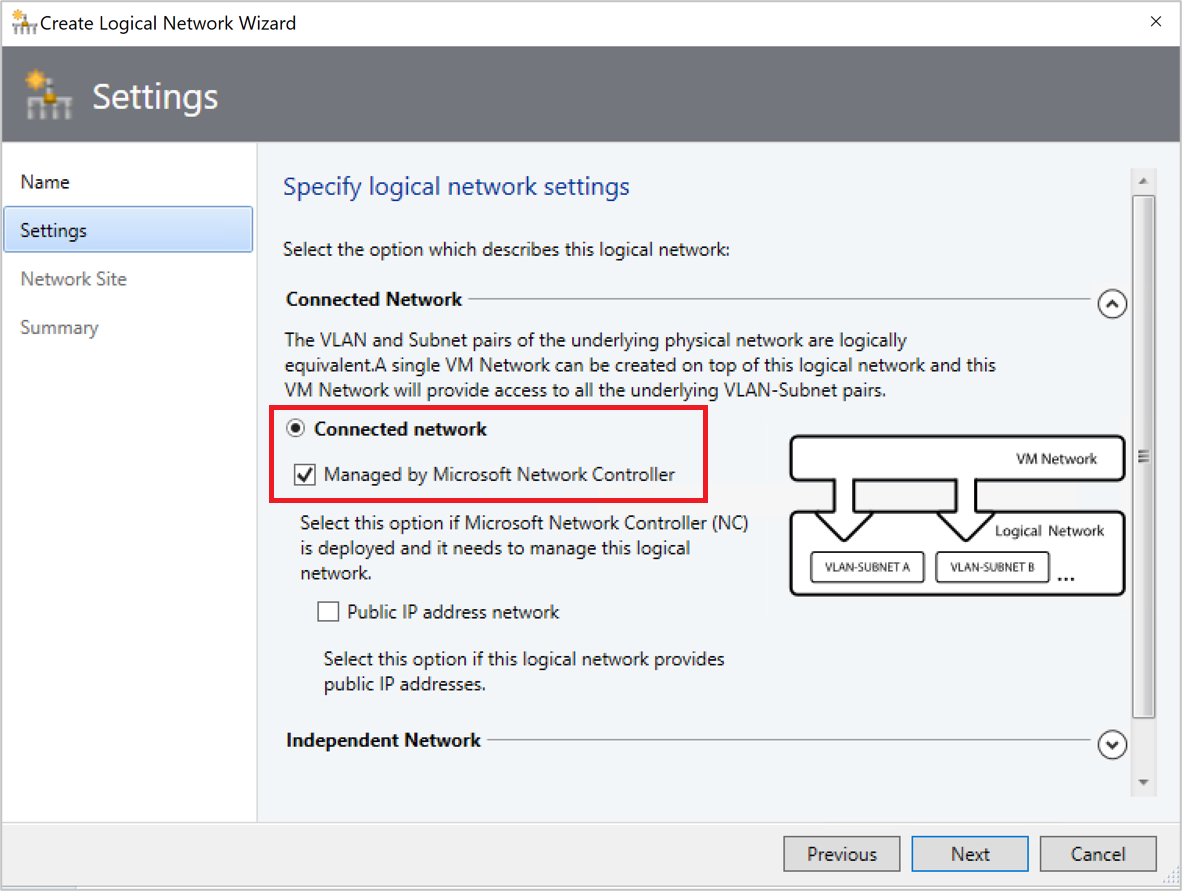
- Fügen Sie am Netzwerkstandort die Netzwerkstandortinformationen für Ihr privates logisches VIP-Netzwerk hinzu.
- Überprüfen Sie die Zusammenfassungsinformationen, und schließen Sie den Assistenten ab.
Erstellen sie eine öffentliche VIP:
- Starten Sie den Assistenten zum Erstellen logischer Netzwerke. Geben Sie einen Namen und eine optionale Beschreibung für dieses Netzwerk ein.
- Wählen Sie unter "Einstellungen" die Option "Ein verbundenes Netzwerk" aus. Wählen Sie "VM-Netzwerk erstellen" mit demselben Namen aus, damit virtuelle Computer direkt auf dieses logische Netzwerk zugreifen können. Wählen Sie "Vom Netzwerkcontroller verwaltet" und "Öffentliches IP-Adressnetzwerk" aus.
Wählen Sie unter "Einstellungen" die Option "Ein verbundenes Netzwerk" aus. Wählen Sie "VM-Netzwerk erstellen" mit demselben Namen aus, damit virtuelle Computer direkt auf dieses logische Netzwerk zugreifen können. Wählen Sie vom Netzwerkcontroller verwaltet aus.
Wählen Sie für UR1 und höher unter "Einstellungen" das verbundene Netzwerk aus, und wählen Sie sowohl vom Netzwerkcontroller als auch vom Öffentlichen IP-Adressnetzwerk verwaltet aus.
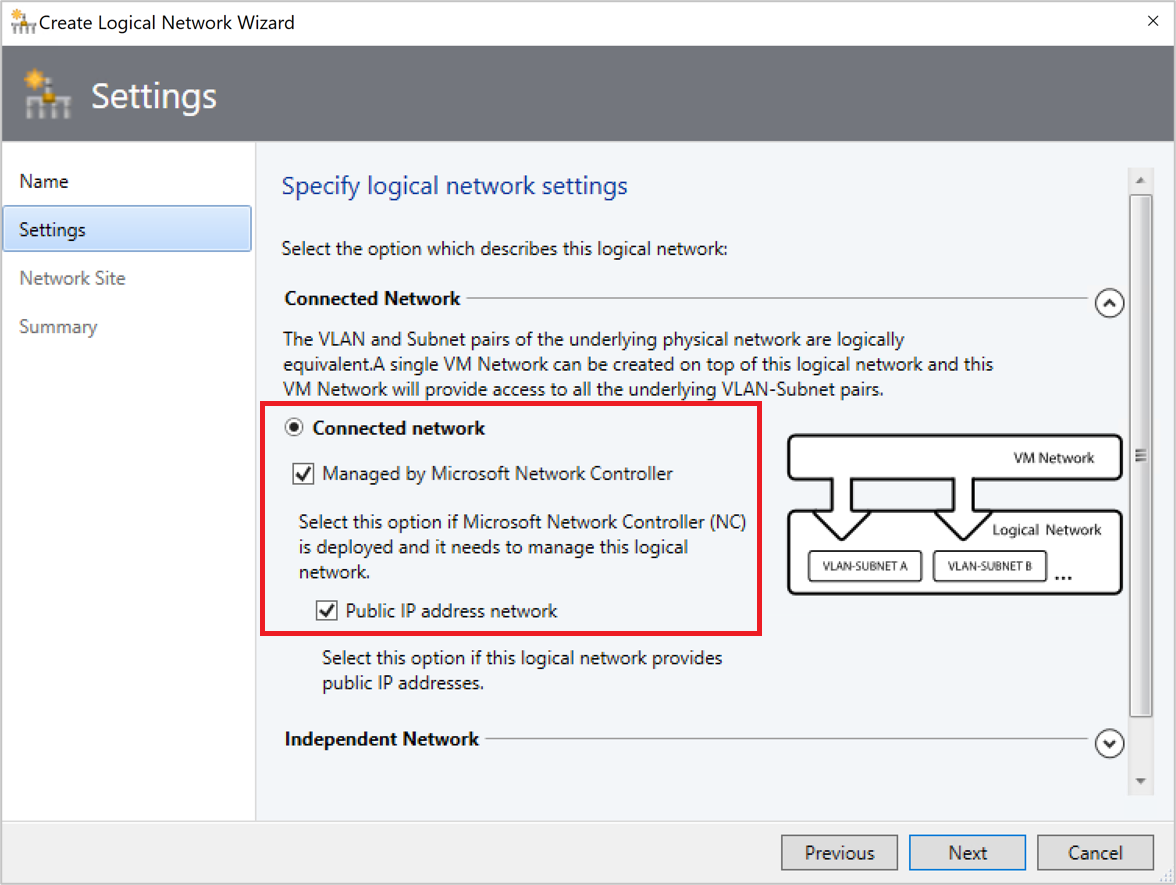
- Fügen Sie am Netzwerkstandort die Netzwerkstandortinformationen für Ihr öffentliches logisches VIP-Netzwerk hinzu.
- Überprüfen Sie die Zusammenfassungsinformationen, und schließen Sie den Assistenten ab.
Erstellen von IP-Adresspools für private und öffentliche VIP-Netzwerke
- Klicken Sie mit der rechten Maustaste auf das logische Netzwerk mit privater VIP, und klicken Sie dann auf >IP-Pool erstellen.
- Geben Sie einen Namen und eine optionale Beschreibung für den IP-Pool an, und stellen Sie sicher, dass das richtige logische Netzwerk ausgewählt ist.
- Übernehmen Sie den Standardnetzwerkstandort, und wählen Sie "Weiter" aus.
- Konfigurieren Sie im Abschnitt IP-Adressbereich die Start- und End-IP-Adresse.
Hinweis
Verwenden Sie nicht die erste IP-Adresse Ihres verfügbaren Subnetzes. Wenn Ihr verfügbares Subnetz z. B. von .1 bis .254 ist, starten Sie den Bereich bei .2 oder höher.
- Konfigurieren Sie im Abschnitt IP-Adressbereich die Start- und End-IP-Adresse. Geben Sie den IPv6-Adresspool an, wenn Sie den IPv6-Adressraum verwenden.
Hinweis
Verwenden Sie nicht die erste IP-Adresse Ihres verfügbaren Subnetzes. Wenn Ihr verfügbares Subnetz z. B. von .1 bis .254 ist, starten Sie den Bereich bei .2 oder höher.
Die maximale Anzahl von Adressen, die in einem einzelnen VIP-Bereich zulässig sind, beträgt 1024.
- Konfigurieren Sie im Abschnitt IP-Adressbereich die Start- und End-IP-Adresse. Fügen Sie IPv6-Subnetz zum Netzwerkstandort hinzu, und erstellen Sie IPv6-Adresspools, wenn Sie den IPv6-Adressraum verwenden.
Hinweis
- Fügen Sie IPv6-Adresspools hinzu, wenn Sie eine SLB integrieren.
- Verwenden Sie nicht die erste IP-Adresse Ihres verfügbaren Subnetzes. Wenn Ihr verfügbares Subnetz z. B. von .1 bis .254 ist, starten Sie den Bereich bei .2 oder höher.
- Die maximale Anzahl von Adressen, die in einem einzelnen VIP-Bereich zulässig sind, beträgt 1024.
- Geben Sie in IP-Adressen, die für VIPs für das Lastenausgleichsmodul reserviert sind, den IP-Adressbereich im Subnetz ein. Sie sollte mit den angegebenen Start- und Endadressen übereinstimmen.
- Sie müssen keine Gateway-, DNS- oder WINS-Informationen bereitstellen, da dieser Pool zum Zuweisen von IP-Adressen für VIPs nur über den Netzwerkcontroller verwendet wird. Wählen Sie "Weiter" aus, um diese Bildschirme zu überspringen. Geben Sie die Adresse ein, und verwenden Sie die Standardmetrik. Optional dns und WINS konfigurieren.
- Überprüfen Sie die Zusammenfassungsinformationen, und wählen Sie "Fertig stellen " aus, um den Assistenten abzuschließen.
- Wiederholen Sie das Verfahren für das logische öffentliche VIP-Netzwerk; Geben Sie diesmal den IP-Adressbereich für das öffentliche Netzwerk ein.
Importieren der Dienstvorlage
Importieren Sie die Dienstvorlage in die VMM-Bibliothek. In diesem Beispiel importieren wir die Vorlage der Generation 2.
Wählen Sie "Bibliotheksimportvorlage">aus.
Navigieren Sie zu Ihrem Dienstvorlagenordner, wählen Sie die Datei "SLB Production Generation 2" VM.xml aus.
Aktualisieren Sie die Parameter für Ihre Umgebung, während Sie die Dienstvorlage importieren.
Hinweis
Die Bibliotheksressourcen wurden während der Netzwerkcontrollerbereitstellung importiert.
- WinServer.vhdx: Wählen Sie das virtuelle Festplattenimage aus, das Sie während der Netzwerkcontrollerbereitstellung vorbereitet und zuvor importiert haben.
- NCCertificate.CR: Diese Bibliotheksressource enthält Skripts zum Einrichten des Netzwerkcontrollers. Ordnen Sie die NCCertificate.cr-Bibliotheksressource in der VMM-Bibliothek zu.
- EdgeDeployment.CR: Ordnen Sie die EdgeDeployment.cr Bibliotheksressource in der VMM-Bibliothek zu.
Denken Sie daran, dass Sie die Datei kopiert haben sollten. CER-Zertifikat, das Sie zuvor im ordner NCCertificate.CR erstellt haben.
Überprüfen Sie auf der Seite "Zusammenfassung" die Details, und wählen Sie "Importieren" aus.
Hinweis
Sie können die Dienstvorlage anpassen. Weitere Informationen
Bereitstellen des SLB-Diensts
Stellen Sie nun eine SLB/MUX-Dienstinstanz bereit.
Wählen Sie die Dienstvorlage SLB Production Generation 2 VM.xml aus, und klicken Sie auf Bereitstellung konfigurieren. Geben Sie einen Namen und ein optionales Ziel für die Dienstinstanz ein. Das Ziel muss einer Hostgruppe zugeordnet werden, die die von Ihnen konfigurierten Hosts enthält.
Ordnen Sie im Abschnitt "Netzwerkeinstellungen" TransitNetwork Ihrem vm-Transitnetzwerk und ManagementNetwork Ihrem Vm-Verwaltungsnetzwerk zu.
Hinweis
- Das Transitnetzwerk gilt nicht, wenn Sie vereinfachte Topologievorlagen verwenden.
- Der Bildschirm "Dienst bereitstellen" wird angezeigt, nachdem die Zuordnung abgeschlossen ist. Es ist normal, dass die Instanzen des virtuellen Computers anfänglich Rot sein. Wählen Sie "Vorschau aktualisieren" aus, um automatisch geeignete Hosts für den virtuellen Computer zu finden.
Konfigurieren Sie auf der linken Seite des Fensters "Bereitstellung konfigurieren" die Einstellungen wie in der folgenden Tabelle beschrieben:
Einstellung Anforderung Beschreibung Transitnetzwerk Erforderlich Ihr VM-Transitnetzwerk. LocalAdmin Erforderlich Wählen Sie in Ihrer Umgebung ein "Als Konto ausführen" aus, das als lokaler Administrator auf den virtuellen Computern verwendet wird. Der Benutzername sollte Administrator sein. Verwaltungsnetzwerk Erforderlich Wählen Sie das Verwaltungs-VM-Netzwerk aus, das Sie für die Hostverwaltung erstellt haben. MgmtDomainAccount Erforderlich Wählen Sie ein Ausführen als Konto mit Berechtigungen aus, um die virtuellen SLB/MUX-Computer zur Active Directory-Domäne hinzuzufügen, die dem Netzwerkcontroller zugeordnet ist. Dies kann dasselbe Konto sein, das Sie bei der Bereitstellung des Netzwerkcontrollers in MgmtDomainAccount verwendet haben. MgmtDomainFQDN Erforderlich FQDN für die Active Directory-Domäne, der die virtuellen SLB/MUX-Computer beitreten. SelfSignedConfiguration Erforderlich Geben Sie True an, wenn das verwendete Zertifikat selbstsigniert ist. Nachdem Sie diese Einstellungen konfiguriert haben, wählen Sie "Dienst bereitstellen" aus, um den Dienstbereitstellungsauftrag zu starten. Die Bereitstellungszeiten variieren je nach Hardware, liegen jedoch in der Regel zwischen 30 und 60 Minuten.
Wenn Sie kein Volumen lizenziertes VHDX verwenden oder wenn der VHDX nicht über den Product Key aus einer Antwortdatei verfügt, wird die Bereitstellung während der SLB/MUX-VM-Bereitstellung auf der Seite "Product Key " beendet. Sie müssen manuell auf den VM-Desktop zugreifen und entweder den Product Key überspringen oder eingeben.
Überprüfen Sie nach Abschluss des Dienstbereitstellungsauftrags, ob Ihr Dienst in VMs und Services>>VM Network Information for Services angezeigt wird. Klicken Sie mit der rechten Maustaste auf den Dienst, und überprüfen Sie, ob der Status in "Eigenschaften" bereitgestellt wurde.
Vergewissern Sie sich nach der Bereitstellung, dass der Dienst in den Netzwerkinformationen für alle Hostsdienste-VM-Netzwerkinformationen>>für Dienste angezeigt wird. Klicken Sie mit der rechten Maustaste auf den SLB/MUX-Dienst, klicken Sie dann auf Eigenschaften, und überprüfen Sie, ob der Status Bereitgestellt lautet. Wenn die SLB/MUX-Bereitstellung fehlschlägt, stellen Sie sicher, dass Sie die fehlgeschlagene Dienstinstanz löschen, bevor Sie erneut versuchen, die SLB bereitzustellen.
Wenn Sie eine bereitgestellte Dienstinstanz für den Softwarelastenausgleich skalieren oder skalieren möchten, lesen Sie diesen Blog.
Hinweis
Deaktivieren Sie nach der Bereitstellung des SLB-Diensts die DNS-Registrierung auf dem virtuellen Netzwerkadapter, der mit dem vm-Transitnetzwerk verbunden ist, auf allen SLB-MUX-VMs.
Konfigurieren der SLB-Rolle und der SLB/MUX-Eigenschaften
Hinweis
Bevor Sie fortfahren, stellen Sie sicher, dass Sie das logische HNV PA-Netzwerk erstellen.
Nachdem der Dienst bereitgestellt wurde, können Sie dessen Eigenschaften konfigurieren. Sie müssen die SLB-Dienstinstanz, die Sie mit dem Netzwerkcontroller bereitgestellt haben, zuordnen und dann BGP-Peering zwischen der SLB/MUX-Instanz und einem TOR-Switch oder einem BGP-Router-Peer konfigurieren.
- Wählen Sie "Fabric>Network Service" aus. Klicken Sie mit der rechten Maustaste auf den Dienst Netzwerkcontroller und dann auf >Eigenschaften.
- Wählen Sie die Registerkarte Dienste > Lastenausgleichsrolle>Zugeordneter Dienst>Durchsuchen.
- Wählen Sie die zuvor erstellte SLB/MUX-Dienstinstanz aus. Wählen Sie "Als Konto ausführen" aus.
- Verwenden Sie für die Verwaltungs-IP-Adresse eine IP-Adresse aus dem privaten VIP-Pool, den Sie zuvor erstellt haben. Geben Sie optional die IP-Adressbereiche an, die von der ausgehenden NAT ausgeschlossen werden sollen. Wählen Sie unter SLBM VIP Pools sowohl die privaten als auch die öffentlichen VIP-Pools für die Veröffentlichung in NC aus.
- Wählen Sie die SLB/MUX-Instanz aus, die im Assistenten unter " Lastenausgleichsrolle " aufgeführt ist. Geben Sie das lokale ASN für Ihr Rechenzentrum ein, und geben Sie Details für die Geräte oder BGP-Peers ein, mit der die SLB/MUX peers kann.
- Wählen Sie OK aus.
Die SLB-Dienstinstanz ist jetzt dem SLBM-Dienst zugeordnet, und Sie sollten die Instanz des virtuellen SLB/MUX-Computers mit allen Einstellungen sehen, die unter der Rolle "Lastenausgleich" aufgeführt sind.
Überprüfen der Bereitstellung
Nachdem Sie die SLB/MUX bereitgestellt haben, können Sie die Bereitstellung überprüfen, indem Sie BGP-Peering zwischen der SLB/MUX-Instanz und einem BGP-Router konfigurieren, eine öffentliche IP-Adresse einem virtuellen Mandantencomputer oder Dienst zuweisen und von außerhalb des Netzwerks auf den virtuellen Computer oder Dienst des Mandanten zugreifen.
Verwenden Sie das folgende Verfahren, um zu überprüfen:
Geben Sie Die Details Ihres externen Routers in den Assistenten ein. Zum Beispiel:
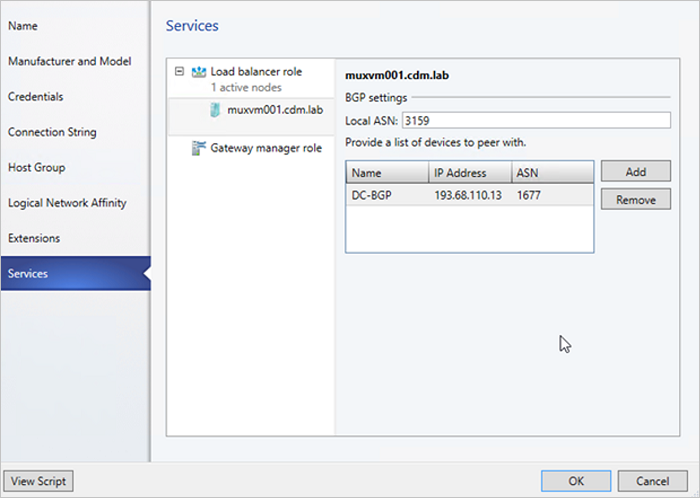
Wählen Sie "OK" aus, um die SLB/MUX-Dienstinstanzkonfiguration abzuschließen.
Überprüfen Sie das Fenster "Aufträge", um zu überprüfen, ob die Update Fabric-Rolle mit der erforderlichen Konfiguration und der Dienstinstanz mit Fabric-Rollenaufträgen erfolgreich abgeschlossen wurde.
Um den BGP-Peeringvorgang abzuschließen, müssen Sie BGP so konfigurieren, dass er mit Ihrer SLB/MUX-Instanz auf dem Router peeret. Wenn Sie einen Hardwarerouter verwenden, müssen Sie sich in der Dokumentation Ihres Herstellers über das Einrichten von BGP-Peering für dieses Gerät informieren.
Außerdem müssen Sie die IP-Adresse der zuvor bereitgestellten SLB/MUX-Instanz kennen. Dazu können Sie sich entweder beim virtuellen SLB MUX-Computer anmelden und ipconfig /all über die Eingabeaufforderung ausführen, oder Sie können die IP-Adresse über die VMM-Konsole abrufen.
Hinweis
Geben Sie eine IP aus dem Transitnetzwerk ein.
Wenn Sie nach Abschluss des Peerings einen neuen VIP-Pool erstellen, müssen Sie alle VIP-Adresspools über die VMM-Konsole bewerben.
Nach der Überprüfung können Sie mit der Verwendung der SLB für den Lastenausgleich beginnen. Verwandte Informationen finden Sie unter Netzwerkdatenverkehr zum Lastenausgleich und Konfigurieren von NAT-Regeln.
Entfernen des Softwarelastenausgleichs aus der SDN-Fabric
Führen Sie die folgenden Schritte aus, um die SLB aus dem SDN-Fabric zu entfernen.
Nächste Schritte
Feedback
Bald verfügbar: Im Laufe des Jahres 2024 werden wir GitHub-Issues stufenweise als Feedbackmechanismus für Inhalte abbauen und durch ein neues Feedbacksystem ersetzen. Weitere Informationen finden Sie unter https://aka.ms/ContentUserFeedback.
Feedback senden und anzeigen für