Einen SDN-Software-Lastverteiler in der VMM-Struktur einrichten
Dieser Artikel enthält Informationen zum Bereitstellen eines Software Load Balancers (SLB) in SDN (Software Defined Networking).
Der SLB ermöglicht eine gleichmäßige Verteilung des Netzwerkdatenverkehrs von Mandanten und Mandantenkunden auf virtuelle Netzwerkressourcen, sodass mehrere Server die gleiche Arbeitslast hosten können, um eine hohe Verfügbarkeit und Skalierbarkeit bereitzustellen. Weitere Informationen
Sie können VMM zur Bereitstellung eines Netzwerk-Controllers und eines Software-Lastverteilers verwenden. Nachdem Sie den SLB eingerichtet haben, können Sie die Multiplexing- und NAT-Funktionen in Ihrer SDN-Infrastruktur nutzen.
VMM 2025 und 2022 bieten Unterstützung für dualen Stapel für SLB.
Hinweis
- Ab VMM 2019 UR1 wird der Netzwerktyp Ein Verbundenes in Verbundenes Netzwerk geändert.
- VMM 2019 UR2 und höher unterstützt IPv6.
Vor der Installation
Stellen Sie Folgendes sicher:
- Planung: Lesen Sie über die Planung eines softwaredefiniertes Netzwerks, und lesen Sie die Planungstopologie in diesem Dokument. Das Diagramm zeigt ein Beispiel für die Einrichtung von 4 Knoten. Das Setup ist hoch verfügbar mit drei Netzwerkcontrollerknoten (VM) und drei SLB/MUX-Knoten. Es zeigt zwei Mandanten mit einem virtuellen Netzwerk, das in zwei virtuelle Subnetze unterteilt ist, um eine Webebene und eine Datenbankebene zu simulieren. Sowohl die Infrastruktur als auch die virtuellen Mandantencomputer können auf jedem physischen Host verteilt werden.
- Netzwerk-Controller: Sie müssen einen SDN-Netzwerk-Controller in der VMM-Struktur bereitgestellt haben, damit die Rechen- und Netzwerkinfrastruktur ausgeführt wird, bevor Sie den Lastverteiler einrichten.
- SSL-Zertifikat: Um die SLB-Dienstvorlage zu importieren, müssen Sie ein SSL-Zertifikat vorbereiten. Sie haben das Zertifikat während der Bereitstellung des Netzwerk-Controllers verfügbar gemacht. Um das Zertifikat zu verwenden, das Sie in der Bereitstellung des Netzwerk-Controllers für SLB erstellt haben, klicken Sie mit der rechten Maustaste auf das Zertifikat und exportieren Sie es ohne Passwort im .CER-Format. Legen Sie es in der Bibliothek im Ordner NCCertificate.cr ab, den Sie erstellt haben, als Sie den Netzwerk-Controller eingerichtet haben.
- Servicevorlage: VMM verwendet eine Servicevorlage, um die Bereitstellung von SLB zu automatisieren. Dienstvorlagen unterstützen die Bereitstellung mit mehreren Knoten auf VMs der 1. Generation und 2. Generation.
- SLB-VMs: Auf allen virtuellen SLB-VMs muss Windows Server 2016 oder höher mit den neuesten installierten Patches ausgeführt werden.
- HNV-Netzwerk: Stellen Sie sicher, dass Sie das HNV-Netzwerk des Anbieters als Teil der NC-Validierung erstellt haben. Weitere Informationen
Bereitstellungsschritte
- Bereiten Sie das SSL-Zertifikat vor: Fügen Sie das Zertifikat in die VMM-Bibliothek ein.
- Laden Sie die Servicevorlage herunter: Laden Sie die Servicevorlage herunter, die Sie für die Bereitstellung des SLB/MUX benötigen.
- Erstellen Sie die logischen Transitnetze: Sie müssen logische Netze erstellen:
- Ein logisches Netzwerk, das das physische Transitnetz (Frontend) widerspiegelt.
- Private virtuelle IP (VIP) und öffentliche VIP-Netzwerke zur Zuweisung von VIPs an den SLB-Dienst.
- Erstellen Sie private und öffentliche logische VIP-Netzwerke: Private virtuelle IP (VIP) und öffentliche VIP-Netzwerke, um VIPs dem SLB-Dienst zuzuweisen.
- Importieren Sie die Dienstvorlage: Importieren und Anpassen der SLB-Dienstvorlage.
- Bereitstellung von SLB: SLB als VMM-Dienst bereitstellen und die Diensteigenschaften konfigurieren.
- Validieren Sie die Bereitstellung: Konfigurieren Sie das BGP-Peering zwischen der SLB/MUX-Instanz und einem BGP-Router, weisen Sie einer VM oder einem Dienst eines Mandanten eine öffentliche IP-Adresse zu und greifen Sie von außerhalb des Netzwerks auf die VM oder den Dienst zu.
Bereiten Sie das Zertifikat vor
Stellen Sie sicher, dass das SSL-Zertifikat, das Sie während der Bereitstellung von NC erstellt haben, in den Ordner „NCCertificate.cr“ kopiert wird.
Dienstvorlage herunterladen
- Laden Sie den SDN-Ordner aus dem Microsoft SDN GitHub-Repository herunter und kopieren Sie die Vorlagen aus VMM>Templates>SLB in einen lokalen Pfad auf dem VMM-Server.
- Extrahieren Sie den Inhalt in einen Ordner auf einem lokalen Computer. Sie importieren ihn später in die Bibliothek.
Der Download enthält zwei Vorlagen:
- Die Vorlage „SLB Production Generation 1 VM.xml“ dient der Bereitstellung des SLB-Dienstes auf virtuellen Maschinen der Generation 1.
- Die Vorlage „SLB Production Generation 2 VM.xml“ dient der Bereitstellung des SLB-Dienstes auf virtuellen Maschinen der Generation 2.
Beide Vorlagen verfügen über eine Standardanzahl von drei virtuellen Computern, die im Dienstvorlagen-Designer geändert werden können.
Wir empfehlen die Verwendung einer vereinfachten SDN-Topologie (zwei physische Netzwerke) für die Bereitstellung von SLB. Überspringen Sie die Erstellung des logischen Transitnetzwerks, wenn die vereinfachte SDN-Topologievorlage verwendet wird.
Erstellen des logischen Transitnetzwerks
- Öffnen Sie den Assistenten zum Erstellen logischer Netzwerke und geben Sie einen Namen und eine optionale Beschreibung ein.
- Wählen Sie unter Einstellungen die Option Ein verbundenes Netzwerk aus. Aktivieren Sie das Kontrollkästchen Ein VM-Netzwerk mit demselben Namen erstellen, damit virtuelle Maschinen direkt auf dieses logische Netzwerk zugreifen können, und Verwaltet durch den Netzwerk-Controller.
- Für VMM 2019 UR1 und höher wählen Sie unter Einstellungen die Option Verbundenes Netzwerk und dann Vom Netzwerk-Controller verwaltet.
- Wählen Sie unter Einstellungen die Option Verbundenes Netzwerk und dann Verwaltet durch den Netzwerk-Controller.
- Fügen Sie unter Netzwerkstandort die Netzwerkstandortinformationen für Ihr Subnetz hinzu.
- Überprüfen Sie die Zusammenfassung und schließen Sie den Assistenten für logische Netzwerke ab.
Erstellen eines IP-Adressenpools für das logische Transitnetzwerk
Dies ist der IP-Adressenpool, in dem die DIPs den virtuellen SLB/MUX-Maschinen und der virtuellen BGP-Peer-Maschine (falls vorhanden) zugewiesen werden.
Dies ist der IP-Adressenpool, in dem die DIPs den virtuellen SLB/MUX-Maschinen und der virtuellen BGP-Peer-Maschine (falls vorhanden) zugewiesen werden.
Ab VMM 2019 UR1 und höher können Sie einen IP-Adressenpool mithilfe des Assistenten Logisches Netzwerk erstellen erstellen.
Sie können einen IP-Adressenpool mit dem Assistenten Logisches Netzwerk erstellen erstellen.
Hinweis
- Stellen Sie sicher, dass Sie den IP-Adressbereich verwenden, der dem IP-Adressraum Ihres Transitnetzwerks entspricht. Schließen Sie nicht die erste IP-Adresse Ihres Subnetzes in den IP-Pool ein, den Sie erstellen möchten. Wenn Ihr verfügbares Subnetz zum Beispiel von .1 bis .254 reicht, beginnen Sie Ihren Bereich bei .2.
- Nachdem Sie das logische Transitnetzwerk erstellt haben, stellen Sie sicher, dass Sie dieses logische Netzwerk mit dem Uplink-Port-Profil des Management-Switches verknüpfen, das Sie während der Bereitstellung des Netzwerk-Controllers erstellt haben.
Erstellen Sie den IP-Adressenpool:
Klicken Sie mit der rechten Maustaste auf das logische Netzwerk, und klicken Sie dann auf >IP-Pool erstellen.
Geben Sie einen Namen und eine optionale Beschreibung für den IP-Pool an und stellen Sie sicher, dass das richtige logische Netzwerk ausgewählt ist.
Wählen Sie unter Netzwerkstandort das Subnetz aus, das dieser IP-Adresspool bedienen soll. Wenn Sie mehr als ein Subnetz als Teil Ihres HNV-Provider-Netzwerks haben, müssen Sie für jedes Subnetz einen statischen IP-Adressenpool erstellen. Wenn Sie nur einen Standort haben (z. B. wie in der Beispieltopologie), können Sie einfach Weiter wählen.
Konfigurieren Sie im Abschnitt IP-Adressbereich die Start- und End-IP-Adresse. Verwenden Sie nicht die ersten drei IP-Adressen Ihres verfügbaren Subnetzes. Wenn Ihr verfügbares Subnetz beispielsweise von .1 bis .254 reicht, beginnen Sie Ihren Bereich bei .4 oder höher.
Als Nächstes konfigurieren Sie die Standard-Gateway-Adresse. Wählen Sie Einfügen neben dem Feld Standard-Gateways, geben Sie die Adresse ein und verwenden Sie die Standardmetrik. Optional können Sie DNS und WINS konfigurieren.
Überprüfen Sie die zusammenfassenden Informationen und wählen Sie Fertigstellen, um den Assistenten abzuschließen.
Hinweis
Stellen Sie sicher, dass Sie das logische Netzwerk mit dem Uplink-Port-Profil des Management-Switches verknüpfen.
Erstellen privater und öffentlicher logischer VIP-Netzwerke
Sie benötigen einen privaten VIP-Adresspool, um ein VIP zuzuweisen, und ein öffentliches VIP für den SLB-Manager-Dienst.
Hinweis
Die Vorgehensweise bei der Erstellung der beiden ist ähnlich, es gibt jedoch einige Unterschiede.
Erstellen Sie einen privaten VIP:
- Starten Sie den Assistenten zum Erstellen eines logischen Netzwerks. Geben Sie einen Namen und eine optionale Beschreibung für dieses Netzwerk ein.
- Wählen Sie unter Einstellungen die Option Ein verbundenes Netzwerk aus. Wählen Sie VM-Netzwerk mit demselben Namen erstellen, damit virtuelle Computer direkt auf dieses logische Netzwerk zugreifen können aus. Wählen Sie Verwaltet durch den Netzwerk-Controller.
- Wählen Sie unter Einstellungen die Option Ein verbundenes Netzwerk aus. Wählen Sie VM-Netzwerk mit demselben Namen erstellen, damit virtuelle Computer direkt auf dieses logische Netzwerk zugreifen können aus. Wählen Sie Verwaltet durch den Netzwerk-Controller.
Für UR1 und höher wählen Sie unter Einstellungen die Option Verbundenes Netzwerk und wählen Sie Verwaltet durch den Netzwerk-Controller.
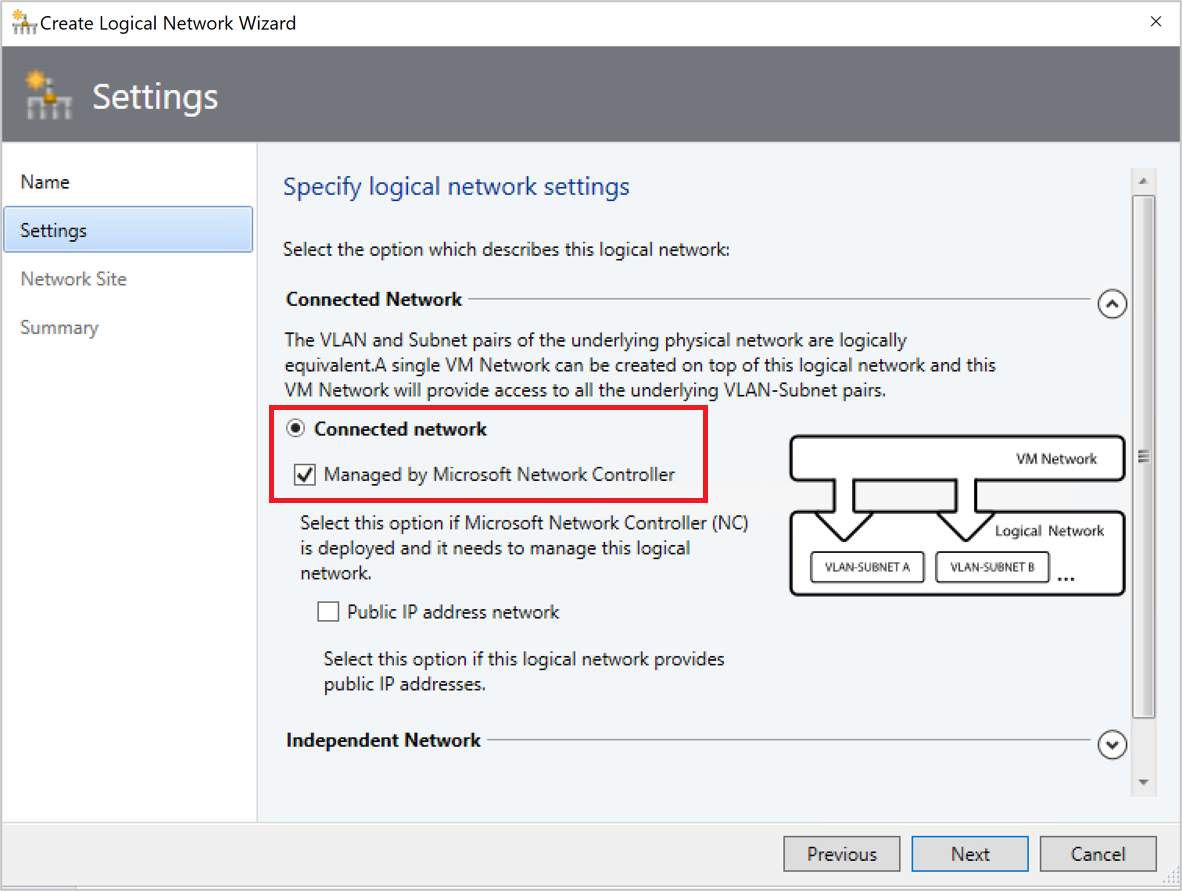
- Fügen Sie unter Netzwerkstandort die Netzwerkstandortinformationen für Ihr privates logisches VIP-Netzwerk hinzu.
- Überprüfen Sie die Informationen unter Zusammenfassung, und schließen Sie den Assistenten ab.
Erstellen Sie eine öffentliche VIP:
- Starten Sie den Assistenten zum Erstellen logischer Netzwerke. Geben Sie einen Namen und eine optionale Beschreibung für dieses Netzwerk ein.
- Wählen Sie unter Einstellungen die Option Ein verbundenes Netzwerk aus. Wählen Sie VM-Netzwerk mit demselben Namen erstellen, damit virtuelle Computer direkt auf dieses logische Netzwerk zugreifen können aus. Wählen Sie Vom Netzwerkcontroller verwaltet und Öffentliches IP-Adressnetzwerk aus.
Wählen Sie unter Einstellungen die Option Ein verbundenes Netzwerk aus. Wählen Sie VM-Netzwerk mit demselben Namen erstellen, damit virtuelle Computer direkt auf dieses logische Netzwerk zugreifen können aus. Wählen Sie die Option Verwaltet durch den Netzwerkcontroller aus.
Wählen Sie für UR1 und höher unter Einstellungen die Option Verbundenes Netzwerk aus, und wählen Sie sowohl Vom Netzwerkcontroller verwaltet als auch vom Öffentliches IP-Adressnetzwerk aus.

- Fügen Sie im Bereich Netzwerkstandort die Netzwerkstandort-Informationen für Ihr öffentliches logisches VIP-Netzwerk hinzu.
- Überprüfen Sie die Informationen unter Zusammenfassung, und schließen Sie den Assistenten ab.
Erstellen von IP-Adresspools für private und öffentliche VIP-Netzwerke
- Klicken Sie mit der rechten Maustaste auf das logische Netzwerk mit privater VIP, und klicken Sie dann auf >IP-Pool erstellen.
- Geben Sie einen Namen und eine optionale Beschreibung für den IP-Pool an und stellen Sie sicher, dass das richtige logische Netzwerk ausgewählt ist.
- Aktzeptieren Sie den Standardnetzwerkstandort, und klicken Sie auf Weiter.
- Konfigurieren Sie im Abschnitt IP-Adressbereich die Start- und End-IP-Adresse.
Hinweis
Verwenden Sie nicht die erste IP-Adresse Ihres verfügbaren Subnetzes. Wenn Ihr verfügbares Subnetz z. B. von .1 bis .254 ist, starten Sie den Bereich bei .2 oder höher.
- Konfigurieren Sie im Abschnitt IP-Adressbereich die Start- und End-IP-Adresse. Geben Sie den IPv6-Adresspool an, wenn Sie den IPv6-Adressraum verwenden.
Hinweis
Verwenden Sie nicht die erste IP-Adresse Ihres verfügbaren Subnetzes. Wenn Ihr verfügbares Subnetz z. B. von .1 bis .254 ist, starten Sie den Bereich bei .2 oder höher.
Die maximale Anzahl von Adressen, die in einem einzelnen VIP-Bereich zulässig sind, beträgt 1024.
- Konfigurieren Sie im Abschnitt IP-Adressbereich die Start- und End-IP-Adresse. Fügen Sie dem Netzwerkstandort ein IPv6-Subnetz hinzu, und erstellen Sie IPv6-Adresspools, wenn Sie den IPv6-Adressraum verwenden.
Hinweis
- Fügen Sie beim Onboarding eines SLBs IPv6-Adresspools hinzu.
- Verwenden Sie nicht die erste IP-Adresse Ihres verfügbaren Subnetzes. Wenn Ihr verfügbares Subnetz z. B. von .1 bis .254 ist, starten Sie den Bereich bei .2 oder höher.
- Die maximale Anzahl von Adressen, die in einem einzelnen VIP-Bereich zulässig sind, beträgt 1024.
- Geben Sie in IP-Adressen, die für VIPs für den Lastenausgleich reserviert sind, den IP-Adressbereich im Subnetz ein. Sie muss mit den angegebenen Start- und Endadressen übereinstimmen.
- Sie müssen keine Gateway-, DNS- oder WINS-Informationen bereitstellen, da dieser Pool nur zum Zuweisen von IP-Adressen für VIPs über den Netzwerkcontroller verwendet wird. Wählen Sie Weiter aus, um diese Bildschirme zu überspringen. Geben Sie die Adresse ein, und verwenden Sie die Standardmetrik. Optional können Sie DNS und WINS konfigurieren.
- Überprüfen Sie die zusammenfassenden Informationen und wählen Sie Fertigstellen, um den Assistenten abzuschließen.
- Wiederholen Sie das Verfahren für das logische öffentliche VIP-Netzwerk; geben Sie diesmal den IP-Adressbereich für das öffentliche Netzwerk ein.
Die Dienstvorlage importieren
Importieren Sie die Dienstvorlage in die VMM-Bibliothek. In diesem Beispiel importieren wir die Vorlage der Generation 2.
Wählen Sie Bibliothek>Vorlage importieren aus.
Navigieren Sie zu Ihrem Dienstvorlagenordner und wählen Sie die Datei SLB Production Generation 2 VM.xml aus.
Aktualisieren Sie die Parameter für Ihre Umgebung, während Sie die Dienstvorlage importieren.
Hinweis
Die Ressourcen der Bibliothek wurden während der Bereitstellung des Netzwerk-Controllers importiert.
- WinServer.vhdx: Wählen Sie das virtuelle Festplattenimage aus, das Sie während der Netzwerkcontrollerbereitstellung vorbereitet und zuvor importiert haben.
- NCCertificate.cr: Diese Ressource der Bibliothek enthält Skripte, mit denen der Netzwerk-Controller eingerichtet wird. Karte zur NCCertificate.cr-Bibliotheksressource in der VMM-Bibliothek.
- EdgeDeployment.cr: Karte zur EdgeDeployment.cr-Bibliotheksressource in der VMM-Bibliothek.
Denken Sie daran, dass Sie das zuvor erstellte .CER-Zertifikat in den Ordner NCCertificate.cr kopiert haben müssen.
Überprüfen Sie auf der Seite Zusammenfassung die Details und wählen Sie Import aus.
Hinweis
Sie können die Dienstvorlage anpassen. Weitere Informationen
Bereitstellung des SLB-Dienstes
Stellen Sie nun eine SLB/MUX-Dienstinstanz bereit.
Wählen Sie die Dienstvorlage SLB Production Generation 2 VM.xml aus, und klicken Sie auf Bereitstellung konfigurieren. Geben Sie einen Namen und optional ein Ziel für die Dienstinstanz ein. Das Ziel muss einer Hostgruppe zugeordnet sein, die die von Ihnen konfigurierten Hosts enthält.
Im Abschnitt „Netzwerkeinstellungen“ ordnen Sie „TransitNetwork“ Ihrem Transit-VM-Netzwerk und „ManagementNetwork“ Ihrem Management-VM-Netzwerk zu.
Hinweis
- Das Transit-Netzwerk ist nicht anwendbar, wenn Sie vereinfachte Topologievorlagen verwenden.
- Nach Abschluss des Kartierens wird der Bildschirm „Deploy Service“ angezeigt. Es ist normal, dass die Instanzen der virtuellen Maschine anfangs rot sind. Wählen Sie „Aktualisieren Vorschau“, um automatisch geeignete Hosts für die virtuelle Maschine zu finden.
Konfigurieren Sie die Einstellungen links im Fenster „Bereitstellung konfigurieren“ (Deployment) wie in der folgenden Tabelle im Detail beschrieben:
Einstellung Anforderung Beschreibung Transitnetzwerk Erforderlich Ihr VM-Transitnetzwerk. LocalAdmin Erforderlich Wählen Sie in Ihrer Umgebung ein „Ausführen als“-Konto aus, das als lokaler Administrator auf den virtuellen Maschinen verwendet wird. Der Benutzername muss „Administrator“ lauten. Verwaltungsnetzwerk Erforderlich Wählen Sie das Verwaltungs-VM-Netzwerk aus, das Sie für die Hostverwaltung erstellt haben. MgmtDomainAccount Erforderlich Wählen Sie ein „Ausführen als“-Konto mit Berechtigungen zum Hinzufügen der virtuellen SLB/MUX-Maschinen zur Active Directory-Domäne, die mit dem Netzwerkcontroller verbunden ist. Dies kann dasselbe Konto sein, das Sie in MgmtDomainAccount bei der Bereitstellung des Netzwerk-Controllers verwendet haben. MgmtDomainFQDN Erforderlich FQDN für die Active-Directory-Domäne, der die virtuellen SLB/MUX-Maschinen beitreten werden. SelfSignedConfiguration Erforderlich Geben Sie True an, wenn das von Ihnen verwendete Zertifikat selbstsigniert ist. Nachdem Sie diese Einstellungen festgelegt haben, wählen Sie Deploy Service aus, um mit der Bereitstellung des Dienstes zu beginnen. Die Bereitstellungszeit hängt von Ihrer Hardware ab, liegt aber in der Regel zwischen 30 und 60 Minuten.
Wenn Sie keine Volumenlizenz für VHDX verwenden oder wenn die VHDX nicht über den Produktschlüssel aus einer Antwortdatei verfügt, wird die Bereitstellung während der SLB/MUX-VM-Bereitstellung auf der Seite Product Key angehalten. Sie müssen manuell auf den VM-Desktop zugreifen und den Produktschlüssel entweder überspringen oder eingeben.
Wenn die Bereitstellung des Dienstes abgeschlossen ist, überprüfen Sie, ob Ihr Dienst in VMs und Diensten>Diensten>VM-Netzwerkinformationen für Dienste angezeigt wird. Klicken Sie mit der rechten Maustaste auf den Dienst und vergewissern Sie sich, dass der Status Bereitgestellt in Eigenschaften lautet.
Überprüfen Sie nach der Bereitstellung, ob der Dienst unter Alle Hosts>Dienste>VM-Netzwerkinformationen für Dienste erscheint. Klicken Sie mit der rechten Maustaste auf den SLB/MUX-Dienst, klicken Sie dann auf Eigenschaften, und überprüfen Sie, ob der Status Bereitgestellt lautet. Wenn die SLB/MUX-Bereitstellung fehlschlägt, stellen Sie sicher, dass Sie die fehlgeschlagene Dienstinstanz löschen, bevor Sie versuchen, SLB erneut bereitzustellen.
Wenn Sie eine eingesetzte Software Load Balancer Serviceinstanz abskalieren oder aufskalieren wollen, lesen Sie diesen Blog.
Hinweis
Nachdem der SLB-Dienst bereitgestellt wurde, deaktivieren Sie die DNS-Registrierung auf dem virtuellen Netzwerkadapter, der mit dem Transit-VM-Netzwerk auf allen SLB-MUX-VMs verbunden ist.
Konfigurieren der SLB-Rolle und der SLB/MUX-Eigenschaften
Hinweis
Bevor Sie fortfahren, stellen Sie sicher, dass Sie das logische Netzwerk HNV PA erstellen.
Nachdem der Dienst bereitgestellt wurde, können Sie dessen Eigenschaften konfigurieren. Sie müssen die SLB-Dienstinstanz, die Sie eingerichtet haben, mit dem Netzwerkcontroller verknüpfen und dann das BGP-Peering zwischen der SLB/MUX-Instanz und einem TOR-Switch oder einem BGP-Router-Peer konfigurieren.
- Wählen Sie Fabric>Netzwerkdienst. Klicken Sie mit der rechten Maustaste auf den Dienst Netzwerkcontroller und dann auf >Eigenschaften.
- Wählen Sie die Registerkarte Dienste > Lastenausgleichsrolle>Zugeordneter Dienst>Durchsuchen.
- Wählen Sie die zuvor erstellte SLB/MUX-Dienstinstanz aus. Wählen Sie ein Run as-Konto aus.
- Verwenden Sie für die Management-IP-Adresse eine IP-Adresse aus dem privaten VIP-Pool, den Sie zuvor erstellt haben. Geben Sie optional die IP-Adressbereiche an, die vom Ausgangs-NAT ausgeschlossen werden sollen. Wählen Sie unter SLBM-VIP-Pools sowohl den privaten als auch den öffentlichen VIP-Pool für die Veröffentlichung im NC aus.
- Wählen Sie die SLB/MUX-Instanz aus, die unter Load Balancer-Rolle im Assistenten aufgeführt ist. Geben Sie den lokalen ASN für Ihr Rechenzentrum und die Details für die Geräte oder BGP-Peers ein, mit denen der SLB/MUX ein Peering durchführen kann.
- Wählen Sie OK aus.
Die SLB-Dienstinstanz ist jetzt mit dem SLBM-Dienst verknüpft, und Sie müssen die Instanz der SLB/MUX-VM-Instanz mit allen Einstellungen sehen, die unter der Load Balancer-Rolle aufgeführt sind.
Überprüfen der Bereitstellung
Nachdem Sie den SLB/MUX bereitgestellt haben, können Sie die Bereitstellung validieren, indem Sie BGP-Peering zwischen der SLB/MUX-Instanz und einem BGP-Router konfigurieren, eine öffentliche IP-Adresse einer Mandanten-VM oder einem Mandantendienst zuweisen und von außerhalb des Netzwerks auf die virtuelle Maschine oder den Dienst des Mandanten zugreifen.
Nutzen Sie das folgende Verfahren zur Validierung:
Geben Sie Die Details Ihres externen Routers in den Assistenten ein. Zum Beispiel:

Wählen Sie OK, um die Konfiguration der SLB/MUX-Dienstinstanz abzuschließen.
Überprüfen Sie im Fenster Jobs, ob die Jobs Fabric-Rolle mit der erforderlichen Konfiguration aktualisieren und Dienstinstanz mit Fabric-Rolle verknüpfen erfolgreich abgeschlossen wurden.
Um den BGP-Peering-Vorgang abzuschließen, müssen Sie BGP so konfigurieren, dass es mit Ihrer SLB/MUX-Instanz auf dem Router ein Peering eingeht. Wenn Sie einen Hardware-Router verwenden, müssen Sie in der Dokumentation Ihres Liefernden nachlesen, wie Sie BGP-Peering für dieses Gerät einrichten.
Außerdem müssen Sie die IP-Adresse der zuvor bereitgestellten SLB/MUX-Instanz kennen. Dazu können Sie sich entweder bei der virtuellen SLB-MUX-Maschine anmelden und ipconfig /all von der Eingabeaufforderung aus ausführen, oder Sie können die IP-Adresse von der VMM-Konsole abrufen.
Hinweis
Geben Sie eine IP aus dem Transitnetzwerk ein.
Wenn Sie einen neuen VIP-Pool erstellen, nachdem das Peering abgeschlossen ist, müssen Sie alle VIP-Adresspools über die VMM-Konsole bekannt machen.
Nach der Validierung können Sie die SLB für den Lastenausgleich verwenden. Weitere Informationen finden Sie unter Einen Lastenausgleich für Netzwerkdatenverkehr vornehmen und Konfigurieren von NAT-Regeln.
Entfernen Sie den Software-Lastenausgleich aus SDN-Fabric
Verwenden Sie diese Schritte, um die SLB aus der SDN-Fabric zu entfernen.