Konfigurieren von Einstellungen der virtuellen Maschine in der VMM-Serverstruktur
Wichtig
Diese Version von Virtual Machine Manager (VMM) hat das Ende des Supports erreicht. Es wird empfohlen, ein Upgrade auf VMM 2022 durchzuführen.
Dieser Artikel beschreibt die Konfiguration der Leistungs- und Verfügbarkeitseinstellungen für virtuelle Computer im System Center – Virtual Machine Manager-Fabric (VMM).
Zu den Einstellungen gehören das Ändern von VM-Eigenschaften und das Einrichten von Leistungsoptionen, z. B. QoS (Quality-of-Storage), Verfügbarkeitsoptionen, Ressourcendrosselung und virtuelle NUMA.
Hinzufügen eines virtuellen Adapters zu einer virtuellen Maschine
Sie können virtuelle Netzwerkadapter (vNICs) zu VMs, die ausgeführt werden, hinzufügen oder aus diesen entfernen. Dadurch werden die Ausfallzeiten aufgrund der Arbeitslast verringert.
Hinweis
- Sie fügen neue virtuelle Netzwerkadapter hinzu, indem Sie ein VMM-Hardwareprofil erstellen oder ändern.
- Dieses Feature steht nur für virtuelle Maschinen der Generation 2 zur Verfügung.
- Standardmäßig sind hinzugefügte virtuelle Netzwerkadapter nicht mit einem virtuellen Netzwerk verbunden. Sie können die dem Hardwareprofil zugewiesenen VMs so konfigurieren, dass mindestens einen der virtuellen Netzwerkadapter verwenden, nachdem sie auf einem Host bereitgestellt wurden.
Wählen Sie in den Eigenschaften > des virtuellen Computers Hardwarekonfigurationdie Option Netzwerkadapter aus, und wählen Sie den Netzwerkadapter aus, den Sie hinzufügen möchten.
Sie können viele Eigenschaften für den Netzwerkadapter konfigurieren, einschließlich:
- Connected to (Verbunden mit) : Wählen Sie aus, womit der Adapter eine Verbindung herstellt.
- Not connected (Nicht verbunden) : Wählen Sie aus, wenn Sie jetzt kein Netzwerk angeben möchten.
- Internal network (internes Netzwerk) : Wählen Sie aus, wenn Sie eine Verbindung zu einem isolierten, internen Netzwerk herstellen möchten, das die Kommunikation unter VMs auf demselben Host ermöglicht. Virtuelle Computer, die an das interne virtuelle Netzwerk angefügt sind, können nicht mit dem Host, mit anderen physischen Computern im LAN des Hosts oder mit dem Internet kommunizieren.
- External network (externes Netzwerk) : Wählen diese Einstellung aus, um anzugeben, dass ein mit diesem Hardwareprofil erstellter virtueller Computer mit einem physischen Netzwerkadapter auf dem Host verbunden werden soll. Mit einem physischen Netzwerkadapter verbundene virtuelle Maschinen können mit physischen oder virtuellen Computern kommunizieren, mit denen auch der Host kommunizieren kann, und darüber hinaus mit allen im Intra- und Internet verfügbaren Ressourcen, auf die der Hostcomputer zugreifen kann.
- Ethernet-Adresse (MAC): Eine virtuelle MAC-Adresse auf virtuellen Computern identifiziert jeden Computer im selben Subnetz eindeutig. Wählen Sie eine der folgenden Optionen aus:
- Dynamisch: Wählen Sie diese Option aus, wenn Sie eine dynamische MAC-Adresse für einen virtuellen Computer aktivieren möchten.
- Statisch: Wählen Sie diese Option aus, wenn Sie eine statische MAC-Adresse für einen virtuellen Computer angeben möchten. Geben Sie in dem dafür vorgesehenen Feld eine statische MAC-Adresse ein.
- Trunkmodus: Wählen Sie diese Option zum Aktivieren des Trunkmodus aus.
VMM 2019 UR3 und höher unterstützen den Trunkmodus für vm-vNICs.
Unterstützung für Trunkmodus
Hinweis
Der Trunkmodus wird nur in VLAN-basierten unabhängigen Netzwerken unterstützt.
Der Trunkmodus wird von NFV/VNF-Anwendungen wie virtuellen Firewalls, Softwarelastenausgleichs-Modulen und virtuellen Gateways verwendet, um Datenverkehr über mehrere VLANs zu senden und zu empfangen. Sie können den Trunkmodus über die Konsole und PowerShell aktivieren.
Informationen zum Aktivieren des Trunk-Modus über die Konsole finden Sie im folgenden Abschnitt. Informationen zum Aktivieren über PowerShell-Befehlslets finden Sie unter Set-SCVirtualNetworkAdapter undNew-SCVirtualNetworkAdapter .
Trunkmodus konfigurieren
Führen Sie die folgenden Schritte aus, um den Trunkmodus in VMM zu konfigurieren:
- Navigieren Sie unter VM-Eigenschaften zu Netzwerkadapter konfigurieren der Hardwareeinstellungen>, und wählen Sie Trunkmodus aus, um den Trunkmodus für VNICs zu aktivieren.
- Wählen Sie die VM-Netzwerke (mehrere VLANs) aus, über die Sie den VM-Datenverkehr weiterleiten möchten.
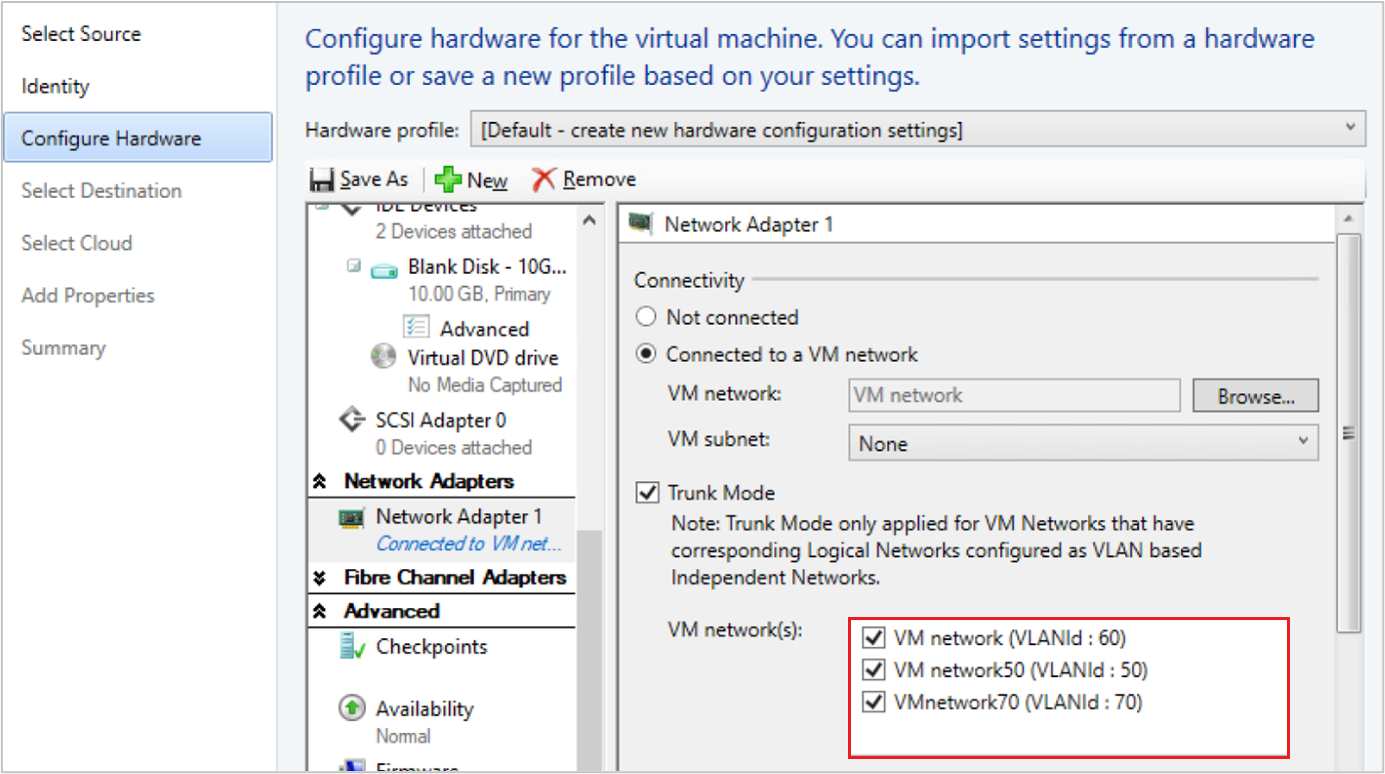
- Das VM-Netzwerk, das als Teil der mit einem VM-Netzwerk verbundenen Workflow ausgewählt ist, sollte auch das native VLAN sein. Sie können das native VLAN später nicht mehr ändern, da dies auf dem VM-Netzwerk basiert, das im Rahmen des Workflows Verbinden mit einem VM-Netzwerk ausgewählt wurde.
Hinzufügen eines virtuellen Adapters mit PowerShell
Sie können PowerShell nutzen, um einen virtuellen Adapter hinzuzufügen.
Hier finden Sie die Beispiel-Cmdlets zum Einrichten dieser Einstellung. Wählen Sie die erforderliche Registerkarte aus, um die Beispiel-Cmdlets anzuzeigen oder zu kopieren:
Beispiel-Cmdlets zum Hinzufügen einer vNIC:
- Der erste Befehl ruft das VM-Objekt mit dem Namen VM01 ab und speichert das Objekt dann in der $VM Variablen.
- Der zweite Befehl erstellt einen virtuellen Netzwerkadapter auf „VM01“.
PS C:\> $VM = Get-SCVirtualMachine -Name "VM01"
PS C:\> New-SCVirtualNetworkAdapter -VM $VM -Synthetic
Verwalten eines statischen Speichers auf einer laufenden virtuellen Maschine
Sie können die Speicherkonfiguration einer laufenden virtuellen Maschine, die statischen Speicher verwendet, ändern. Durch dieses Feature lassen sich Ausfallzeiten aufgrund der zusätzlichen Arbeitslast einer Neukonfiguration vermeiden. Sie können die Speicherzuweisung erhöhen oder verringern, der virtuellen Maschine aber auch dynamischen Speicher zuweisen. Benutzer können bereits den dynamischen Arbeitsspeicher für einen ausgeführten virtuellen Computer über VMM ändern, und bei diesem Feature geht es darum, den statischen Arbeitsspeicher zu ändern.
Verwenden Sie die folgenden PowerShell-Beispiele, um die Einstellung für statischen Arbeitsspeicher zu ändern.
Beispiel 1
Ändern des statischen Speichers für eine laufende virtuelle Maschine.
- Mit dem ersten Befehl wird das Objekt, das die virtuelle Maschine „VM01“ darstellt, abgerufen und in der Variablen „$VM“ gespeichert.
- Durch den zweiten Befehl wird der der virtuellen Maschine VM01 zugewiesene Speicher in 1024 MB geändert.
PS C:\> $VM = Get-SCVirtualMachine -Name "VM01"
PS C:\> Set-SCVirtualMachine -VM $VM -MemoryMB 1024
Beispiel 2
Ändern des dynamischen Speichers für eine laufende virtuelle Maschine
- Mit dem ersten Befehl wird das Objekt, das die virtuelle Maschine „VM02“ darstellt, abgerufen und in der Variablen „$VM“ gespeichert.
- Durch den zweiten Befehl wird der dynamische Speicher aktiviert, wobei ihm anfangs 1024 MB zugewiesen sind, die sich maximal auf 2048 MB erhöhen können.
PS C:\> $VM = Get-SCVirtualMachine -Name "VM02"
PS C:\> Set-SCVirtualMachine -VM $VM -DynamicMemoryEnabled $True -MemoryMB 1024 -DynamicMemoryMaximumMB 2048
Hinzufügen eines Wartungsfensters zu einer virtuellen Maschine
Sie können ein Wartungsfenster für eine virtuelle Maschine oder einen Dienst einrichten, damit Sie sie bzw. ihn außerhalb der VMM-Konsole verwalten können. Sie richten das Fenster ein und weisen es den VM-Eigenschaften zu.
Erstellen eines Produktionsprüfpunkts für eine virtuelle Maschine
Mit Produktionsprüfpunkten können Sie problemlos Zeitpunktimages einer VM erstellen, die später wiederhergestellt werden können.
Produktionsprüfpunkte werden mithilfe der Sicherungstechnologie innerhalb des Gastes erreicht, um den Prüfpunkt zu erstellen, anstatt die Gespeicherte Zustandstechnologie zu verwenden.
Auf einem virtuellen Computer, auf dem ein Windows-Betriebssystem ausgeführt wird, werden Produktionsprüfpunkte mit dem Volume Snapshot Service (VSS) erstellt.
Virtuelle Linux-Maschinen leeren ihre Dateisystempuffer zum Erstellen eines Dateisystem-konsistenten Prüfpunkts.
Wenn Sie Prüfpunkte mithilfe der Technologie für den gespeicherten Zustand erstellen möchten, können Sie weiterhin Standardprüfpunkte für den virtuellen Computer erstellen.
Sie können eine der folgenden Prüfpunkteinstellungen für eine virtuelle Maschine festlegen:
- Disabled: kein Prüfpunkt eingerichtet.
- Production: Produktionsprüfpunkte sind anwendungskonsistente Momentaufnahmen einer virtuellen Maschine. Hyper-V verwendet den VSS-Gastanbieter, um ein Image des virtuellen Computers zu erstellen, auf dem sich alle zugehörigen Anwendungen in einem konsistenten Zustand befinden. Die Produktions-Momentaufnahme unterstützt die phase der automatischen Wiederherstellung während der Erstellung nicht. Das Anwenden eines Produktionsprüfpunkts erfordert den Start der wiederhergestellten virtuellen Maschine aus einem Offlinezustand wie bei einer wiederhergestellten Sicherung. Dies eignet sich besser für Produktionsumgebungen.
- ProductionOnly: Diese Option ist identisch mit Production mit einem wesentlichen Unterschied: Bei ProductionOnly wird kein Prüfpunkt ausgeführt, wenn ein Produktionsprüfpunkt fehlschlägt. Dies unterscheidet sich von „Produktion“: Wenn dort ein Produktionsprüfpunkt ausfällt, wird stattdessen ein Standardprüfpunkt eingerichtet.
- Standard: Der gesamte Arbeitsspeicherstatus ausgeführter Anwendungen wird gespeichert, sodass die Anwendung beim Anwenden des Prüfpunkts auf den vorherigen Zustand zurückgesetzt wird. Für viele Anwendungen wäre dies nicht für eine Produktionsumgebung geeignet. Daher eignet sich diese Art von Prüfpunkt in der Regel besser für Entwicklungs- und Testumgebungen für einige Anwendungen.
Legen Sie den Prüfpunkt mit dem folgenden PowerShell-Befehl fest: Set-SCVirtualMachine CheckpointType (Disabled, Production, ProductionOnly, Standard)
Konfigurieren von Verfügbarkeitsoptionen für gruppierte virtuelle Maschinen
Sie können viele Einstellungen konfigurieren, die Hochverfügbarkeit und Resilienz für virtuelle Computer in einem Cluster unterstützen:
- Speicher-QoS: Sie können Hyper-V-VM-Festplatten mit QoS-Einstellungen (Quality-of-Service) konfigurieren, um die Bandbreite zu steuern. Zu diesem Zweck verwenden Sie den Hyper-V-Manager.
- Priorität der virtuellen Maschine: Sie können Prioritätseinstellungen für virtuelle Maschinen konfigurieren, die in einem Hostcluster bereitgestellt werden. Basierend auf der VM-Priorität startet bzw. platziert der Hostcluster virtuelle Maschinen mit hoher Priorität vor virtuellen Maschinen mit mittlerer oder niedriger Priorität. Dadurch wird sichergestellt, dass den virtuellen Computern mit hoher Priorität zunächst Arbeitsspeicher und andere Ressourcen zugewiesen werden, um die Leistung zu verbessern. Wenn die virtuellen Computer mit hoher Priorität nach einem Knotenfehler nicht über den erforderlichen Arbeitsspeicher und andere Ressourcen zum Starten verfügen, werden die virtuellen Computer mit niedrigerer Priorität offline geschaltet, um Ressourcen für die virtuellen Computer mit hoher Priorität freizugeben. Vorzeitig entfernte virtuelle Maschinen werden später in der Reihenfolge ihrer Priorität neu gestartet.
- Bevorzugte und mögliche Besitzer von virtuellen Maschinen: Diese Einstellungen beeinflussen die Platzierung von virtuellen Maschinen auf den Knoten des Hostclusters. Standardmäßig gibt es keine bevorzugten Besitzer (es gibt keine Einstellung), und die möglichen Besitzer umfassen alle Serverknoten im Cluster.
- Verfügbarkeitssätze: Wenn Sie mehrere virtuelle Maschinen in einem Verfügbarkeitssatz platzieren, werden diese virtuellen Maschinen von VMM nach Möglichkeit auf getrennten Hosts gehalten und nicht auf demselben Host platziert. Dadurch wird die Kontinuität des Diensts verbessert.
Wählen Sie die erforderliche Registerkarte für Schritte zum Konfigurieren von QoS, Priorität, bevorzugten Besitzern oder Verfügbarkeitsgruppen aus:
- Konfigurieren von QoS für eine VM
- Konfigurieren der Priorität
- Konfigurieren bevorzugter Besitzer
- Konfigurieren von Verfügbarkeitssätzen
Führen Sie die folgenden Schritte aus, um QoS für einen virtuellen Computer zu konfigurieren:
- Öffnen Sie Hyper-V-Manager, und wählen Sie Aktionseinstellungen> aus.
- Wählen Sie im SCSI-Controllerdie Option Festplatte aus.
- Wählen Sie unter Erweiterte Featuresdie Option Dienstqualitätsverwaltung aktivieren aus.
- Geben Sie die minimalen und maximalen IOPS-Werte an.
Konfigurieren der Ressourcendrosselung
VMM enthält Ressourcendrosselungsfeatures, z. B. Prozessor (CPU) und Arbeitsspeicherdrosselung, um die Ressourcenzuordnung zu steuern und virtuelle Computer effektiver auszuführen.
Prozessordrosselung: Sie können die Gewichtung eines virtuellen Prozessors festlegen, um dem Prozessor einen größeren oder kleineren Anteil an CPU-Zyklen zuzuordnen. Die Einstellungen stellen sicher, dass die Priorität virtueller Maschinen erhöht oder verringert werden kann, wenn die CPU-Ressourcen überbelegt sind. Bei besonders intensiven Arbeitslasten können weitere virtuelle Prozessoren hinzugefügt werden, wenn die Auslastungsgrenze einer physischen CPU erreicht ist.
- Hoch, Normal, Niedrig, Benutzerdefiniert: Hiermit geben Sie an, wie die CPU bei Konflikten verteilt wird. Virtuellen Maschinen mit höherer Priorität wird zuerst CPU zugewiesen.
- CPU-Zyklen reservieren (%): Geben Sie hier den für eine virtuelle Maschine zu reservierenden Prozentsatz an CPU-Ressourcen eines logischen Prozessors an. Dies ist nützlich, wenn auf einer virtuellen Maschine CPU-intensive Anwendungen ausgeführt werden und Sie ein Mindestlevel an CPU-Ressourcen sicherstellen möchten. Mit der Einstellung „0“ (null) wird angegeben, dass kein bestimmter CPU-Prozentsatz für die virtuelle Maschine reserviert wird.
- Einschränken von CPU-Zyklen (%): Gibt an, dass der virtuelle Computer nicht mehr als den angegebenen Prozentsatz eines logischen Prozessors verbrauchen sollte.
Arbeitsspeicherdrosselung und Gewichtung: In Szenarien mit begrenzten Arbeitsspeicherressourcen können Sie mithilfe der Arbeitsspeicherdrosselung den Zugriff auf Arbeitsspeicherressourcen priorisieren bzw. die Priorisierung verringern. Bei hoher Arbeitsspeicherauslastung auf dem Host haben virtuelle Maschinen mit höherer Arbeitsspeicherpriorität bei der Zuweisung von Arbeitsspeicherressourcen Vorrang vor virtuellen Maschinen mit niedrigerer Priorität. Wenn Sie eine niedrigere Priorität angeben, kann dies verhindern, dass eine virtuelle Maschine gestartet wird, wenn der verfügbare Arbeitsspeicher gering ist und bereits andere virtuelle Maschinen ausgeführt werden. Sie können die Einstellungen für Arbeitsspeicherpriorität und die Schwellenwerte festlegen wie folgt:
- Statisch: Statische Arbeitsspeichermenge, die einer bestimmten virtuellen Maschine zugewiesen ist.
- Dynamisch: Die dynamischen Arbeitsspeichereinstellungen umfassen:
- Startspeicher: Menge an Arbeitsspeicher, die der virtuellen Maschine bei ihrem Start zugeordnet werden soll. Die Mindesteinstellung sollte die Menge an Arbeitsspeicher sein, die zum Ausführen von Betriebssystem und Anwendungen auf der virtuellen Maschine erforderlich ist. Die Menge wird vom dynamischen Arbeitsspeicher nach Bedarf angepasst.
- Mindestens erforderlicher Arbeitsspeicher: Die Mindestmenge an Arbeitsspeicher, die für die virtuelle Maschine erforderlich ist. Hierdurch kann die Arbeitsspeicherauslastung einer virtuellen Maschine im Leerlauf unter die Startspeicheranforderung zurückskaliert werden. Der verfügbare Arbeitsspeicher kann dann von anderen virtuellen Maschinen verwendet werden.
- Maximaler Speicher: Begrenzung der Menge des der virtuellen Maschine zugeordneten Arbeitsspeichers. Der Standardwert ist 1 TB.
- Arbeitsspeicherpufferprozentsatz: Mit dynamischem Arbeitsspeicher wird einem virtuellen Computer bei Bedarf Arbeitsspeicher hinzugefügt, es besteht jedoch die Möglichkeit, dass eine Anwendung Schneller Arbeitsspeicher benötigt, als der dynamische Arbeitsspeicher zuweist. Mit dem Prozentsatz des Arbeitsspeicherpuffers geben Sie die Menge an verfügbarem Arbeitsspeicher an, die einer virtuellen Maschine bei Bedarf zugewiesen wird. Der Prozentsatz basiert auf der Menge an Arbeitsspeicher, die von den Anwendungen und Diensten benötigt wird, die auf dem virtuellen Computer ausgeführt werden. Sie wird als Prozentsatz ausgedrückt, da sie sich abhängig von den Anforderungen des virtuellen Computers ändert. Der Prozentsatz wird wie folgt berechnet: Menge des Arbeitsspeicherpuffers = vom virtuellen Computer benötigter Arbeitsspeicher/(Speicherpufferwert/100). Wenn z. B. die zugeordnete Arbeitsspeichermenge 1000 MB und der Puffer 20 % betragen, wird für die zugeordnete Gesamtmenge von 1200 MB physischen Arbeitsspeichers ein zusätzlicher Puffer von 20 % (200 MB) zugeordnet.
- Arbeitsspeichergewichtung: Priorität, die einer virtuellen Maschine zugeordnet wird, wenn die Arbeitsspeicherressourcen voll ausgelastet sind. Wenn Sie einen hohen Prioritätswert festlegen, wird die virtuelle Maschine beim Zuordnen der Arbeitsspeicherressourcen priorisiert. Wenn Sie einen niedrigen Prioritätswert festlegen, kann die virtuelle Maschine bei unzureichenden Arbeitsspeicherressourcen möglicherweise nicht gestartet werden.
Wählen Sie die erforderliche Registerkarte für Schritte zum Konfigurieren der Prozessor- oder Arbeitsspeicherdrosselung aus:
Führen Sie die folgenden Schritte aus, um die Prozessordrosselung zu konfigurieren:
Wählen Sie in den Eigenschaften>des virtuellen Computers > Erweitert die Option CPU-Priorität aus.
Wählen Sie einen Prioritätswert für die virtuelle Maschine aus. Diese Werte geben an, wie die CPU-Ressourcen zwischen virtuellen Computern ausgeglichen werden und dem relativen Gewichtungswert in Hyper-V entsprechen:
- Hoch – Relativer Gewichtungswert von 200
- Normal : Relativer Gewichtungswert von 100
- Niedrig – Relativer Gewichtungswert von 50
- Benutzerdefiniert: Unterstützte relative Gewichtungswerte liegen zwischen 1 und 10.000.
Geben Sie unter CPU-Zyklen reservieren (%): den Prozentsatz an CPU-Ressourcen auf einem logischen Prozessor an, der für eine virtuelle Maschine reserviert werden soll. Dies ist nützlich, wenn auf einer virtuellen Maschine CPU-intensive Anwendungen ausgeführt werden und Sie ein Mindestlevel an CPU-Ressourcen sicherstellen möchten. Mit der Einstellung „0“ (null) wird angegeben, dass kein bestimmter CPU-Prozentsatz reserviert wird.
Geben Sie unter CPU-Zyklen begrenzen (%): den maximalen Prozentsatz an CPU-Ressourcen auf einem logischen Prozessor an, der für eine virtuelle Maschine reserviert werden soll. Dem virtuellen Computer wird nicht mehr als dieser Prozentsatz zugeordnet.
Konfigurieren des virtuellen NUMA
Sie können den virtuellen NUMA (Non-Uniform Memory Access) in VMM konfigurieren, bereitstellen und verwalten. Der virtuelle NUMA hat die folgenden Eigenschaften:
- NUMA ist eine Arbeitsspeicherarchitektur, die in Mehrprozessorsystemen verwendet wird, in denen die benötigte Zugriffszeit eines Prozessors vom Standort des Arbeitsspeichers relativ zum Prozessor abhängig ist. In einem NUMA-System erfolgen Prozessorzugriffe auf den lokalen Arbeitsspeicher (der direkt mit dem Prozessor verbunden ist) schneller als auf den nicht lokalen Arbeitsspeicher (der mit einem anderen Prozessor verbunden ist). NUMA versucht, die Lücke zwischen der Geschwindigkeit der Prozessoren und dem verwendeten Arbeitsspeicher zu schließen. Dazu stellt NUMA einen separaten Arbeitsspeicher pro Prozessor zur Verfügung. Dies trägt dazu bei, Leistungseinbußen zu vermeiden, die auftreten, wenn mehrere Prozessoren versuchen, auf denselben Arbeitsspeicher zuzugreifen. Jeder dedizierte Arbeitsspeicherblock wird als NUMA-Knoten bezeichnet.
- Im Vergleich zu nicht virtualisierten Computern mit physischer NUMA-Hardware ist mit virtuellem NUMA eine Bereitstellung größerer und unternehmenskritischerer Arbeitslasten ohne signifikante Leistungseinbußen möglich als in einer virtualisierten Umgebung. Wenn ein neuer virtueller Computer erstellt wird, verwendet Hyper-V standardmäßig Werte für die Gasteinstellungen, die mit der NUMA-Topologie des Hyper-V-Hosts synchronisiert sind. Wenn ein Host beispielsweise 16 Kerne und 64 GB gleichmäßig auf zwei NUMA-Knoten mit zwei NUMA-Knoten pro physischem Prozessorsocket verteilt hat, wird auf einem virtuellen Computer, der auf dem Host mit 16 virtuellen Prozessoren erstellt wird, die maximale Anzahl von Prozessoren pro Knoten auf acht festgelegt, die maximale Anzahl von Knoten pro Socket auf zwei festgelegt. und der maximale Arbeitsspeicher pro Knoten, der auf 32 GB festgelegt ist.
- Die NUMA-Aufteilung kann aktiviert oder deaktiviert werden. Bei aktivierter Aufteilung kann nicht lokaler Arbeitsspeicher von einzelnen virtuellen NUMA-Knoten belegt werden, und ein Administrator kann eine virtuelle Maschine bereitstellen, die mehr virtuelle Prozessoren pro virtuellem NUMA-Knoten aufweist, als Prozessoren im zugrundeliegenden Hardware-NUMA-Knoten auf dem Hyper-V-Host verfügbar sind. Die NUMA-Aufteilung für eine virtuelle Maschine erfolgt auf Kosten der Leistung, da von virtuellen Maschinen auf den Arbeitsspeicher nicht lokaler NUMA-Knoten zugegriffen wird.
Richten Sie den virtuellen NUMA für virtuelle Maschinen folgendermaßen ein:
- Wählen Sie in den Eigenschaften>des virtuellen Computers > Erweitert die Option Virtual NUMA aus.
- Geben Sie unter Maximal zulässige Prozessoren pro virtuellem NUMA-Knoten die maximale Anzahl virtueller Prozessoren an, die zur gleichen virtuellen Maschine gehören und auf einem virtuellen NUMA-Knoten gleichzeitig verwendet werden können. Konfigurieren Sie diese Einstellung, um die maximale Bandbreite sicherzustellen. Verschiedene virtuelle NUMA-Computer verwenden unterschiedliche NUMA-Knoten. Der Mindestgrenzwert ist 1, und der Höchstwert ist 32.
- Geben Sie unter Maximal zulässiger Arbeitsspeicher pro virtuellem NUMA-Knoten (MB) den Arbeitsspeicher in MB an, der maximal von einem einzelnen NUMA-Knoten belegt werden kann. Der Mindestgrenzwert beträgt 8 MB, und der Höchstwert beträgt 256 GB.
- Geben Sie unter Maximal zulässige Anzahl virtueller NUMA-Knoten pro Socket die maximale Anzahl virtueller NUMA-Knoten an, die für ein einzelnes Socket zulässig ist. Die Mindestzahl ist 1, und der Höchstwert ist 64.
- Wählen Sie Zum Aktivieren der Spannung zulassen, dass sich der virtuelle Computer über DIE NUMA-Hardwareknoten erstreckt.
Feedback
Bald verfügbar: Im Laufe des Jahres 2024 werden wir GitHub-Issues stufenweise als Feedbackmechanismus für Inhalte abbauen und durch ein neues Feedbacksystem ersetzen. Weitere Informationen finden Sie unter https://aka.ms/ContentUserFeedback.
Feedback senden und anzeigen für