Ändern der Größe von VM-Datenträgern
Wenn Sie die VM erstellen, wird eine Größe für den Betriebssystem-Datenträger gewählt. Die genaue Größe basiert auf dem Image, das Sie auswählen. Unter Linux ist die Größe meist ca. 30 GB, unter Windows etwa 127 GB.
Für mehr Speicherplatz können Sie Datenträger hinzufügen, Sie können aber auch einen vorhandenen Datenträger erweitern. Vielleicht kann eine Legacyanwendung ihre Daten nicht auf Laufwerke aufteilen, oder Sie migrieren das Laufwerk eines PCs zu Azure und benötigen ein größeres Betriebssystemlaufwerk.
Hinweis
Das Verkleinern verwalteter Datenträger wird nicht unterstützt. Sie können einen Datenträger nur vergrößern.
Je nachdem, wie groß der Anstieg ist, kann das Erhöhen der Datenträgergröße auch die Leistungsstufe des Datenträgers ändern (z. B. von P10 in P20). Behalten Sie dies im Blick. Das Erhöhen der Größe des Datenträgers kann für die Leistungssteigerung von Vorteil sein, kostet aber auch mehr, wenn Sie die Premium-Tarife erhöhen.
VM-Größe und Datenträgergröße im Vergleich
Die VM-Größe, die Sie auswählen, wenn Sie die VM erstellen, bestimmt, wie viele Ressourcen ihr zugewiesen werden können. Beim Speicher steuert die Größe die Anzahl der Datenträger, die Sie der VM hinzufügen können, und die maximale Größe der einzelnen Datenträger.
Wie zuvor bereits erwähnt, unterstützen einige VM-Größen nur Storage Standard-Laufwerke. Dadurch wird die E/A-Leistung eingeschränkt.
Wenn Sie feststellen, dass Sie mehr Speicherplatz benötigen als Ihre VM-Größe zulässt, können Sie die VM-Größe ändern. Wir behandeln dieses Thema im Modul "Einführung in virtuelle Azure-Computer ".
Erweitern eines Datenträgers über die Azure CLI
Warnung
Bevor Sie Änderungen an der Größe von Datenträgern vornehmen, sollten Sie Ihre Daten unbedingt immer zunächst sichern!
Sie können keine Vorgänge auf virtuellen Festplatten ausführen, wenn der virtuelle Computer ausgeführt wird. Der erste Schritt besteht darin, die VM zu beenden und die Zuordnung mit az vm deallocate unter Angabe des Namens der VM und der Ressourcengruppe aufzuheben.
Wenn Sie eine VM freigeben, anstatt einfach einen virtuellen Computer zu beenden, werden die zugehörigen Computerressourcen freigegeben und kann Azure Konfigurationsänderungen an der virtualisierten Hardware vornehmen.
Hinweis
Führen Sie diese Befehle noch nicht aus. Sie üben diesen Prozess in der nächsten Lerneinheit.
az vm deallocate \
--resource-group <resource-group-name> \
--name <vm-name>
Verwenden Sie anschließend az disk update, um die Größe eines Datenträgers zu ändern, und übergeben Sie den Datenträgernamen, den Namen der Ressourcengruppe und die neu angeforderte Größe. Wenn Sie einen verwalteten Datenträger erweitern, wird die angegebene Größe der nächsten verwalteten Datenträgergröße zugeordnet.
az disk update \
--resource-group <resource-group-name> \
--name <disk-name> \
--size-gb 200
Führen Sie schließlich az vm start aus, um den virtuellen Computer neu zu starten.
az vm start \
--resource-group <resource-group-name> \
--name <vm-name>
Erweitern eines Datenträgers im Azure-Portal
Datenträger können auch über das Azure-Portal erweitert werden:
Um den virtuellen Computer zu beenden, wählen Sie auf der Seite "Übersicht" für den virtuellen Computer " Beenden " in der Symbolleiste aus.
Wählen Sie im linken Menübereich unter "Einstellungen" die Option "Datenträger" aus.
Wählen Sie den Datenträger aus, dessen Größe Sie ändern möchten.
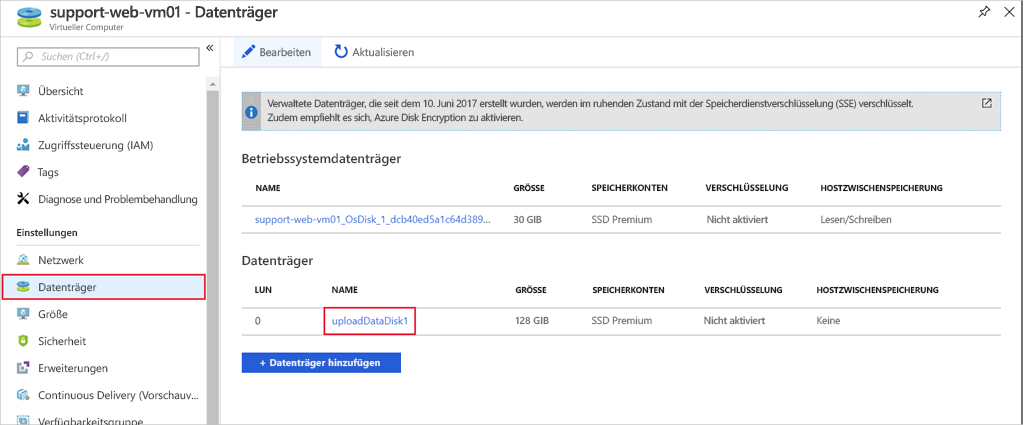
Wählen Sie "Größe + Leistung " unter "Einstellungen" aus. Wählen Sie in der Liste eine Größe aus, die größer als die aktuelle Größe ist . Sie können hier auch von Premium zu Standard (oder umgekehrt) wechseln. Diese Einstellungen wirken sich auf die Leistung aus, wie im Abschnitt über die vorhergesagten IOPS gezeigt.
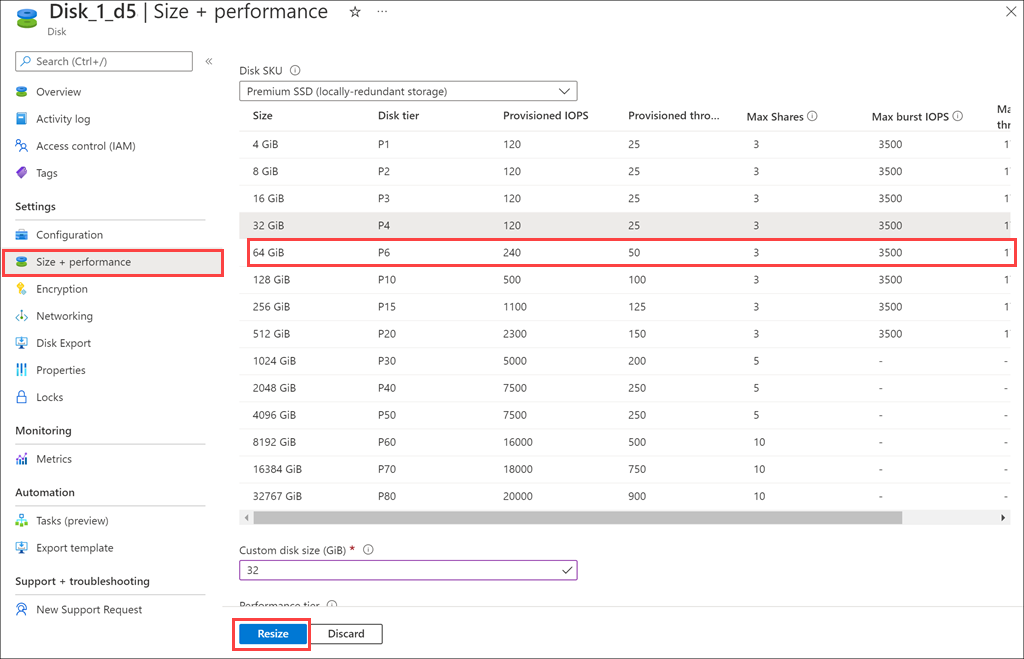
Wählen Sie "Speichern" aus, um die Änderungen zu speichern.
Starten Sie den virtuellen Computer neu.
Erweitern der Partition
Genau wie beim Hinzufügen eines neuen Datenträgers wird mit einem erweiterten Datenträger erst dann nutzbarer Speicherplatz hinzugefügt, wenn Sie die Partition und das Dateisystem erweitern. Dies müssen Sie mit den Betriebssystemtools durchführen, die für den virtuellen Computer verfügbar sind.
Unter Windows können Sie das Tool „Datenträgerverwaltung“ oder Befehlszeilentool diskpart verwenden.
Unter Linux können Sie parted oder resize2fs verwenden. Darum geht es in der nächsten Lerneinheit.