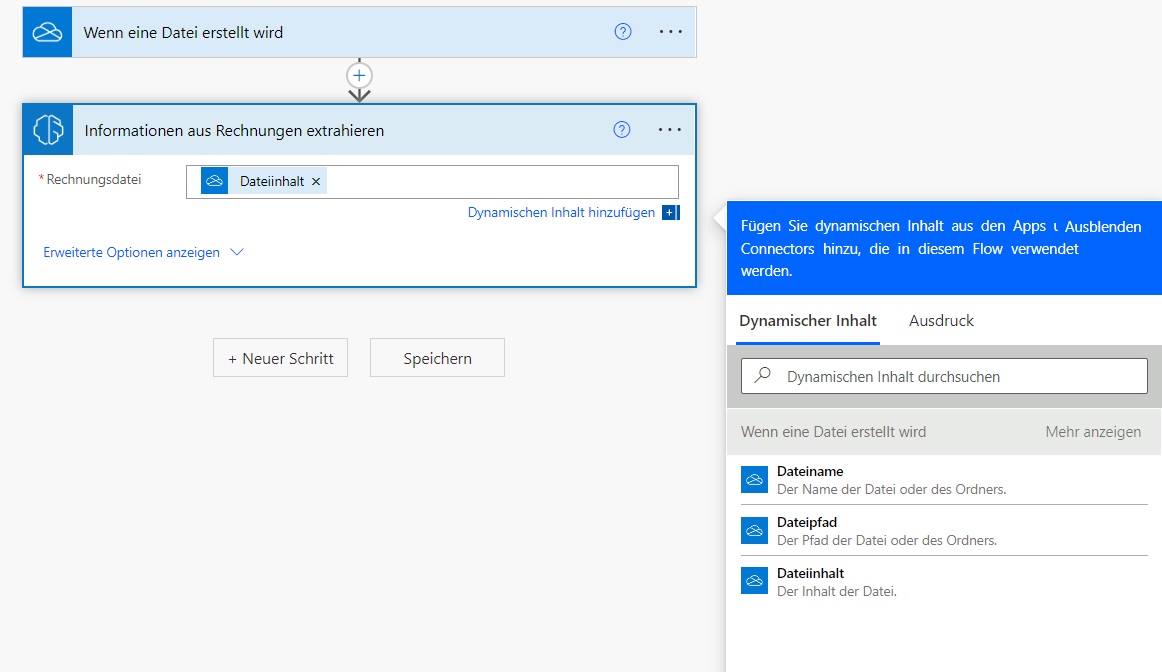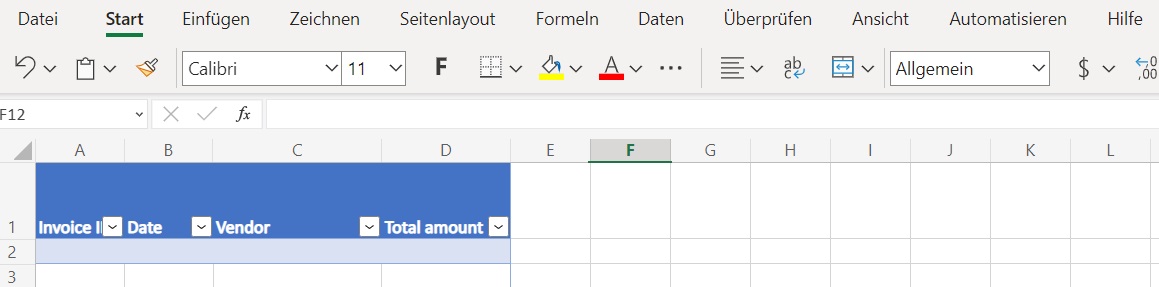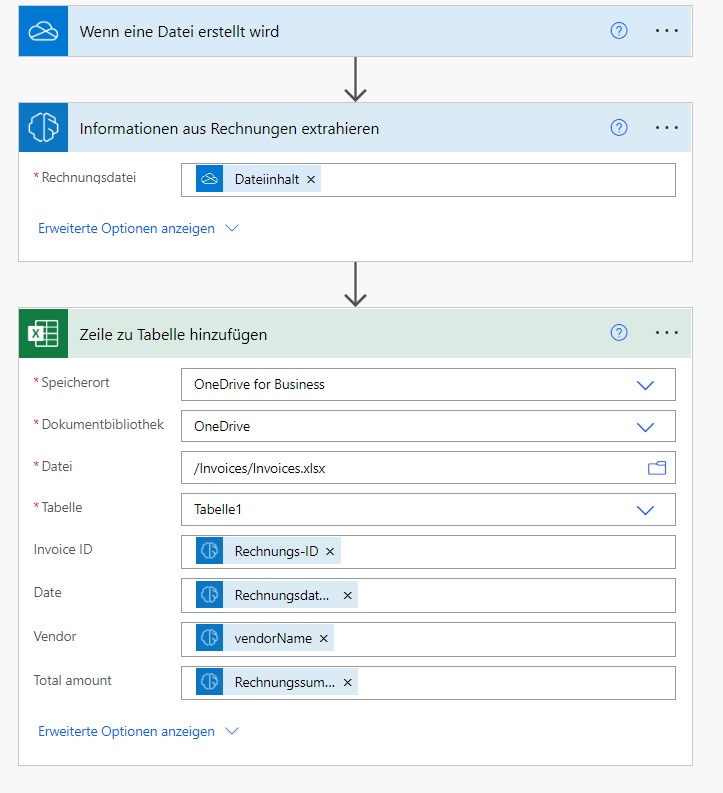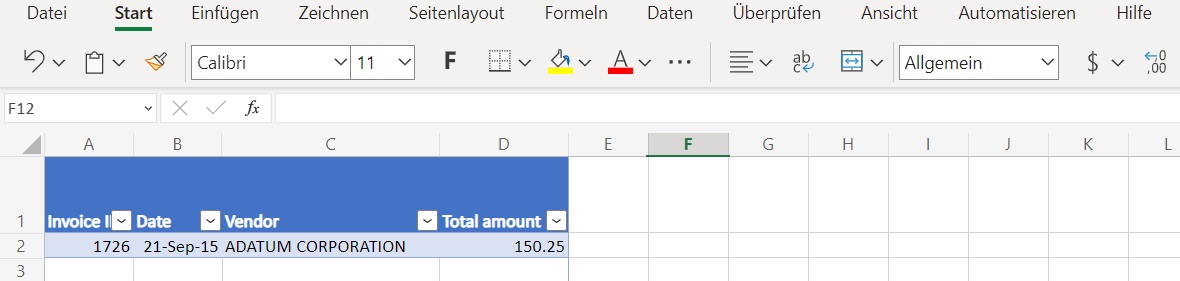Automatisierten Workflow mit Rechnungsverarbeitung erstellen
Rechnungsverarbeitung auf der AI Builder-Homepage entdecken
Wenn Sie sich bei Power Automate oder Power Apps anmelden, können Sie im linken Menü zu AI Builder navigieren und dann Erstellen auswählen.
Auf der AI Builder-Homepage sehen Sie alle KI-Funktionen, die Ihnen zur Verfügung stehen. Im Abschnitt „Direkt Produktivität erreichen“ sehen Sie einen Eintrag für Rechnungsverarbeitung. Wenn Sie dies auswählen, erfahren Sie mehr über diese KI-Fähigkeit sowie einen Abschnitt Testen, in dem Sie einige Beispielrechnungen sehen und sofort Ihre eigenen Rechnungen testen können. Probieren Sie es aus!
Automatisierten Workflow mit Rechnungsverarbeitung erstellen
Wenn Sie mehrere Rechnungen verarbeiten müssen, kann Ihnen ein automatisierter Workflow, bei dem jede Rechnung automatisch im Hintergrund durchsucht wird, viel Zeit sparen.
Einen neuen Flow erstellen
In dieser Übung erstellen Sie einen Flow, der automatisch ausgeführt wird, wenn eine neue Rechnungsdatei zu einem OneDrive for Business-Ordner hinzugefügt wird. Dieser Flow scannt das Bild nach Schlüsselrechnungsinformationen und schreibt sie dann in eine Microsoft Excel-Kalkulationstabelle.
Bei Microsoft Power Automate anmelden
Erstellen Sie einen neuen Flow, indem Sie zum Menü Erstellen auf der linken Seite wechseln und Automatisierter Cloud-Flow auswählen. Geben Sie Ihrem Flow einen Namen und wählen Sie als Trigger Wenn ein Datensatz erstellt wird für OneDrive for Business aus.
Den Trigger konfigurieren
Sobald der Flow erstellt wurde, sehen Sie, dass der OneDrive-Trigger Wenn eine Datei erstellt wird automatisch hinzugefügt wurde. Jetzt müssen Sie den Ordner in Ihrem OneDrive for Business angeben, den Sie im Feld Ordner verwenden möchten.
Rechnungsdatei durchsuchen
Als Nächstes durchsuchen Sie den Inhalt der Bilddatei nach Rechnungs-Schlüsselinformationen.
Wählen Sie + Neuer Schritt aus.
Suchen Sie nach dem Konnektor AI Builder, oder wählen Sie ihn aus der Liste der Konnektoren aus.
Wählen Sie Informationen aus Rechnungen extrahieren aus.
Wählen Sie im Feld Rechnungsdatei den dynamischen Inhalt Dateiinhalt vom OneDrive-Trigger aus.
Eine Excel-Tabelle erstellen
Erstellen Sie eine neue Excel-Tabelle in einem OneDrive‑ oder SharePoint-Ordner.
Geben Sie in der ersten Zeile die folgenden Werte in jeweils eigenen Zellen ein, die als Spaltenüberschriften für Ihre Tabelle dienen: Rechnungs-ID, Datum, Kreditor und Gesamtbetrag.
Wählen Sie die Zellen aus, die Sie eingegeben haben, formatieren Sie sie dann als Tabelle, und markieren Sie die erste Zeile als Überschrift.
Daten in Excel schreiben
Da Ihre Tabelle nun eingerichtet ist, können Sie die Informationen der extrahierten Rechnung zum Excel-Arbeitsblatt hinzufügen.
Wählen Sie + Neuer Schritt aus.
Suchen Sie nach dem Konnektor Excel Online (Business), oder wählen Sie ihn aus der Liste der Konnektoren aus.
Wählen Sie die Aktion Zeile zu Tabelle hinzufügen aus.
Geben Sie in den Feldern Ort, Dokumentbibliothek und Datei den Ort in SharePoint an, wo Ihre Datei gespeichert ist.
Wählen Sie im Feld Tabelle die gerade von Ihnen erstellte Tabelle aus.
Wählen Sie im Feld Rechnungs-ID den dynamischen Inhalt Rechnungs-ID aus der AI Builder-Aktion aus.
Wählen Sie im Feld Datum den dynamischen Inhalt Rechnungsdatum (Text) aus der AI Builder-Aktion aus.
Wählen Sie im Feld Kreditor den Inhalt Kreditorname aus der AI Builder-Aktion aus.
Wählen Sie im Feld Gesamtbetrag den Inhalt Rechnungssumme (Zahl) aus der AI Builder-Aktion aus.
Den Flow testen
Wir haben die Erstellung des Flows abgeschlossen. Lassen Sie ihn uns nun testen. Wählen Sie die Schaltfläche Speichern oben rechts und dann die Schaltfläche Testen daneben aus. Wählen Sie die Option zum Auslösen der Aktion aus.
Nehmen Sie als Nächstes eine Rechnung und legen Sie sie in dem Ordner ab, den Sie auf dem OneDrive-Trigger in Ihrem Flow festgelegt haben. Sobald die Rechnung in OneDrive hochgeladen wurde, wird der Flow nach einigen Sekunden ausgeführt: AI Builder extrahiert die Daten aus den hochgeladenen Rechnungen und ein neuer Eintrag wird mit den extrahierten Informationen zu Excel hinzugefügt.
Herzlichen Glückwunsch! Sie haben einen automatisierten Workflow mit der Rechnungsverarbeitung erstellt. Für jede neue Rechnungsdatei, die Sie diesem OneDrive-Ordner hinzufügen, wird Excel jetzt ein neuer Eintrag mit den extrahierten Informationen hinzugefügt.