Simulation – Einen Geschäftsprozessflow erstellen
In dieser Lerneinheit wird gezeigt, wie ein Geschäftsprozessflow mit Microsoft Power Automate erstellt wird. Ein Geschäftsprozessfluss ist dient dazu, Benutzer von Anfang bis Ende durch einen Geschäftsprozess zu führen.
Weitere Informationen zum Erstellen eines mobilen Aufgabenflusses finden Sie unter Einen mobilen Aufgabenfluss erstellen.
Wenn ein Benutzer einen Geschäftsprozessfluss startet, zeigt die Prozessleiste oben auf der Seite die Phasen und Schritte des Prozesses an.
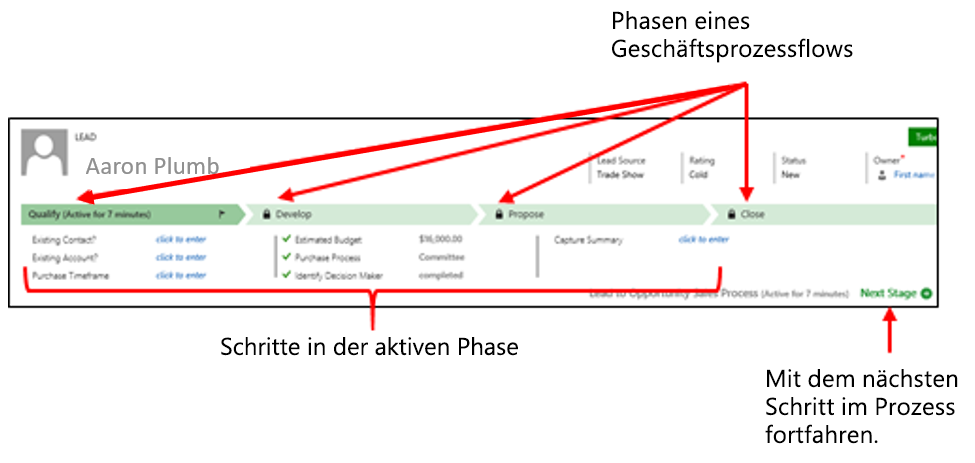
Sie können die Simulation zuerst ausprobieren und dann die detaillierten Schritte anzeigen, sobald Sie die Simulation abgeschlossen haben.
Hinweis
Wählen Sie die Miniaturansicht aus, um die Übungssimulation zu starten. Wenn Sie fertig sind, kehren Sie unbedingt auf diese Seite zurück, damit Sie weiter lernen können.
Voraussetzungen
Um Geschäftsprozessflows zu erstellen, benötigen Sie eine Power Apps oder Power Automate Lizenz (oder Premium) pro Benutzer oder einen Lizenzplan für Dynamics 365 der Nutzungsrechte für Geschäftsprozessflows enthält.
Zugriff auf Power Automate.
Eine Umgebung mit einer Microsoft Dataverse-Datenbank. (Gilt nur für Geschäfts-, Schul‑ oder Unikonten)
Eine Tabelle, der der Geschäftsprozessfluss zugeordnet wird Wenn der Geschäftsprozessfluss nicht mit einer vorhandenen Tabelle verknüpft ist, erstellen Sie eine neue Tabelle, bevor Sie den Flow erstellen.
Tipp
Wenn Sie die Definition eines Geschäftsprozessflusses erstellen, können Sie festlegen, wer über Rechte zum Erstellen, Lesen, Aktualisieren oder Löschen von Instanzen des Geschäftsprozessflusses verfügt. Beispielsweise könnten Sie Kundenservicemitarbeitern bei serviceorientierten Prozessen Vollzugriff zum Anpassen der Instanz des Geschäftsprozessflusses erteilen. Allerdings würden Sie Vertriebsmitarbeitern nur Lesezugriff für die Instanz gewähren, damit sie die Aktivitäten ihrer Debitoren nach dem Verkauf überwachen können. Klicken Sie in der Aktionsleiste auf Sicherheitsrollen aktivieren, um die Sicherheit für die Definition eines Geschäftsprozessflusses festzulegen.
Einen Geschäftsprozessfluss erstellen
Wichtig
Ab August 2022 können Sie außerhalb des Projektmappen-Explorers keine Geschäftsprozessflüsse mehr in Power Automate erstellen oder verwalten. Geschäftsprozessflüsse und ‑instanzen werden weiterhin durch den Projektmappen-Explorer, Power Apps und Dataverse-Tabellenansichten unterstützt.
Starten Sie Power Automate, und melden Sie sich mit Ihrem Organisationskonto an.
Wählen Sie im linken Bereich Lösungen aus.
Sie können entweder eine bestehende Lösung auswählen oder eine neue erstellen.
Klicken Sie in der Lösung auf + Neu, Automatisierung, Prozess und dann auf Geschäftsprozessfluss.
Füllen Sie im Bereich Geschäftsprozessfluss erstellen die Pflichtfelder aus:
Anzeigename: Der Anzeigename des Prozesses muss nicht eindeutig sein, er sollte jedoch für Personen aussagekräftig sein, die einen Prozess auswählen müssen. Sie können diesen Namen später ändern.
Name: Ein eindeutiger Name, der auf dem Anzeigenamen basiert. Sie können den Namen ändern, während Sie den Prozess erstellen. Danach ist dies jedoch nicht mehr möglich. Power Automate kann dies für Sie generieren.
Tabelle: Wählen Sie die Microsoft Dataverse-Tabelle aus, auf der der Prozess basieren soll.
Abhängig von der Tabelle, die Sie auswählen, sind die Felder für Schritte verfügbar, die zur ersten Phase des Prozessflows hinzugefügt werden können. Wenn Sie die gewünschte Tabelle nicht finden können, vergewissern Sie sich, dass die Option Geschäftsprozessflüsse (Felder werden erstellt) für die Tabelle in der Tabellendefinition festgelegt ist. Nach dem Speichern des Prozesses können Sie die Tabelle nicht mehr ändern. In unserem Beispiel verwenden wir die Tabelle „Konto“, die eine Dataverse-Standardtabelle ist.
Wählen Sie Erstellen aus, und warten Sie auf Power Automate, bis Ihr neuer Prozess in der Lösung erstellt wurde.
Wählen Sie den von Ihnen erstellten Geschäftsprozessflow aus dem Lösungsmenü aus. Power Automate öffnet eine neue Browser-Registerkarte für die Bearbeitung
Der Geschäftsprozessflow-Designer (BPF) befindet sich jetzt auf Ihrem Bildschirm. Die Designer-Seite ist in drei Abschnitte aufgeteilt:
Auf der linken Seite wurde bereits eine einzelne Phase mit dem Namen [Ihr Tabellenname] Neue Phase für Sie erstellt. (In unserer Abbildung unten verwenden wir die Tabelle Account.)
Darunter wird eine kleine Karte angezeigt, bei der es sich um einen visuellen Navigator für Ihren BPF handelt, mit dem Sie den gesamten Prozess anzeigen oder schnell zu einem Teil des Prozesses wechseln können. Mit dem Symbol für den Umschalter der Minikarte können Sie die Karte vergrößern und verkleinern. Wenn Sie nur einen Schritt in Ihrem Prozess ausführen, zeigt die Karte nur ein „Phase“-Symbol, das einen kleinen Teil oben links auf der Karte ausfüllt, und einen grauen Hintergrund, der den Rest der Karte ausfüllt.
Auf der rechten Seite Ihres Bildschirms befindet sich ein Feld, das die Komponenten von BPF darstellt. Dieser Bereich mit zwei Registerkarten ermöglicht es Ihnen, Komponenten per Drag & Drop aus der Registerkarte Komponenten in das BPF zu ziehen. Die Registerkarte Eigenschaften zeigt die Eigenschaften der ersten (wenn Sie keine Phase ausgewählt haben) oder der ausgewählten Phase an. Wenn Sie eine beliebige Phase in Ihrem BPF verwenden, werden die Eigenschaften dieser Phase in diesem Bereich angezeigt.
Wenn Sie Komponenten hinzufügen, die Sie nicht in die BPF aufnehmen möchten, können Sie diese einfach löschen, indem Sie die Komponente oder das Detail auswählen und dann auf die Option Löschen in der Editor-Kopfzeile klicken.
Fügen Sie Phasen hinzu, damit die Benutzer von einer Geschäftsphase zur nächsten übergehen können:
Ziehen Sie die Komponente Phase von der Registerkarte Komponenten des Designer-Canvas. Beachten Sie ein Pluszeichen (+) in einem gestrichelten Rechteck rechts neben der Anfangsstufe. Legen Sie die neue Phase in das Rechteck mit dem Pluszeichen an, um sie mit verankern auf dem Canvas zu platzieren. Nach Abschluss verfügen Sie nun über zwei Phasen in Ihrem BPF.
Wählen Sie die neue Phase aus, und legen Sie dann auf der Registerkarte Eigenschaften auf der rechten Seite die Eigenschaften fest:
Geben Sie eine Phase Anzeigenamen ein.
Optional: Wählen Sie eine Kategorie aus dem Dropdownfeld für die Phase ein (zum Beispiel Qualifizieren oder Entwickeln).
Diese Kategorie wird als Chevron auf der Prozessleiste in Ihrer modellgesteuerten App angezeigt. Sie wird nicht hier angezeigt
Wenn Sie die Eigenschaften festgelegt haben, klicken Sie auf Anwenden.
Die Schritte in jeder Phase können mehrere Dateneingabefelder (ein Data Schritt pro Feld) sowie Workflows, Aktionen und (Power Automate)-Flows. Fügen wir dieser Phase einen Datenschritt mit den folgenden Aktionen hinzu:
Tipp
Klicken Sie in der unteren rechten Ecke einer Phase auf Details, um die Schritte in einer Phase anzuzeigen.
Gehen Sie mithilfe der Tabulatortaste zu den Komponenten im rechten Bereich, und ziehen Sie eine Datenschritt-Komponente in die erste Phase, und legen Sie sie dort ab. Ihr BPF sollte jetzt dem folgenden Bild ähneln.
Als Nächstes definieren wir, wie der Benutzer die Daten nutzen soll. Wählen Sie den ersten Datenschritt (Data Step #1) der Phase aus, und legen Sie die Eigenschaften wie folgt fest:
Geben Sie einen Schrittnamen (Ihrer Wahl) ein.
Definieren Sie ein Datenfeld, das Ihr Benutzer ausfüllt.
Wählen Sie Erforderlich aus, wenn die Benutzer das Feld ausfüllen müssen, um den Schritt abzuschließen und damit Benutzer zur nächsten Phase des Prozesses übergehen.
An dieser Stelle können Sie die Sequenz auf 1 belassen, aber Sie sehen, dass Sie diese Zahl anpassen können, wenn Sie weitere Datenschritte hinzufügen. Wenn Sie diese Zahl anpassen, passt Power Apps die anderen Datenschritte automatisch entsprechend an. Sie können auch einfach per Drag & Drop die Reihenfolge der Schritte innerhalb der Phase anpassen, und der BPF-Editor passt automatisch die Sequenz an.
Wählen Sie nach Abschluss die Option Anwenden aus. Ihr Datenschritt zeigt die Änderungen am Schrittnamen sowie das ausgewählte Datenfeld von Ihrer Tabelle an.
Fügen Sie dem Prozess eine Bedingung hinzu:
Wechseln Sie zurück in den Bereich Komponenten, und ziehen Sie die Komponente Bedingung auf das Pluszeichen (+) zwischen zwei Phasen, und legen Sie sie dort ab. Mit anderen Worten, erstellen wir an dieser Stelle basierend auf Dateneingabe in der ersten Phase eine Bedingung, die sich darauf auswirkt, wie wir im BPF fortfahren. Die Bedingung erwartet eine Phase für beide Ergebnisse. Sie können die BCF nicht validieren, ohne eine Phase für wahr und eine Phase für falsch zu haben (lassen Sie sich nicht von der Linie verwirren, die die true-Seite mit der nächsten Phase verbindet).
Wenn Sie die neue Bedingung ausgewählt haben, sehen Sie sich den Bereich Eigenschaften an, und legen Sie gewünschten Eigenschaften im Abschnitt Regeln entsprechend Ihren Daten fest. Wählen Sie nach Abschluss die Option Anwenden aus.
Beachten Sie, dass Ihre Bedingung ein grünes Kästchen enthält, das den Verlauf Ihres BPF darstellt, wenn die Bedingung true ist, und ein orangefarbenes Kästchen, das den Verlauf darstellt, wenn die Bedingung falsch ist. Fügen Sie eine neue Phase hinzu, indem Sie sie per Drag & Drop von den Komponenten, unter der orangefarbenen Box.
Passen Sie Anzeigename, Kategorie und Entität (oder Tabelle) an, und wählen Sie „Anwenden“ aus.
Wählen Sie die Registerkarte Komponenten aus, und ziehen Sie eine andere Phase per Drag & Drop auf die Seite „grüner Haken“ der Bedingung.
Passen Sie Anzeigename, Kategorie und Entität für diese Phase an, und wählen Sie „Anwenden“ aus.
Beachten Sie, dass beide Phasen in der gleichen Spalte Ihres BPF aufgeführt sind, weil sie der gleichen Kategorie Ihres BPF zugeordnet sind. Die Bedingung stellt lediglich eine Verzweigungsoption für die Kategorie dar, sodass separate Datenschritte, ‑flows oder ‑aktionen enthalten sein können.
Fügen Sie dem Prozess einen Workflow hinzu:
Sie können einen vorhandenen Workflow hinzufügen oder einen neuen Workflow erstellen und ihn Ihrem BPF über die Komponente Workflow hinzufügen. Jedoch entwickelt Microsoft den Power Automate-Flowschritt weiter (derzeit in Vorschauversion) als Option zum Hinzufügen eines Workflows. Ein Workflow ist eine veraltete Funktion, die viele Organisationen noch immer verwenden, aber keine moderne Schnittstelle hat. Ein Power Automate-Flow führt ähnliche Aktionen aus und hat eine moderne Benutzeroberfläche.
Es gibt zwei Möglichkeiten, Ihrem BPF einen Workflow hinzuzufügen. Sie können eine Workflow-Komponente von der Registerkarte Komponenten in eine bestimmte Phase oder auf das Element Globaler Workflow (unten rechts auf dem Bildschirm) ziehen:
Wenn Sie den Workflow beim Eintritt in die bzw. beim Austritt aus der Phase auslösen möchten, ziehen Sie die Komponente Workflow auf eine bestimmte Phase. Die Komponente Workflow muss auf derselben primären Tabelle basieren wie die Phase. Sie wird unter dem Abschnitt Ausgelöster Prozess der Phase angezeigt.
Wenn der Workflow ausgelöst werden soll, wenn der Prozess aktiviert oder archiviert ist (wenn sich der Status in Abgeschlossen oder Abgebrochen ändert), ziehen Sie die Komponente Workflow auf das Element Globaler Workflow. Die Komponente Workflow muss auf derselben primären Tabelle basieren wie der Prozess.
Beachten Sie, dass Sie einen aktiven bedarfsgesteuerter Workflow verwenden/erstellen müssen, der für dieselbe Tabelle wie der in dieser Phase verwendete Workflow erstellt wurde. Wählen Sie den Workflowprozess aus, und legen Sie dann auf der Registerkarte Eigenschaften die Eigenschaften fest:
Geben Sie einen Anzeigenamen ein.
Wählen Sie aus, wann der Workflow ausgelöst werden soll (Phaseneingabe oder Phasenende)
Suchen Sie nach einem vorhandenen bedarfsabhängigen aktiven Workflow, der zur Phasentabelle passt.
Die Erstellung eines neuen Workflows geht über den Rahmen dieser Übung hinaus. Wenn Sie erfahren möchten, wie Sie einen solchen Workflow erstellen, lesen Sie Dataverse-Workflows (aufgelistet unter „Klassisches Dataverse“).
Wählen Sie nach Abschluss die Option Anwenden aus.
Durch die Validierung Ihres BPF wird sichergestellt, dass alle Ihre Phasen abgeschlossen sind, und Sie werden darauf hingewiesen, wo Sie Anpassungen vornehmen müssen. Es handelt sich um eine Fehlerprüfung. Wählen Sie auf der Aktionsleiste Überprüfen aus, um den Geschäftsprozessfluss zu validieren. Wenn Fehler vorhanden sind, wird eine Fehlermeldung in roter Schrift mit der Gesamtzahl der Fehler angezeigt. Für jede Phase oder Bedingung wird eine Fehlermeldung mit der Anzahl der Fehler in dieser Phase/Bedingung angezeigt.
An dieser Stelle können Sie jede Phase/Bedingung einzeln überprüfen und versuchen, die Fehler zu beheben. Wenn Sie beispielsweise einen „Workflow“-Prozess hinzugefügt haben, aber keinen ausgewählten Workflow haben, wählen Sie einfach den „Workflow“ unter Ihrer Phase und die Schaltfläche Löschen auf der Befehlsleiste aus.
Während Sie die Fehler beheben, verschwinden die roten Fehlermeldungen.
Sie müssen nicht alle Fehler beheben, bevor Sie Ihr BPF speichern, wenn Sie es vor Abschluss der Prüfung speichern müssen. Wählen Sie auf der Aktionsleiste Speichern aus, um den Prozess als Entwurf zu speichern, während Sie die Arbeit daran fortsetzen.
Wichtig
Solange ein BPF ein Entwurf ist, kann er nicht von anderen verwendet werden.
Sobald Sie Ihr BPF validiert haben, wird die Schaltfläche Aktivieren auf Ihrer Aktionsleiste aktiviert und Sie können das BPF für die Verwendung in Ihren modellgesteuerten Apps aktivieren. Wählen Sie auf der Aktionsleiste Aktivieren aus, um den Prozess zu aktivieren und Ihrem Team zur Verfügung zu stellen.
Nach einigen Augenblicken, während Ihr BPF Power Apps „aktiviert“ wird, verschwindet der das Lade-Dialogfenster, und Sie sehen auf der Aktionsleiste eine Schaltfläche Deaktivieren. Wenn nötig können Sie mit dieser Schaltfläche jederzeit verhindern, dass dieser BPF Ihrem Team zur Verfügung steht. Dadurch wird der BPF nicht gelöscht, sondern lediglich in den Standby-Modus gesetzt.
Wenn Sie steuern möchten, wer die Instanz des Geschäftsprozessflusses erstellen, lesen, aktualisieren oder löschen kann, wählen Sie Sicherheitsrollen bearbeiten auf der Aktionsleiste aus. Beispielsweise könnten Sie Kundenservicemitarbeitern bei serviceorientierten Prozessen Vollzugriff zum Anpassen der Instanz des Geschäftsprozessflusses erteilen. Allerdings würden Sie Vertriebsmitarbeitern Lesezugriff für die Instanz gewähren, damit sie die Aktivitäten ihrer Debitoren nach dem Verkauf überwachen können.
Wählen Sie im Bereich Sicherheitsrollen den Namen einer Rolle aus, um die Detailseite für diese Rolle zu öffnen.
Wählen Sie auf der Registerkarte Geschäftsprozessflüsse die Optionen aus, mit denen Sie der Rolle entsprechende CRUD-Berechtigungen für den Geschäftsprozessfluss zuweisen können. Die Optionsfelder verhalten sich wie „Radioschaltflächen“, und sind entweder ausgewählt (grün ausgefüllt) oder nicht (unausgefüllter Kreis mit roter Umrandung).
Hinweis
Standardmäßig können nur die Sicherheitsrollen „Systemadministrator“ und „Systemanpasser“ einen neuen Geschäftsprozessfluss abrufen.
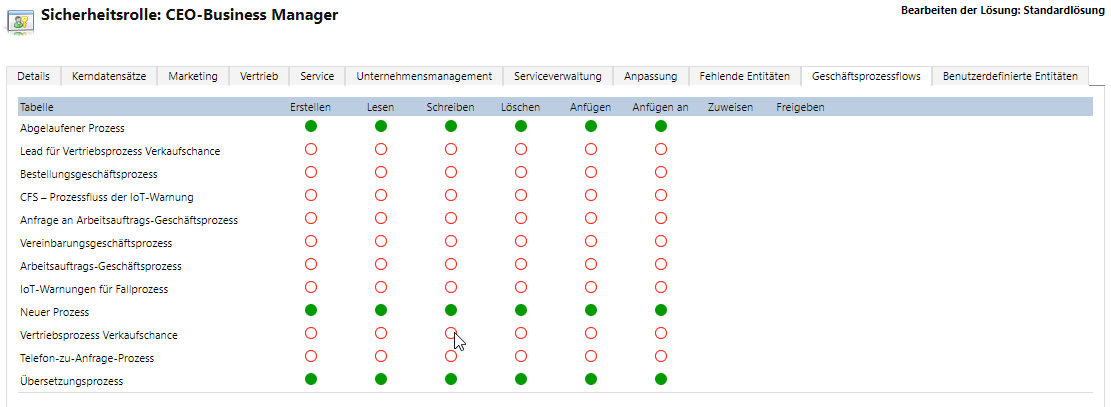
Wählen Sie Speichern aus.
Tipp
Behalten Sie diese Tipps im Hinterkopf, während Sie im Designer an Ihrem Geschäftsprozessfluss arbeiten:
Um ein Momentaufnahme von allem im Geschäftsprozessflow-Designer zu erstellen, wählen Sie Momentaufnahme auf der Aktionsleiste aus, wodurch eine „png“-Datei Ihres BPF in den Ordner „Downloads“ Ihres Browsers heruntergeladen wird. Diese Option ist hilfreich, wenn Sie den Prozess teilen und von einem Teammitglied Kommentare zum Prozess erhalten möchten.
Verwenden Sie die Minikarte, um schnell durch verschiedene Teile des Prozesses zu navigieren. Diese Option ist nützlich, wenn Sie einen komplizierten Vorgang haben, der zu groß ist, um auf dem Bildschirm dargestellt zu werden.
Klicken Sie auf den Pfeil nach unten direkt rechts neben dem Prozessnamen in der oberen linken Ecke der Seite, um eine Beschreibung des Geschäftsprozesses hinzuzufügen. Sie können in dieses Beschreibungsfeld bis zu 2.000 Zeichen eingeben.
Wenn Sie mit dem BPF-Editor fertig sind, schließen Sie einfach die Browser-Registerkarte, um zu Ihren Lösungsobjekten zurückzukehren.
Einen Geschäftsprozessfluss bearbeiten
Nachdem Sie ihn erstellt haben, können Sie den Geschäftsprozessfluss bearbeiten.
Wählen Sie auf der Hauptseite von Power Automate im linken Bereich Lösungen aus. Wählen Sie Ihre Lösung aus.
Wählen Sie in der Lösung Prozesse und dann Ihren Prozess zum Bearbeiten aus.
Bedenken Sie beim Bearbeiten der einzelnen Phasen eines Geschäftsprozessflusses die folgenden Punkte:
Geschäftsprozessflüsse können bis zu 30 Phasen aufweisen.
Sie können die folgenden Eigenschaften einer Phase hinzufügen oder ändern:
Name: Nachdem Sie die Phase erstellt haben, können Sie den Namen der Phase ändern.
Tabelle: Sie können für jede Phase, mit Ausnahme der ersten Phase, die Tabelle ändern.
Phasenkategorie: Denken Sie daran, dass Sie mithilfe einer Kategorie Phasen nach Aktionstyp gruppieren können. Dies ist hilfreich für Berichte, die Datensätze nach der Phase gruppieren, in der sie sich befinden. Die Optionen für die Phasenkategorie stammen aus dem globalen Auswahlsatz „Phasenkategorie“. Sie können diesem globalen Auswahlsatz weitere Auswahlmöglichkeiten hinzufügen und die Beschriftungen der vorhandenen Auswahlmöglichkeiten ändern. Sie können Auswahlmöglichkeiten auch löschen, es wird jedoch empfohlen, die vorhandenen Auswahlmöglichkeiten beizubehalten. Wenn Sie eine Auswahlmöglichkeit löschen, können Sie diese später nicht wieder hinzufügen. Wenn Sie möchten, dass eine Auswahlmöglichkeit nicht verwendet wird, ändern Sie die Beschriftung in Nicht verwenden.
Beziehung: Geben Sie eine Beziehung ein, wenn die vorausgehende Phase im Prozess auf einer anderen Tabelle basiert. Wählen Sie für die aktuelle Phase Beziehungen auswählen aus, und geben Sie dann die Beziehung an, die beim Wechseln zwischen den zwei Phasen verwendet werden soll. Es wird empfohlen, Beziehungen anzugeben, da dies die folgenden Vorteile bietet:
Für Beziehungen sind häufig Attributzuordnungen definiert. Diese Attributzuordnungen übertragen automatisch Daten zwischen Datensätzen. Die Anzahl der erforderlichen Dateneingaben wird dadurch minimiert.
Wenn Sie bei einem Datensatz in der Prozessleiste auf Nächste Phase klicken, werden alle Datensätze, die die Beziehung verwenden, im Prozessflow aufgeführt. So wird die Wiederverwendung von Datensätzen im Prozess gefördert. Darüber hinaus können Sie Workflows verwenden, um die Erstellung von Datensätzen zu automatisieren. Benutzer müssen dann nur den Workflow auswählen, anstatt einen Datensatz zu erstellen. Dies dient ebenfalls der Optimierung des Prozesses.
Reihenfolge des Prozessflows festlegen: Wenn Sie mehr als einen Geschäftsprozessfluss für eine Tabelle haben, müssen Sie angeben, welcher Prozess neuen Datensätzen automatisch zugewiesen wird. Wählen Sie in der Aktionsleiste Reihenfolge des Prozessflows aus. Bei neuen Datensätzen oder Datensätzen, denen noch kein Prozessflow zugeordnet ist, wird der erste Geschäftsprozessfluss verwendet, auf den der Benutzer Zugriff hat.
Sicherheitsrollen aktivieren: Ein Benutzer hat nur Zugriff auf einen Geschäftsprozessfluss, wenn er in der ihm zugewiesenen Sicherheitsrolle über die notwendigen Berechtigungen verfügt, die für diesen Flow definiert sind. Standardmäßig können nur die Sicherheitsrollen „Systemadministrator“ und „Systemanpasser“ einen neuen Geschäftsprozessfluss abrufen.
Nachdem Sie erfahren haben, wie Sie Ihrer Lösung einen Geschäftsprozessflow hinzufügen, sehen wir uns an, wie Sie ihn zur Anleitung Ihrer Geschäftsprozesse verwenden können.
