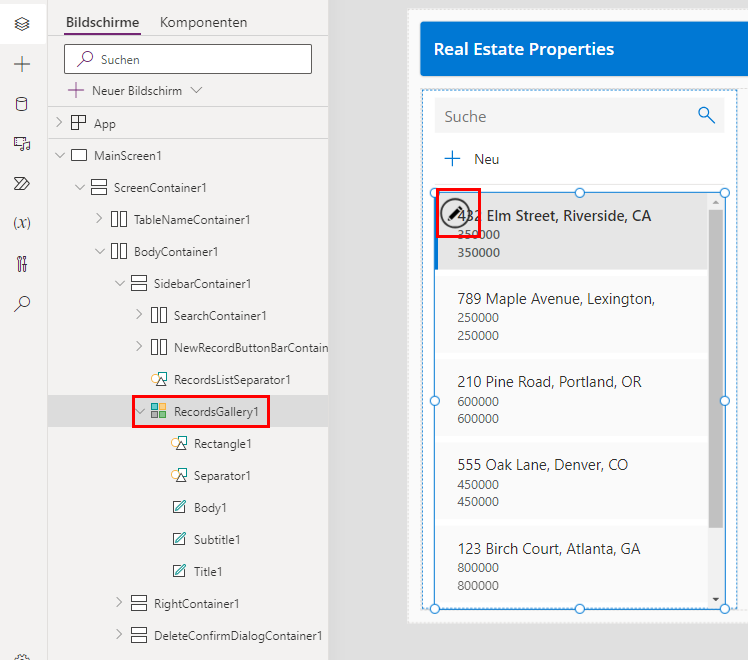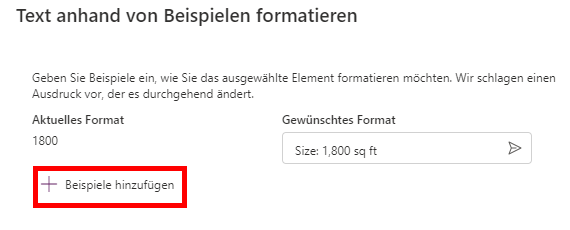Übung – Eine Canvas-App mit Daten aus einer Excel-Datei erstellen
In dieser Übung erstellen Sie mit Daten aus einer Excel-Tabelle eine mobile Anwendung. Laden Sie die Datei RealEstateProperties.xlsx herunter, um sie in diesem Modul zu verwenden.
Hinweis
Microsoft Power Apps benötigt eine Microsoft 365-Lizenz oder eine kostenlose Testversion. Erfahren Sie mehr über Ihre Lizenzierungsoptionen: Microsoft-Produkte umfassen Power Apps und Power Automate.
Eine Lösung erstellen
Navigieren Sie zu make.powerapps.com, und melden Sie sich mit Ihren Power Apps-Anmeldeinformationen an.
Hinweis
Oben auf der Power Apps-Startseite wird möglicherweise die Schaltfläche Das neue Datenerlebnis ausprobieren angezeigt. Stellen Sie sicher, dass diese deaktiviert ist.
Wählen Sie auf der linken Navigationsleiste Lösungen aus.
Klicken Sie auf der Seite Lösungen unter Derzeit bevorzugte Lösung auf Verwalten.
Wählen Sie im Dialogfeld Bevorzugte Lösung festlegen die Option + Neue Lösung aus.
Geben Sie im Dialogfeld Neue Lösung die folgenden Informationen ein:
- Anzeigename:
Real Estate Solution - Name:
RealEstateSolution - Herausgeber: Wählen Sie einen Herausgeber aus der Dropdownliste aus, oder erstellen Sie einen neuen.
- Version:
1.0.0.0
Wählen Sie Erstellen aus.
Die Lösung Real Estate Solution wird erstellt und in die Dropdownliste der bevorzugten Lösung eingetragen. Wählen Sie Anwenden aus, um es als bevorzugte Lösung festzulegen.
Hinweis
Eine Lösung ist ein Container, der Ihnen bei der Verwaltung und Verpackung von Apps, Flows und anderen Komponenten in Power Platform hilft.
Das Festlegen einer bevorzugten Lösung ist hilfreich, da Sie so auswählen können, wo Ihre zukünftigen Aktualisierungen gespeichert werden, damit Ihre Arbeit organisiert bleibt.
- Anzeigename:
Wählen Sie auf der Navigationsleiste Start aus, um auf die Power Apps-Homepage zurückzuwechseln.
Eine Canvas-App von einer Excel-Datei erstellen
Wählen Sie auf der Power Apps-Startseite die Option Mit Daten beginnen aus.
Klicken Sie auf Neue Tabellen erstellen.
Wählen Sie die Option Aus Excel aus. Unter Vom Gerät auswählen finden Sie den Ort, an dem Sie die Excel-Datei RealEstateProperties.xlsx gespeichert haben, und wählen Sie dann Öffnen aus. (Die maximale Dateigröße ist 5 GB.)
Copilot in Power Apps generiert eine auf den Daten aus der Excel-Datei „RealEstateProperties.xlsx“ basierende Tabelle. Außerdem wurden sieben Datenspalten definiert.
Wählen Sie neben dem Tabellennamen die drei Auslassungspunkte aus, und klicken Sie dann auf Eigenschaften.
Ändern Sie die Tabelleneigenschaften folgendermaßen:
- Anzeigename: Real Estate Property
- Pluralname: Immobilien
- Beschreibung: Diese Tabelle enthält eine Liste mit zum Verkauf stehenden Immobilien.
- Primäre Spalte: Property Address
Erweitern Sie den Abschnitt Erweiterte Einstellungen, und ändern Sie den Schemanamen in realestateproperty.
Wählen Sie Speichern aus.
Klicken Sie oben rechts auf dem Bildschirm auf die Option App speichern und öffnen. Wählen Sie im Popup-Fenster die Option App speichern und öffnen aus, und öffnen Sie die App erneut.
Wenn die App zum ersten Mal geladen wird, erscheint möglicherweise ein Dialogfeld mit der Meldung: Willkommen bei Power Apps Studio. Klicken Sie in diesem Fall auf die Schaltfläche Überspringen.
Die generierte App sollte Ihnen im Bearbeitungsmodus angezeigt werden.
Wählen Sie das Symbol Daten aus der linken Navigationsleiste aus. Die Tabelle Dataverse wurde basierend auf der Excel-Datei RealEstateProperties.xlsx erstellt.
Wählen Sie das Symbol Strukturansicht aus, um zur Strukturansicht zurückzukehren.
Wählen Sie auf dem Hauptbildschirm der App den Katalog aus, in dem die Details von Real Estate Properties angezeigt werden, und wählen Sie dann in der Strukturansicht RecordsGallery1, um es zu erweitern.
Wählen Sie die Auslassungspunkte (...) neben der Option NextArrow aus, und löschen Sie dies dann.
Wählen Sie die RecordsGallery1 aus, und klicken Sie dann auf die Schaltfläche „Bearbeiten“, um den Katalog in den Bearbeitungsmodus zu versetzen.
Wählen Sie die Breite aus, und reduzieren Sie sie. Verschieben Sie die Position der Komponente Titel so, dass sie sich auf der rechten Seite der Vorlagenzelle befindet.
Andere Komponenten sollten neben der Titelkomponente neu positioniert werden. Wenn dies nicht der Fall ist, verschieben Sie sie, bis sie ähnlich der Ansicht im vorherigen Screenshot angeordnet sind.
Vergewissern Sie sich, dass sich der Katalog immer noch im Bearbeitungsmodus befindet. Wählen Sie Titel aus.
Stellen Sie sicher, dass der Wert Text der Komponente Titel auf die folgende Formel eingerichtet ist:
ThisItem.'Property Address'
Wählen Sie die Komponente Untertitel im Katalog aus.
Legen Sie den Wert Text des Untertitels auf die folgende Formel fest:
ThisItem.'Property Size'
Ändern Sie mithilfe der Symbolleiste oben auf der Seite die Größe in 13.
Wählen Sie die Komponente Text im Katalog aus.
Legen Sie den Wert Text des Textes auf die folgende Formel fest:
ThisItem.'Listing Price'
Ihr Katalog sollte nun dem nächsten Screenshot ähneln.
Wählen Sie bei ausgewähltem ersten Element in RecordsGallery1 Einfügen aus, suchen Sie nach Bild, und klicken Sie dann auf die Komponente Bild. Dadurch wird dem Katalog ein Bild hinzugefügt.
Das Bild sollte in allen Zellen des Katalogs angezeigt werden. Positionieren Sie das Bild neu, und ändern Sie seine Größe, sodass es sich in der Mitte jeder Katalogzelle befindet.
Verwenden Sie Copilot zum Generieren von Power Fx-Formeln
Stellen Sie sicher, dass sich der Katalog noch im Bearbeitungsmodus befindet, um Power Fx-Formulare mit Copilot in Power Apps zu generieren. Wählen Sie den Katalogtext aus, der den Preis enthält. Wählen Sie Copilot und Textformatierung aus.
Wählen Sie das gewünschte Format (wie im folgenden Text) aus Gewünschtes Format und dann den Pfeil aus.
$350,000Wählen Sie die generierte Formel aus, und klicken Sie dann auf die Option Anwenden.
Hinweis
Mit der Hilfe von Copilot hat der von Ihnen eingegebene Beispielwert (350.000 USD) die folgende Formel generiert, die in der Formelleiste für das Preiskatalog-Steuerelement jetzt angezeigt wird:
(Text(ThisItem.'Listing Price', "$#,##0", "en-US"))Führen Sie die gleichen Schritte für das Steuerelement Größe im Katalog-Untertitel aus. Stellen Sie sicher, dass sich der Katalog im Bearbeitungsmodus befindet. Wählen Sie den Untertitel aus, der die Größe enthält. Wählen Sie Copilot und Textformatierung aus.
Geben Sie für Gewünschtes Format den folgenden Wert ein:
Size: 1,800 sq ftDrücken Sie dann auf der Tastatur die Eingabetaste.
Es kann passieren, dass Sie hier feststellen, dass der Abschnitt „Vorschläge“ leer ist. Der Grund hierfür kann ein Mangel an Informationen oder Kontext sein, die erforderlich wären, um die Formel zu generieren.
Fügen Sie aufgrund des leeren Abschnitts „Ideen“ weitere Beispiele hinzu. Klicken Sie noch mindestens zweimal auf die Option + Beispiele hinzufügen.
Wählen Sie zwei aktuelle Formate aus, und stellen Sie dann zwei entsprechende gewünschte Formate bereit.
Mit dem hinzugefügten Kontext generiert Copilot-KI Ideen eine passende Formel für Sie, wie im folgenden Bild zu sehen.
Wählen Sie die generierte Formel aus, und klicken Sie dann auf die Option Anwenden.
Ihr Katalog sollte der nächsten Abbildung ähneln.
Speichern Sie die App als Real Estate Properties-App.
Verlassen Sie die App durch die Auswahl der Option Zurück, über die Sie zur Power Apps-Startseite zurückwechseln.