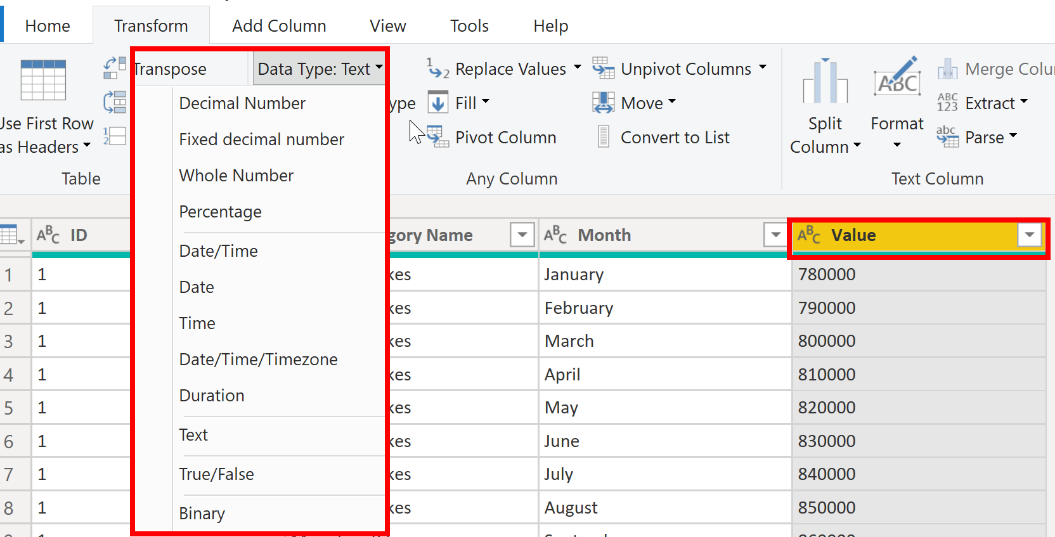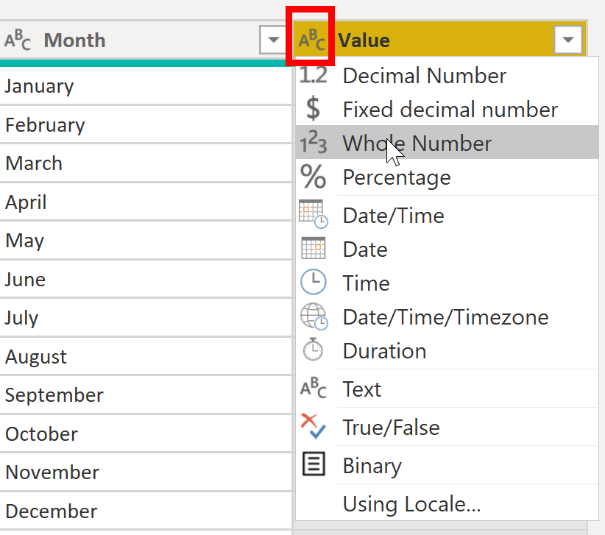Auswerten und Ändern von Spaltendatentypen
Wenn Sie eine Tabelle aus einer Datenquelle importieren, werden die ersten 1.000 Zeilen automatisch in Power BI Desktop überprüft (Standardeinstellung), um den Typ der Spaltendaten zu ermitteln. Unter Umständen ist Power BI Desktop nicht immer in der Lage, den richtigen Datentyp zu bestimmen. Werden Datentypen falsch ermittelt, treten Leistungsprobleme auf.
Bei Flatfiles, z. B. durch Trennzeichen getrennte Dateien (.csv) und Excel-Arbeitsmappen (.xlsx), ist die Wahrscheinlichkeit von Datentypfehlern höher, weil Daten manuell in die Arbeitsblätter eingegeben wurden und dieses Vorgehen fehleranfällig ist. In Datenbanken werden Datentypen hingegen beim Erstellen der Tabellen oder Sichten vorab definiert.
Eine Best Practice ist es, die Datentypen von Spaltendaten im Power Query-Editor auszuwerten, bevor Sie die Daten in ein semantisches Power BI-Modell laden. Wenn Sie feststellen, dass ein Datentyp falsch ist, können Sie ihn ändern. Sie sollten die Spaltenwerte außerdem formatieren und die Standardeinstellung für die Zusammenfassung einer Spalte ändern.
Zurück zu dem Szenario, in dem Sie Vertriebsdaten für die Berichterstellung bereinigen und transformieren: Sie müssen nun die Spalten auswerten, um sicherzustellen, dass sie den korrekten Datentyp enthalten. Alle gefundenen Fehler müssen behoben werden.
Sie werten die Spalte OrderDate aus. Sie enthält wie erwartet numerische Daten. Power BI Desktop hat den Spaltendatentyp jedoch fälschlicherweise auf „Text“ festgelegt. Sie müssen den Datentyp dieser Spalte von „Text“ in „Datum“ ändern, um sie bei der Berichterstellung verwenden zu können.
Auswirkungen falscher Datentypen
Der folgende Abschnitt geht auf die Probleme ein, die auftreten können, wenn der richtige Datentyp in Power BI nicht erkannt wird.
Falsche Datentypen verhindern, dass bestimmte Berechnungen erstellt, Hierarchien abgeleitet oder ordnungsgemäße Beziehungen zu anderen Tabellen erstellt werden können. Wenn Sie z. B. versuchen, die Menge der Bestellungen im Jahresverlauf zu berechnen, wird die folgende Fehlermeldung angezeigt, die besagt, dass der Datentyp der Spalte OrderDate nicht „Datum“ lautet. Dies ist jedoch eine Voraussetzung für eine zeitbasierte Berechnung.
Quantity of Orders YTD = TOTALYTD(SUM('Sales'[OrderQty]), 'Sales'[OrderDate])
Ein weiteres Problem eines falschen Datentyps in einem Datumsfeld ist, dass sich keine Datumshierarchien erstellen lassen. Hierarchien ermöglichen es Ihnen, Daten auf Jahres-, Monats- oder Wochenbasis zu analysieren. Der folgende Screenshot zeigt, dass erkannt wird, dass das Feld „SalesDate“ nicht den Datentyp „Datum“ enthält, und dass es im Tabellenvisual nur als Datumsliste angezeigt wird. Es empfiehlt sich jedoch, eine Datumstabelle zu verwenden und die automatische Datums-/Uhrzeiteinstellung zu deaktivieren, um die automatisch generierte Hierarchie zu entfernen. Weitere Informationen dazu finden Sie unter Anleitung zur automatischen Angabe von Datum/Uhrzeit in Power BI Desktop.
Ändern des Spaltendatentyps
Sie können den Datentyp einer Spalte an zwei Stellen ändern: im Power Query-Editor und mithilfe der Spaltentools in der Berichtsansicht von Power BI Desktop. Es wird jedoch empfohlen, dies im Power Query-Editor durchzuführen, bevor Sie die Daten laden.
Ändern des Spaltendatentyps im Power Query-Editor
Sie können den Datentyp einer Spalte im Power Query-Editor auf zwei Arten ändern. Erstens können Sie die fehlerhafte Spalte auswählen, auf der Registerkarte Transformieren auf Datentyp klicken und dann den richtigen Datentyp aus der Liste auswählen.
Die zweite Methode ist, neben der Spaltenüberschrift auf das Symbol für den Datentyp zu klicken und den richtigen Datentyp aus der Liste auszuwählen.
Wie bei allen anderen Änderungen, die Sie im Power Query-Editor vornehmen, wird die Änderung am Spaltendatentyp als programmierter Schritt gespeichert. Dieser Schritt heißt Geänderter Typ und wird jedes Mal iteriert, wenn die Daten aktualisiert werden.
Nachdem Sie alle Schritte zum Bereinigen und Transformieren Ihrer Daten durchgeführt haben, müssen Sie Schließen und Übernehmen auswählen, um den Power Query-Editor zu schließen und Ihre Änderungen auf Ihr semantisches Modell anzuwenden. Ihre Daten sollten jetzt die richtige Form für die Analyse und Berichterstellung aufweisen.
Weitere Informationen finden Sie unter Datentypen in Power BI Desktop.