Übung: Herstellen einer Verbindung mit einer VM über Azure Bastion
In dieser Einheit erstellen Sie eine VM, die als Ihre interne App-VM fungiert, und stellen Azure Bastion bereit, um sich mit ihr zu verbinden.
Diese Übung ist optional. Um sie zu absolvieren, benötigen Sie Zugriff auf ein Azure-Abonnement, für das Sie über Berechtigungen zum Erstellen von Ressourcen wie einer VM verfügen. Wenn Sie kein Azure-Abonnement besitzen, können Sie ein kostenloses Konto erstellen, bevor Sie beginnen.
Erstellen einer Ressourcengruppe
Erstellen Sie eine Ressourcengruppe für alle Ressourcen, die Sie in dieser Übung anlegen.
Melden Sie sich beim Azure-Portal an.
Suchen Sie nach Ressourcengruppen, oder wählen Sie diese Option aus.
Klicken Sie auf Erstellen. Der Bereich Ressourcengruppe erstellen wird angezeigt.
Füllen Sie auf der Registerkarte Grundlagen die folgenden Werte für jede Einstellung aus.
Einstellung Wert Projektdetails Subscription Wählen Sie Ihr Abonnement aus. Resource group learn-bastion-rg Ressourcendetails Region Wählen Sie die nächstgelegene Region aus. Klicken Sie auf Überprüfen + erstellen. Wenn die Überprüfung erfolgreich war, wählen Sie Erstellen aus.
Erstellen einer VM
Erstellen Sie eine Linux-VM, die nicht im Internet verfügbar gemacht wird.
Suchen Sie im Azure-Portal nach Virtuelle Computer, oder wählen Sie diese Option aus.
Wählen Sie im Dropdownmenü Erstellen und dann Azure Virtual Machine aus. Der Bereich Virtuellen Computer erstellen wird angezeigt.
Füllen Sie auf der Registerkarte Grundlagen die folgenden Felder für jede Einstellung aus. Behalten Sie für alle anderen Einstellungen die Standardwerte bei.
Einstellung Wert Projektdetails Subscription Ihr Abonnement Resource group learn-bastion-rg Instanzendetails Name des virtuellen Computers internalappvm Region Wählen Sie eine Region in Ihrer Nähe. Abbildung Ubuntu Server 20.04 LTS – x64 Gen2 Administratorkonto Username azureuser Quelle für öffentlichen SSH-Schlüssel Neues Schlüsselpaar generieren Schlüsselpaarname internalappvm_key Interne Portregeln Öffentliche Eingangsports Keine Übernehmen Sie für die restlichen Einstellungen auf dieser Registerkarte die Standardwerte.
Klicken Sie auf die Registerkarte Netzwerk, und geben Sie die folgenden Werte für jede Einstellung ein. Behalten Sie für alle anderen Einstellungen die Standardwerte bei.
Einstellung Wert Netzwerkschnittstelle Öffentliche IP-Adresse Keine Öffentliche Eingangsports Keine Klicken Sie auf Überprüfen + erstellen. Wenn die Überprüfung erfolgreich war, wählen Sie Erstellen aus. Das Dialogfeld Neues Schlüsselpaar generieren wird angezeigt.
Wählen Sie Privaten Schlüssel herunterladen und Ressource erstellen aus.
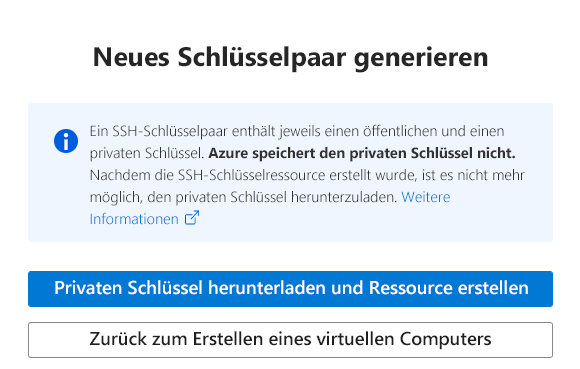
Da Sie die interne App-VM ohne öffentliche IP-Adresse erstellt haben, können Sie sich nicht über das Internet mit ihr verbinden. Anstatt über eine Jumpbox-VM eine Verbindung mit der internen App-VM herzustellen, lassen Sie uns Azure Bastion verwenden.
Erstellen eines Subnetzes für Azure Bastion
Bevor Sie Azure Bastion verwenden können, müssen Sie ein Subnetz im virtuellen Netzwerk erstellen, das von der internen App-VM verwendet wird.
Suchen Sie im Azure-Portal nach Ressourcengruppen, oder wählen Sie diese Option aus.
Wählen Sie learn-bastion-rg aus.
Wählen Sie in der Liste mit den Ressourcen das virtuelle Netzwerk learn bastion-rg-vnet aus.
Wählen Sie im linken Menübereich unter Einstellungen die Option Subnetze aus.
Wählen Sie auf der oberen Menüleiste Subnetz aus, um ein Subnetz hinzuzufügen. Der Bereich Subnetz hinzufügen wird angezeigt.
Geben Sie die folgenden Informationen ein, um ein Subnetz zu erstellen.
Feld Name Name AzureBastionSubnet Subnetzadressbereich Geben Sie einen Adressraum mit einer Subnetzmaske ein, die mindestens /26 ist (z. B. /26, /25 usw.). beispielsweise 10.0.1.0/24. Übernehmen Sie für die restlichen Feldern die Standardwerte.
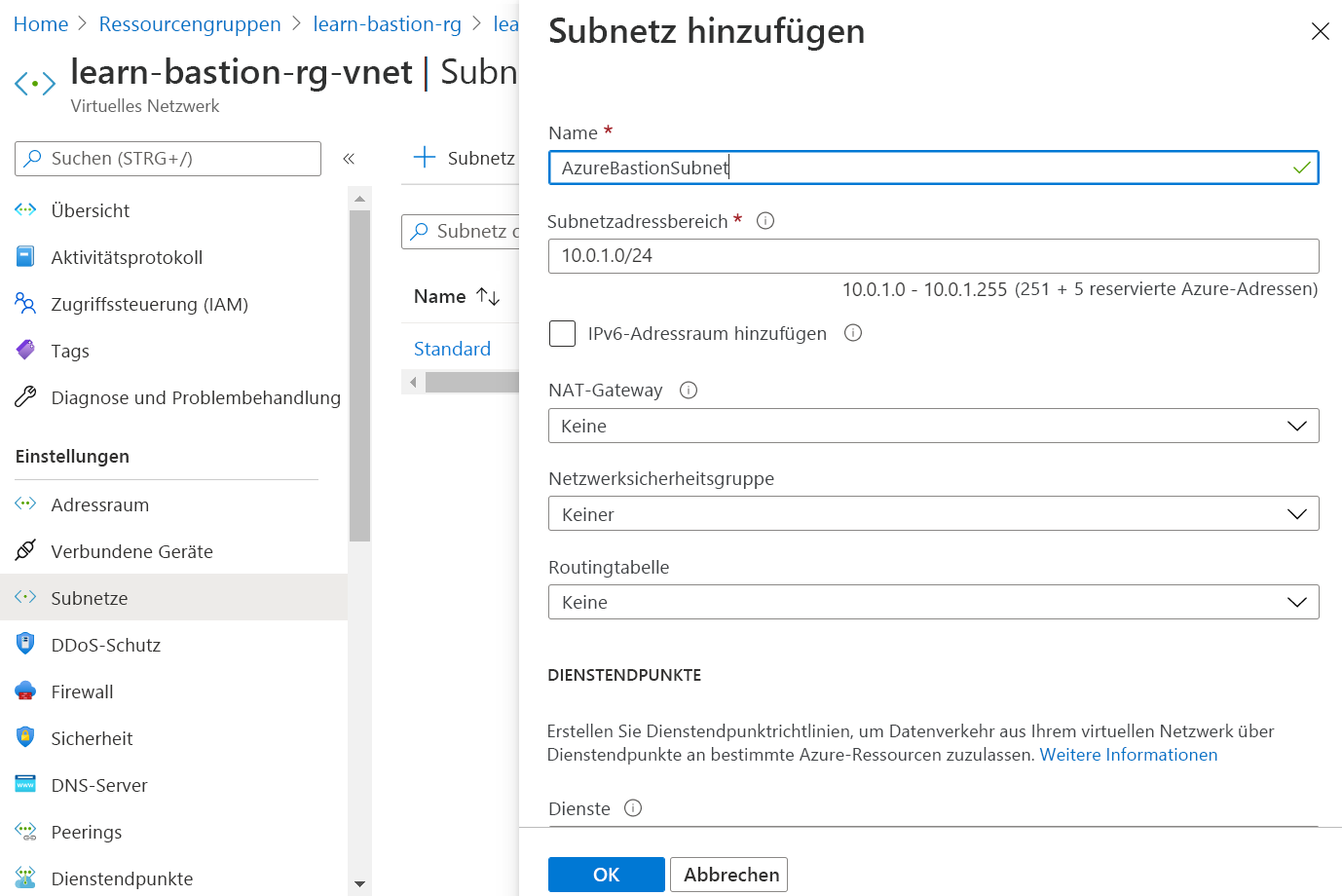
Klicken Sie auf Speichern.
Bereitstellen von Azure Bastion
Suchen Sie im Azure-Portal nach Virtuelle Computer, oder wählen Sie diese Option aus.
Wählen Sie die VM internalappvm aus.
Wählen Sie Verbinden>Bastion>Bastion Bereitstellen aus.
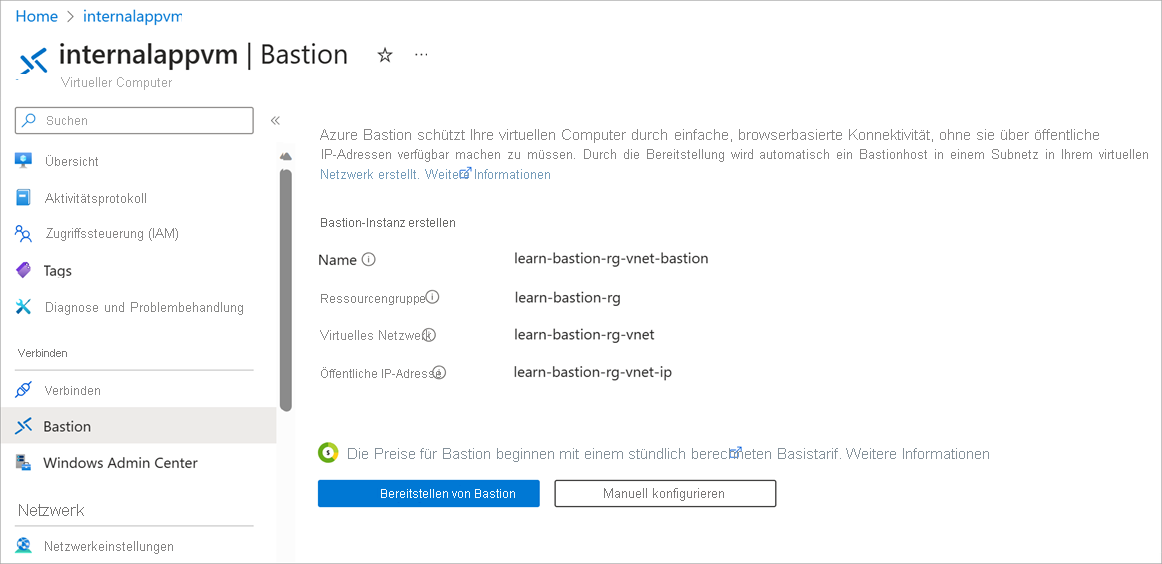
Warten Sie einige Minuten das Erstellen der Azure Bastion-Ressource ab.
Herstellen einer Verbindung mit der internen App-VM
Nachdem die Azure Bastion-Ressource erstellt wurde, werden Sie aufgefordert, Anmeldeinformationen zum Herstellen einer Verbindung mit der VM einzugeben.
Geben Sie den Benutzernamen azureuser ein.
Wählen Sie in der Dropdownliste Authentifizierungstyp die Option Privater SSH-Schlüssel aus lokaler Datei aus.
Wählen Sie für Lokale Datei die Datei internalappvm_key.pem aus, die Sie beim Erstellen des virtuellen Computers heruntergeladen haben.
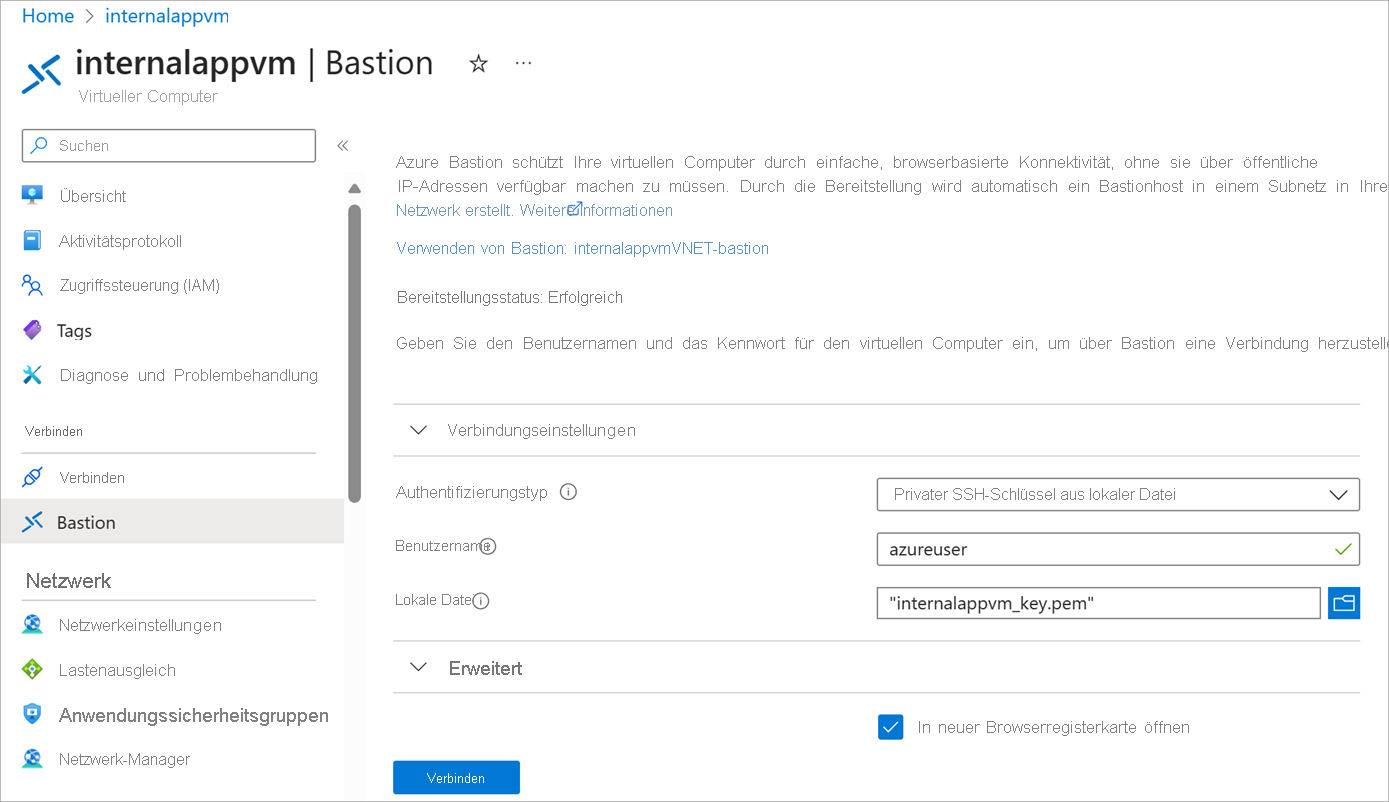
Wählen Sie Verbinden aus.
Geben Sie in der Remoteshell Linux-Befehle wie den folgenden ein, der das System aktualisiert.
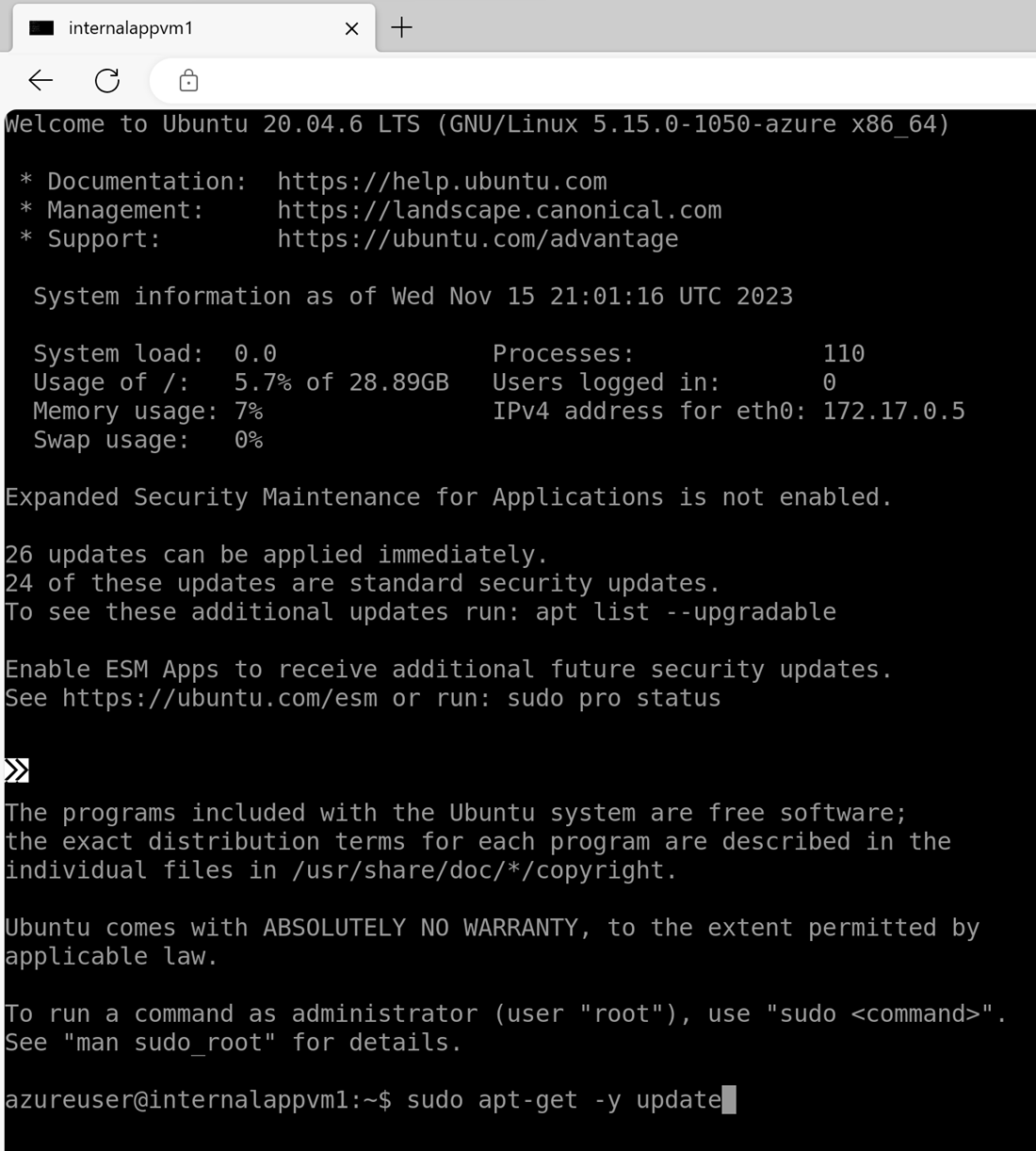
sudo apt-get -y updateKlicken Sie abschließend auf
exit.
Wenn Sie das nächste Mal eine Verbindung mit der internen App-VM herstellen möchten, wechseln Sie zur VM, wählen Sie Bastion aus, und geben Sie Ihre Anmeldeinformationen ein.