Bearbeiten eines Dokumentationsartikels in Ihrem Browser
Nachdem Sie sich nun einen Überblick über die allgemeinen Tools und die im Hintergrund ausgeführten Vorgänge für einen Beitrag verschafft haben, werden nun die spezifischen Schritte erläutert, die erforderlich sind, um einen kleinen Beitrag zur Microsoft-Dokumentation zu leisten. Wenn Sie eine kleine Änderung an einem Artikel vornehmen möchten, stellen Sie zunächst sicher, dass die entsprechenden Tools eingerichtet sind. Anschließend können Sie mit dem Bearbeiten und Teilen Ihrer Kenntnisse mit anderen Mitgliedern der Microsoft Learn-Community beginnen.
Schritt 1: Einrichten Ihres GitHub-Kontos
Da Microsoft Learn GitHub-Workflows zum Aktualisieren von Inhalten integriert, benötigen Sie für Ihre Beiträge ein GitHub-Konto. Wenn Sie bereits über ein GitHub-Konto verfügen, stellen Sie sicher, dass Sie angemeldet sind.
Wenn Sie noch kein GitHub-Konto haben, führen Sie die folgenden Schritte aus, um ein Konto zu erstellen:
- Navigieren Sie zu GitHub.
- Wählen Sie Registrieren aus.
- Befolgen Sie die Eingabeaufforderungen, um Ihr Konto einzurichten.
Schritt 2: Vornehmen von Änderungen
Denken Sie daran, dass nicht alle Microsoft Learn-Inhalte in einem öffentlichen Repository gespeichert werden. Bevor Sie Änderungen vornehmen, überprüfen Sie zuerst, ob der Inhalt, zu dem Sie beitragen möchten, für öffentliche Beiträge verfügbar ist. Wenn dies der Fall ist, können Sie Änderungen direkt in Ihrem Browser vornehmen.
Navigieren Sie zu dem Dokumentationsartikel auf learn.microsoft.com, den Sie bearbeiten möchten. Überprüfen Sie, ob der Artikel in einem öffentlichen Repository gespeichert ist, indem Sie oben im Artikel nach dem Stiftsymbol Bearbeiten suchen. Wenn das Symbol angezeigt wird, ist der Artikel für öffentliche Beiträge verfügbar.
Wählen Sie das Bleistiftsymbol Bearbeiten aus. Dadurch gelangen Sie zur Quelldatei im öffentlichen GitHub-Repository, in dem der Artikel gespeichert ist.

Klicken Sie oben auf der GitHub-Dateiseite auf das Bleistiftsymbol. Dieses Symbol trägt entweder die Bezeichnung Diese Datei in Ihrem Fork dieses Projekts bearbeiten oder Dieses Repository forken und die Datei bearbeiten, je nachdem, ob Sie bereits das Repository geforkt haben, in dem die Datei gespeichert ist.
Sie müssen an diesem Punkt bei Ihrem GitHub-Konto angemeldet sein, um dieses Symbol auswählen zu können. Wenn Sie nicht angemeldet sind, ist diese Option nicht verfügbar.
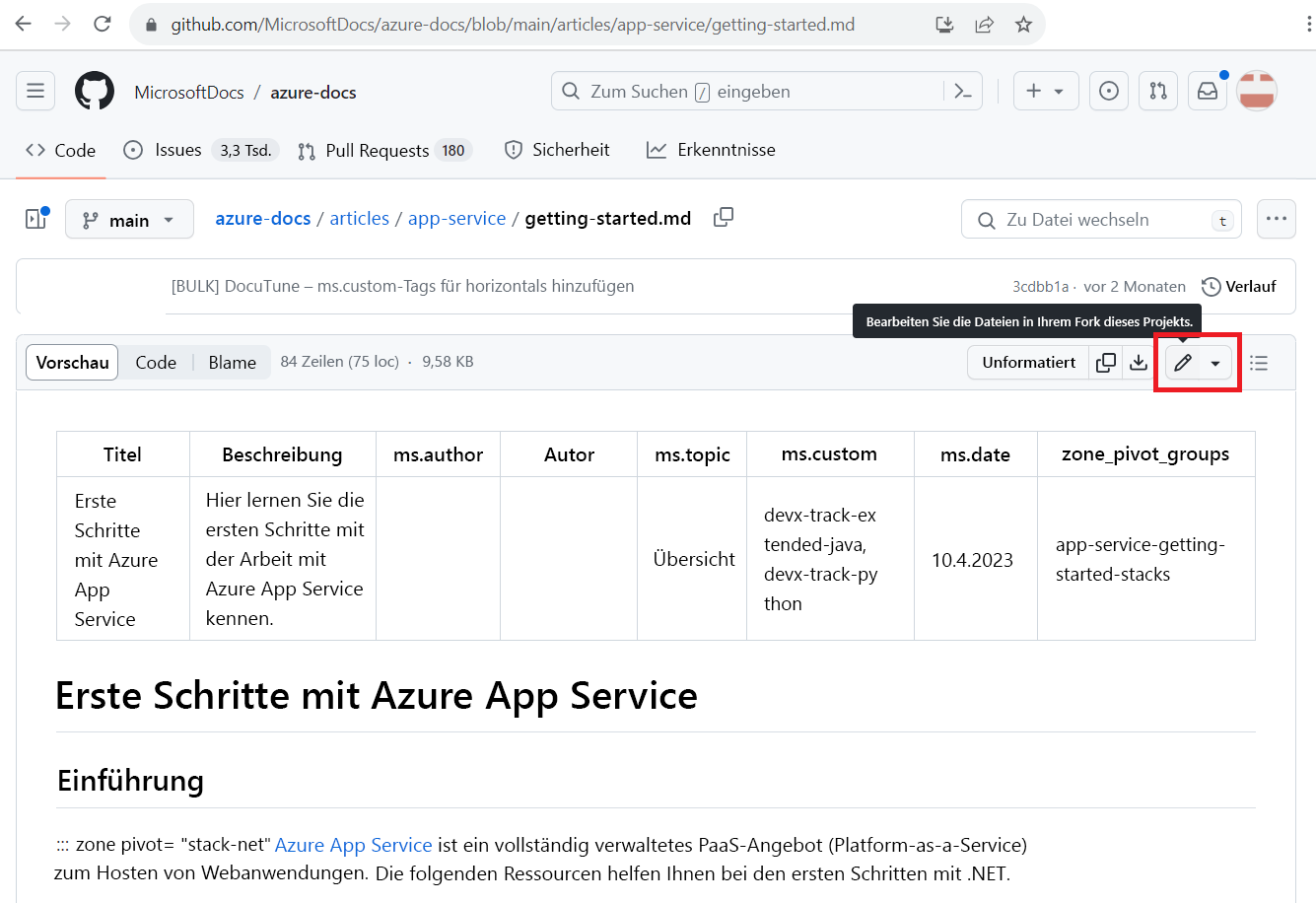
Am Anfang des Artikels werden Sie die Metadaten des Artikels bemerken. Metadaten werden auf Artikel angewandt, um Berichte zu erstellen, die Auffindbarkeit über die Suche zu verbessern und Aspekte der Websitenutzung zu steuern. Wenn Sie kleinere Aktualisierungen an einem veröffentlichten Artikel vornehmen, müssen Sie die Metadaten wahrscheinlich nicht ändern.
Wenn Sie zum ersten Mal in diesem Repository arbeiten, werden Sie aufgefordert, das Repository zu forken, bevor Sie Änderungen vorschlagen. Wenn dies der Fall ist, wählen Sie Dieses Repository forken aus.
Die Bearbeitungsoberfläche oder der Bereich Bearbeiten wird in Ihrem Browser angezeigt. Der Artikel wird in Markdown (Formatierungssyntax) angezeigt. Nehmen Sie Ihre Änderungen im Bereich vor.

Klicken Sie oben im Bearbeitungsbereich auf die Registerkarte Vorschau. Auf diese Weise können Sie Ihre Änderungen überprüfen, indem Sie sie im veröffentlichten Format anzeigen.
Schritt 3: Erstellen von Pull Requests
Wenn Sie Ihre Änderungen vorgenommen und diese in der Vorschau angezeigt haben, können Sie einen Pull Request (PR) erstellen. Denken Sie daran, dass ein PR für Sie eine Möglichkeit darstellt, vorzuschlagen, dass Ihre Änderungen mit dem Mainbranch des Liverepositorys gemergt werden, um dann auf Microsoft Learn angezeigt zu werden. Beim GitHub-Modell für Zusammenarbeit wird mit einem PR angefordert, die Änderungen aus Ihrem Arbeitsbranch in einen anderen Branch zu pullen und mit diesem zu mergen. In den meisten Fällen handelt es sich bei diesem anderen Branch um den Standardbranch im Hauptrepository.
Suchen Sie die Schaltfläche Änderungen committen bzw. Änderungen vorschlagen, die sich normalerweise oben auf der Seite befindet, und wählen Sie diese aus.
Fügen Sie eine Commitnachricht hinzu. Dies wird der Titel Ihres PR. Die Commitnachricht sollte eine kurze Zusammenfassung Ihrer Änderungen sein. Fügen Sie optional eine erweiterte Beschreibung hinzu, um weitere Details zu Ihren Änderungen anzugeben.

Wählen Sie Änderungen vorschlagen aus.
Auf der nächsten Seite werden Sie aufgefordert, anzugeben, womit die Änderungen gemergt werden sollen (wird als Basis bezeichnet). Vergewissern Sie sich, dass Basis
mainentspricht.
Klicken Sie auf Pull Request erstellen.
Öffnen Sie eine Vorschau Ihres PR. Nehmen Sie Änderungen an den Titel- oder Beschreibungsfeldern vor.
Wählen Sie die Schaltfläche Pull Request erstellen aus. Dadurch wird Ihr Pull Request geöffnet.
Ihr PR wurde erstellt, wurde aber noch nicht übermittelt. Im nächsten Schritt führen Sie die endgültigen Überprüfungsschritte in Ihrem PR aus, um ihn zu mergen.
Szenario: Bearbeiten eines Azure Apps Service-Artikels
Denken sie daran, dass Sie Software Engineer mit besonderer Expertise im Zusammenhang mit Azure App Service sind. Wenn Sie einen Dokumentationsartikel zu App Service überprüfen, werden Sie feststellen, dass Sie ein Detail hinzufügen möchten, das anderen Benutzer bei der Verwendung des Diensts helfen würde. Sie entscheiden sich, Ihr Wissen zu teilen, indem Sie Ihren ersten Beitrag zu Microsoft Learn leisten. Nachdem Sie sich bei Ihrem GitHub-Konto angemeldet haben, beginnen Sie mit dem Beitragsprozess: