Erstellen eines virtuellen Windows-Computers in Azure
Ihr Unternehmen hat beschlossen, die Videodaten von ihren Verkehrskameras in Azure mithilfe von VMs zu verwalten. Um die mehrere Codecs auszuführen, müssen wir zuerst die virtuellen Computer erstellen. Außerdem müssen wir eine Verbindung mit den virtuellen Computern herstellen und mit ihnen interagieren. In dieser Lektion erfahren Sie, wie Sie einen virtuellen Computer mithilfe des Azure-Portals erstellen. Sie konfigurieren den virtuellen Computer für den Remotezugriff, wählen ein VM-Image und die richtige Speicheroption aus.
Einführung in virtuelle Windows-Computer in Azure
Azure-VMs sind eine bedarfsgesteuerte, skalierbare Cloud Computing-Ressource. Sie ähneln virtuellen Computern, die in Windows Hyper-V gehostet werden. Dazu gehören Prozessor-, Speicher-, Speicher- und Netzwerkressourcen. Sie können virtuelle Computer automatisch starten und beenden, genau wie bei Hyper-V, und sie über das Azure-Portal oder mit der Azure CLI verwalten. Sie können auch einen RDP-Client (Remote Desktop Protocol) verwenden, um eine direkte Verbindung mit der Windows-Desktop-Benutzeroberfläche (UI) herzustellen und den virtuellen Computer zu verwenden, als ob Sie bei einem lokalen Windows-Computer angemeldet waren.
Erstellen einer Azure-VM
Sie können virtuelle Computer auf Azure auf verschiedene Arten definieren und bereitstellen: das Azure-Portal, ein Skript (mithilfe der Azure CLI oder Azure PowerShell) oder über eine Azure Resource Manager-Vorlage. In allen Fällen müssen Sie mehrere Informationen bereitstellen, die wir in Kürze behandeln werden.
Der Azure Marketplace bietet auch vorkonfigurierte Images, die sowohl ein Betriebssystem als auch beliebte Softwaretools enthalten, die für bestimmte Szenarien installiert sind.
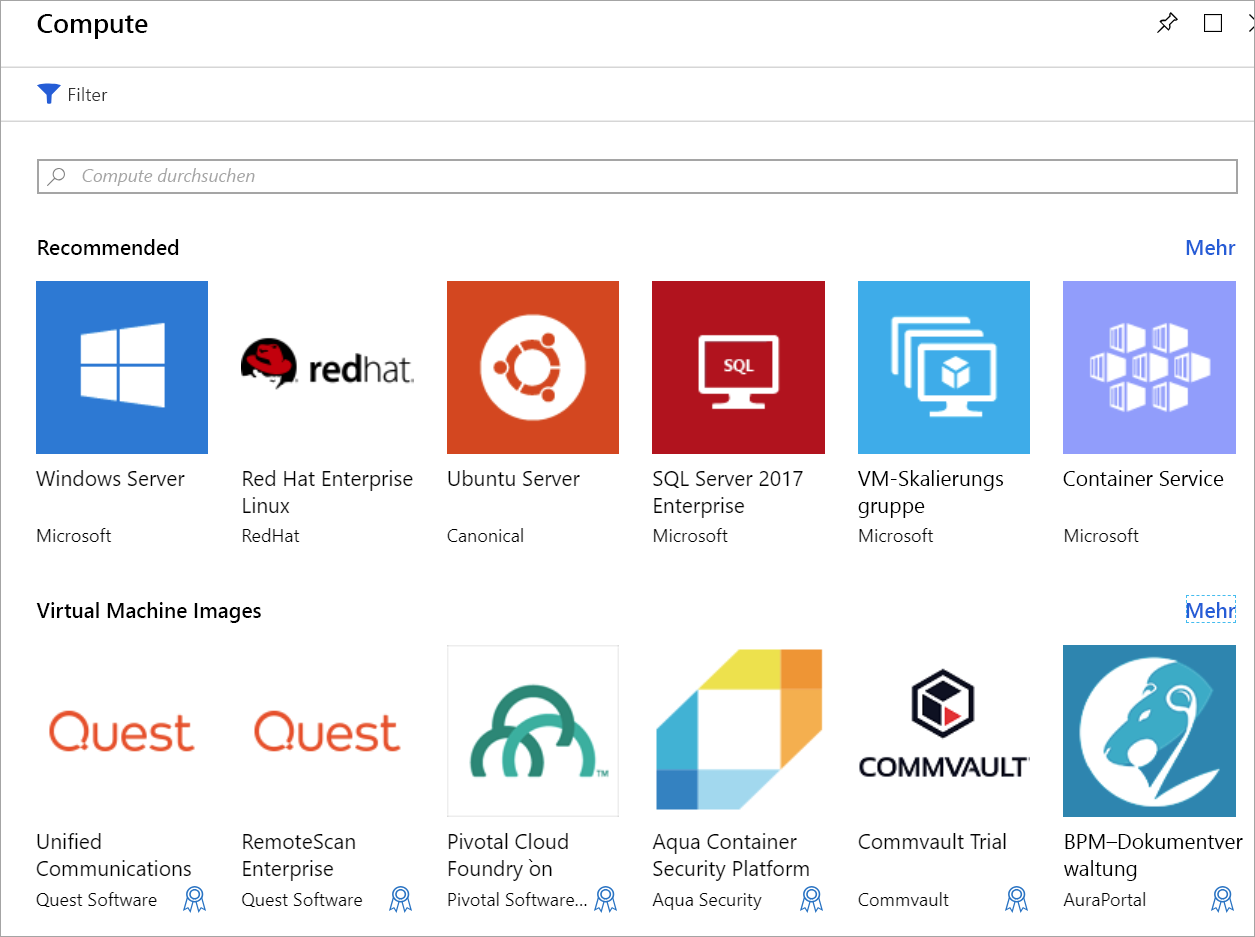
In einer Windows-VM verwendete Ressourcen
Beim Erstellen einer Windows-VM in Azure erstellen Sie auch Ressourcen zum Hosten der VM. Diese Ressourcen arbeiten zusammen, um einen Computer zu virtualisieren und das Windows-Betriebssystem auszuführen. Diese müssen entweder vorhanden sein (und während der VM-Erstellung ausgewählt werden), oder sie werden mit dem virtuellen Computer erstellt.
- Ein virtueller Computer, der CPU- und Arbeitsspeicherressourcen bereitstellt.
- Ein Azure Storage-Konto, das die virtuellen Festplatten enthält.
- Virtuelle Datenträger, die das Betriebssystem, die Anwendungen und Daten enthalten.
- Ein virtuelles Netzwerk (VNet), um die VM mit anderen Azure-Diensten oder Ihrer eigenen lokalen Hardware zu verbinden.
- Eine Netzwerkschnittstelle für die Kommunikation mit dem VNet.
- Eine öffentliche IP-Adresse, damit Sie auf den virtuellen Computer zugreifen können (dies ist optional).
Wie andere Azure-Dienste benötigen Sie eine Ressourcengruppe , um den virtuellen Computer zu enthalten (und optional diese Ressourcen für die Verwaltung zu gruppieren). Wenn Sie einen neuen virtuellen Computer erstellen, können Sie entweder eine vorhandene Ressourcengruppe verwenden oder eine neue erstellen.
Auswählen des VM-Images
Das Auswählen eines Images ist eine der ersten und wichtigsten Entscheidungen, die Sie beim Erstellen einer VM treffen. Ein Image ist eine Vorlage, die zum Erstellen eines virtuellen Computers verwendet wird. Diese Vorlagen umfassen ein Betriebssystem und häufig andere Software, z. B. Entwicklungstools oder Webhostingumgebungen.
Sie können eine beliebige Anwendung einschließen, die der Computer im VM-Image unterstützen kann. Sie können einen virtuellen Computer aus einem Image erstellen, das vorkonfiguriert ist, um Ihren Anforderungen genau zu entsprechen, z. B. das Hosten einer ASP.NET Core-App.
Tipp
Sie können auch eigene Bilder erstellen und hochladen. Weitere Informationen finden Sie in der Dokumentation .
Größe Ihres virtuellen Computers
Ebenso wie ein physischer Computer über eine bestimmte Menge Arbeitsspeicher und CPU-Leistung verfügt, ist dies ein virtueller Computer. Azure bietet eine Reihe von VMs mit unterschiedlichen Größen zu unterschiedlichen Preisen. Die von Ihnen ausgewählte Größe bestimmt die Verarbeitungsleistung, den Arbeitsspeicher und die maximale Speicherkapazität des virtuellen Computers.
Warnung
Es gibt Kontingentbeschränkungen für jedes Abonnement, das sich auf die Erstellung von virtuellen Computern auswirken kann. Im klassischen Bereitstellungsmodell können Sie nicht mehr als 20 virtuelle Kerne über alle virtuellen Computer innerhalb einer Region verfügen. Sie können virtuelle Computer entweder in regionenübergreifend aufteilen oder eine Onlineanfrage einreichen, um Ihre Grenzwerte zu erhöhen.
VM-Größen werden in Kategorien gruppiert, beginnend mit der B-Serie für grundlegende Tests und bis hin zur H-Serie für massive Computeraufgaben. Sie sollten die Größe des virtuellen Computers basierend auf der Workload auswählen, die Sie ausführen möchten. Es ist möglich, die Größe eines virtuellen Computers zu ändern, nachdem er erstellt wurde, aber der virtuelle Computer muss zuerst beendet werden. Es ist also am besten, die Größe von Anfang an angemessen festzulegen, wenn möglich.
Im Folgenden finden Sie einige Richtlinien basierend auf dem Szenario, das Sie als Ziel festlegen.
| Was machst du? | Berücksichtigen Sie diese Größen. |
|---|---|
| Allgemeine Verwendung von Computing/Web: Tests und Entwicklung, kleine bis mittlere Datenbanken oder niedrige bis mittlere Datenverkehr Webserver. | B, Dsv3, Dv3, DSv2, Dv2 |
| Schwere Rechenaufgaben: Mittelgroße Datenverkehrswebserver, Netzwerkgeräte, Batchprozesse und Anwendungsserver. | Fsv2, Fs, F |
| Große Speicherauslastung: Relationale Datenbankserver, mittlere bis große Caches und Speicheranalysen. | Esv3, Ev3, M, GS, G, DSv2, Dv2 |
| Datenspeicher und -verarbeitung: Big Data-, SQL- und NoSQL-Datenbanken, die hohen Datenträgerdurchsatz und E/A benötigen. | Ls |
| Schwere Grafikbearbeitung oder Videobearbeitung sowie Modelltraining und -inferenz (ND) mit Deep Learning. | NV, NC, NCv2, NCv3, ND |
| Hochleistungscomputing (HPC): Wenn Sie die schnellsten und leistungsstärksten virtuellen CPU-Computer mit optionalen Netzwerkschnittstellen mit hohem Durchsatz benötigen. | H |
Auswählen von Speicheroptionen
Der nächste Satz von Entscheidungen dreht sich um die Speicherung. Zuerst können Sie die Datenträgertechnologie auswählen. Zu den Optionen gehören ein herkömmliches Festplattenlaufwerk (HDD) oder ein moderneres Solid-State-Laufwerk (SSD). Genau wie die hardware, die Sie kaufen, kostet SSD-Speicher mehr, bietet aber eine bessere Leistung.
Tipp
Es gibt zwei Stufen des SSD-Speichers: Standard und Premium. Wählen Sie Standard-SSD-Datenträger aus, wenn Sie über normale Workloads verfügen, aber eine bessere Leistung wünschen. Wählen Sie Premium-SSD-Datenträger aus, wenn Sie über E/A-intensive Workloads oder unternehmenskritische Systeme verfügen, die Daten sehr schnell verarbeiten müssen.
Zuordnen von Speicher zu Datenträgern
Azure verwendet virtuelle Festplatten (VHDs), um physische Datenträger für den virtuellen Computer darzustellen. VHDs replizieren das logische Format und die Daten eines Datenträgerlaufwerks, werden jedoch als Seitenblobs in einem Azure Storage-Konto gespeichert. Sie können pro Datenträger auswählen, welche Art von Speicher sie verwenden soll (SSD oder HDD). Auf diese Weise können Sie die Leistung jedes Datenträgers steuern, wahrscheinlich basierend auf der E/A, die Sie ausführen möchten.
Standardmäßig werden zwei virtuelle Festplatten (VHDs) für Ihre Windows-VM erstellt:
Der Betriebssystemdatenträger: Dies ist Ihr primäres oder C:-Laufwerk und hat eine maximale Kapazität von 2048 GB.
Ein temporärer Datenträger: Dadurch wird temporärer Speicher für das Betriebssystem oder beliebige Apps bereitgestellt. Er wird standardmäßig als Laufwerk „D:“ konfiguriert und ist basierend auf der VM-Größe dimensioniert, was ihn zu einem idealen Speicherort für die Windows-Auslagerungsdatei macht.
Warnung
Der temporäre Datenträger ist nicht dauerhaft. Sie sollten nur Daten auf diesen Datenträger schreiben, den Sie jederzeit verlieren möchten.
Was ist mit Daten?
Sie können Daten auf dem Laufwerk C: zusammen mit dem Betriebssystem speichern, aber ein besserer Ansatz besteht darin, dedizierte Datenträger zu erstellen. Sie können zusätzliche Datenträger erstellen und an die VM anfügen. Jeder Datenträger kann bis zu 32.767 Gibibytes (GiB) an Daten speichern, wobei die maximale Speichermenge durch die von Ihnen gewählte VM-Größe bestimmt wird.
Hinweis
Eine interessante Funktion besteht darin, ein VHD-Image von einem echten Datenträger zu erstellen. Auf diese Weise können Sie vorhandene Informationen auf einfache Weise von einem lokalen Computer in die Cloud migrieren.
Nicht verwaltete und verwaltete Datenträger
Die endgültige Speicheroption, die Sie wählen, besteht darin, ob Sie nicht verwaltete oder verwaltete Datenträger verwenden möchten.
Bei nicht verwalteten Datenträgern sind Sie für die Speicherkonten verantwortlich, die zum Speichern der VHDs verwendet werden, die Ihren VM-Datenträgern entsprechen. Sie zahlen die Speicherkontosätze für den von Ihnen verwendeten Speicherplatz. Ein einzelnes Speicherkonto hat eine feste Ratenbegrenzung von 20.000 E/A-Vorgängen pro Sekunde. Dies bedeutet, dass ein einzelnes Speicherkonto 40 Standard- virtuelle Festplatten mit voller Geschwindigkeit unterstützen kann. Wenn Sie eine Skalierung durchführen müssen, benötigen Sie mehr als ein Speicherkonto, das kompliziert werden kann.
Verwaltete Datenträger sind das neuere (und empfohlene) Datenträgerspeichermodell. Sie lösen elegant die Komplexität von nicht verwalteten Datenträgern, indem sie die Verwaltung der Speicherkonten an Azure übertragen. Sie geben den Datenträgertyp (Premium oder Standard) und die Datenträgergröße an, und Azure erstellt und verwaltet sowohl den Datenträger als auch den von ihm verwendeten Speicher. Sie müssen sich keine Gedanken über Speicherkontobeschränkungen machen, wodurch sie einfacher skaliert werden können. Sie bieten auch mehrere weitere Vorteile:
- Erhöhte Zuverlässigkeit: Azure stellt sicher, dass VHDs, die mit hochzuverlässigen VMs verbunden sind, in verschiedenen Teilen des Azure-Speichers platziert werden, um ähnliche Resilienzstufen bereitzustellen.
- Bessere Sicherheit: Verwaltete Datenträger sind wirklich verwaltete Ressourcen in der Ressourcengruppe. Dies bedeutet, dass sie rollenbasierte Zugriffssteuerung (RBAC) verwenden können, um einzuschränken, wer mit den VHD-Daten arbeiten kann.
- Unterstützung von Momentaufnahmen: Sie können Momentaufnahmen verwenden, um eine schreibgeschützte Kopie einer VHD zu erstellen. Sie müssen den eigenen virtuellen Computer herunterfahren, das Erstellen der Momentaufnahme dauert jedoch nur ein paar Sekunden. Nach Abschluss des Vorgangs können Sie den virtuellen Computer einschalten und die Momentaufnahme verwenden, um einen doppelten virtuellen Computer zu erstellen, um ein Produktionsproblem zu beheben oder den virtuellen Computer zum Zeitpunkt der Erstellung der Momentaufnahme zurückzuschalten.
- Sicherungsunterstützung: Sie können verwaltete Datenträger automatisch in verschiedenen Regionen für die Notfallwiederherstellung mit Azure Backup sichern, ohne dass sich dies auf den Dienst des virtuellen Computers auswirkt.
Netzwerkkommunikation
Virtuelle Computer kommunizieren mit externen Ressourcen mithilfe eines virtuellen Netzwerks (VNet). Das VNet stellt ein privates Netzwerk in einer einzelnen Region dar, in der Ihre Ressourcen kommunizieren. Ein virtuelles Netzwerk ähnelt den Netzwerken, die Sie lokal verwalten. Sie können sie mit Subnetzen aufteilen, um Ressourcen zu isolieren, sie mit anderen Netzwerken (einschließlich Ihrer lokalen Netzwerke) zu verbinden und Datenverkehrsregeln anzuwenden, um eingehende und ausgehende Verbindungen zu steuern.
Planen Ihres Netzwerks
Wenn Sie einen neuen virtuellen Computer erstellen, haben Sie die Möglichkeit, ein neues virtuelles Netzwerk zu erstellen oder ein vorhandenes VNet in Ihrer Region zu verwenden.
Wenn Azure das Netzwerk zusammen mit der VM erstellt, ist das einfach, aber wahrscheinlich nicht ideal für die meisten Szenarien. Es ist besser, Ihre Netzwerkanforderungen vorab für alle Komponenten in Ihrer Architektur zu planen und die VNet-Struktur zu erstellen, die Sie separat benötigen. Erstellen Sie dann die virtuellen Computer, und platzieren Sie sie in den bereits erstellten VNets.
Wir werden etwas später in diesem Modul mehr virtuelle Netzwerke betrachten. Lassen Sie uns einige dieser Kenntnisse anwenden und einen virtuellen Computer in Azure erstellen.