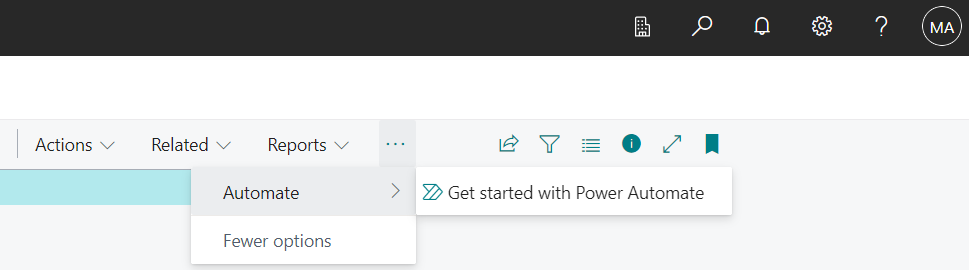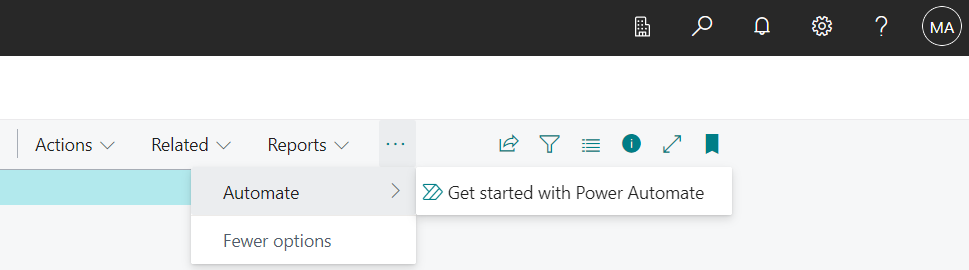Einen Power Automate-Flow erstellen
Mit Business Central bekommen Sie eine Lizenz für Microsoft Power Automate. Mit dieser Lizenz können Sie Ihre Business Central-Daten als Teil eines Workflows in Microsoft Power Automate verwenden. Sie erstellen Flows und stellen über den Business Central-Konnektor eine Verbindung zu Ihren Daten aus internen und externen Quellen her.
Power Automate-Flows werden durch Ereignisse ausgelöst, z. B. wenn ein Datensatz erstellt, geändert oder gelöscht wurde. Sie können auch nach einem benutzerdefinierten Zeitplan oder bei Bedarf ausgeführt werden.
Sie können sich bei Business Central für Power Automate anmelden, um leistungsstarke automatisierte Workflows zu erstellen. Sie führen diese Workflows in Business Central aus. Die Flows können interne und externe Datenquellen sowie Tools ohne wesentliche Programmierkenntnisse verbinden.
Power Automate ermöglicht es Kunden, ihre eigenen Workflows mit einem Low-Code/No-Code-Ansatz mit einer Vielzahl von Konnektoren zu erstellen, die die Integration von Systemen vereinfachen. Dynamics 365 Business Central ist keine Ausnahme und bietet mehrere Integrationsfunktionen, die bereits veröffentlicht wurden. Ein neues und wertvolles Szenario, das kürzlich hinzugefügt wurde, bietet die Möglichkeit, einen Flow manuell in Business Central auszulösen. Dies eröffnet jedem Kunden und Citizen Developer Möglichkeiten, Aufgaben und Workflows genau dann zu automatisieren, wenn und wie sie benötigt werden.
Sie können Ihr Geschäftsverwaltungssystem verbessern, indem Sie es mit Power Automate-Sofortaktionen anpassen, die von jeder Kartenseite aus gestartet werden. Führen Sie Workflows Ihrer Wahl aus und führen Sie Befehle in Business Central aus, um Aktionen basierend auf Power Automate auszulösen, z. B. ein Update über Teams oder E-Mail zu senden, den Bestellstatus zu aktualisieren, Ihr Lager über eine geänderte Lieferung zu benachrichtigen und so weiter.
Benutzer können einen sofortigen Power Automate-Flow für einen bestimmten Datensatz erstellen und dann manuell auslösen, beispielsweise einen Kunden, einen Artikel oder einen Verkaufsauftrag. Jede Organisation kann Flows mit einem nahtlosen und codefreien Ansatz erstellen, die Business Central mit anderen Produkten integrieren.
Jede Listen‑, Karten‑ und Dokumentseite, die im Kontext einer Datentabelle ausgeführt wird, verfügt über eine neue Gruppe „Automatisieren“ in der Aktionsleiste. Benutzer können von dieser Gruppe aus manuelle Flows ausführen, die für Business Central festgelegt sind.
Die erste Aktion in der Gruppe „Automatisieren“ fügt auf Basis eines neuen Business Central-Triggers für Power Automate einen neuen Flow hinzu. Während sie den Flow in Power Automate erstellen, wird dem Citizen Developer eine Auswahl von Werten präsentiert, die von Business Central übergeben werden, einschließlich Datensatz-ID, Umgebung, Unternehmen und mehr. Nach dem Hinzufügen und Festlegen in Power Automate wird der neue Flow auf der Karten‑ oder Dokumentseite angezeigt. Von diesem Moment an können Benutzer den Flow von Business Central über einen speziellen Power Automate-Flyout-Bereich ausführen, in dem sie zusätzliche Werte eingeben können.
Power Automate ist ein Service, mit dem Sie automatisierte Workflows (oder Flows) zwischen Anwendungen und Diensten wie Business Central erstellen können. Flows können einer Vielzahl von Ereignissen und Reaktionen zugeordnet werden, dazu gehören:
Änderungen an Datensätzen
Aktualisierungen externer Dateien
Gebuchte Belege
Verschiedene Dienste von Microsoft und Drittanbietern, wie Microsoft Outlook, Excel, Dataverse, Teams, SharePoint, Power Apps und weitere
Es gibt drei verschiedene Typen von Cloud-Flows, mit denen Sie arbeiten können:
Automatisiert – Dieser Flowtyp wird automatisch von einem Ereignis ausgelöst. In Business Central kann ein Ereignis sein, wenn ein Datensatz oder Dokument erstellt, geändert oder gelöscht wird. So kann zum Beispiel eine neue Verkaufsrechnung einen Flow für eine Genehmigungsanforderung auslösen, für die je nach Antwort des Genehmigers unterschiedliche Ereignisse festgelegt werden können. Bei einer negativen Antwort werden an den Genehmigungsanfragenden eine Benachrichtigung und eine E-Mail geschickt. Eine positive Antwort aktualisiert gleichzeitig eine Excel-Tabelle, die sich in einem SharePoint-Ordner befindet, und sendet eine Aktualisierung an einen Teams-Chat. Automatisierte Flows können durch interne und externe Ereignisse in Business Central gestartet werden.
Geplant – Dieser Flowtyp wird also automatisch ausgeführt, jedoch periodisch zu einem geplanten Zeitpunkt und einer geplanten Uhrzeit.
Direkt – Dieser Flowtyp wird bei Bedarf ausgeführt, sodass der Benutzer ihn manuell über eine Schaltfläche oder Aktion in einer anderen App oder einem anderen Gerät, in diesem Fall dem Business Central-Client, ausführen muss. Direktflows funktionieren ähnlich wie Batch-Verknüpfungen, führen mehrere langwierige Schritte mit ein paar Tastendrücken aus und werden von bestimmten Seiten oder Tabellen aus gestartet. Zum Beispiel kann ein Flow eine Schaltfläche zum Aktionsmenü auf der Seite Kreditoren hinzufügen, um Zahlungen an einen Kreditor zu blockieren und gleichzeitig anpassbare E-Mails an den Kreditor zu senden und Ihre Unternehmenseinkäufer sowie den Kontakt in Outlook aktualisieren.
Sie können alle Power Automate-Flows erkunden, die Ihnen derzeit zur Verfügung stehen, indem Sie sich bei Power Automate anmelden und in der Navigationsleiste links Meine Flows auswählen. Hier werden alle Flows angezeigt, die Sie bereits selbst erstellt haben, und Flows, die von einem Administrator oder Kollegen für Sie freigegeben wurden.
Diese Flows sind auch innerhalb von Business Central auf verschiedenen Seiten verfügbar. Mit automatisierten Flows in Business Central müssen Sie nichts tun, es sei denn, Sie möchten sie ändern oder deaktivieren. Sie funktionieren andernfalls nur, wenn sie ausgelöst werden.
Direktflows für Business Central-Daten können Sie von den meisten Listen‑, Karten‑ und Dokumentseiten aus ausführen, indem Sie sie im Element Automatisieren in der Aktion auswählen. Direktflows werden in Business Central geöffnet, sodass Sie im Kontext des Geschäftsprozesses bleiben können, in dem Sie sich gerade befinden.
Beachten Sie die folgenden Elemente und Schritte, um einen Direktflow aus den meisten Listen, Karten oder Dokumenten auszuführen.
Wählen Sie in der Aktionsleiste Automatisieren und dann unter der Aktion Power Automate einen Flow aus der Liste der verfügbaren Flows aus.
Zeigen Sie die Aktionen Automatisieren in der Aktionsleiste mit erweiterten Aktionen an.
Auf einigen Seiten ist die Option Automatisieren unter dem Menü Weitere Optionen (...) verschachtelt.
Füllen Sie im Bereich Flow ausführen alle erforderlichen Felder aus, und klicken Sie dann auf Fortfahren, um den Flow auszuführen.
Bei der ersten Verwendung des Elements Automatisieren wird Ihnen möglicherweise nur die Aktion Erste Schritte mit Power Automate angezeigt. Diese Aktion wird Ihnen angezeigt, wenn Sie der Datenschutzerklärung für Microsoft Power Automate nicht zugestimmt haben. Wählen Sie zum Fortfahren Erste Schritte mit Power Automate aus, und befolgen Sie die Anweisungen, um zuzustimmen oder abzulehnen.
Das Erstellen neuer Flows, das Ändern und Verwalten vorhandener Flows (z. B. das Ein‑ oder Ausschalten) kann direkt in Power Automate durchgeführt werden. Einige dieser Aufgaben können Sie jedoch innerhalb von Business Central einleiten.
Klicken Sie auf die Optionen Automatisieren > Flow erstellen, um einen Instant-Flow aus einer Liste, Karte oder Dokumentseite zu erstellen.
Wählen Sie die Optionen Automatisieren > Flows verwalten aus, um Power Automate aus einer Liste, aus Karten oder von einer Dokumentseite zu öffnen.
Wechseln Sie zur Seite Power Automate-Flows verwalten, um neue Flows zu erstellen oder vorhandene in Business Central zu verwalten.
Diese Aufgaben werden in der Regel von einem Administrator oder Superuser ausgeführt. Die Aufgaben erfordern ein umfassenderes Wissen über die Geschäftsprozesse in Business Central.
Die Aktionen Automatisieren im Webclient personalisieren und entwerfen
Aktionen, die in der neuen Aktionsgruppe „Automatisieren“ in der Aktionsleiste hinzugefügt werden, sind von der Personalisierung oder dem Designer abhängig, sodass sie verschoben, heraufgestuft oder ausgeblendet werden können. Dies gilt für die Personalisierung für einen einzelnen Benutzer, die Anpassung von Benutzerprofilen für Benutzergruppen oder die Gestaltung einer globalen Anpassung (Seitenerweiterung) für das ganze Unternehmen. Zudem können AL-Erweiterungen Power Automate-gebundene Aktionen hinzugefügt werden.
Auf dieser Weise sind die von Citizen Developern erstellten Power Automate-Flows in der Aktionsleiste priorisiert, wodurch eine einfache Integration ohne Code möglich ist, und die neue AL customAction wird von der Plattform gehandhabt.
Die Power Automate-Integration einrichten
Als Administrator können Sie das Automatisierungselement und die entsprechenden Aktionen für alle oder einzelne Benutzer ausblenden.
Standardmäßig können alle Benutzer auf die Power Automate-Funktionen zugreifen. Die Funktionen sind über das Element Automatisierung auf den meisten Listen-, Karten‑ und Dokumentseiten verfügbar. In einigen Fällen, auf die zuvor hingewiesen wurde, finden Sie die Power Automate-Funktionen, indem Sie im Aktionsbasismenü Weitere Optionen ... auswählen.
Bevor Benutzer die Funktionen jedoch verwenden können, müssen sie der Datenschutzerklärung zustimmen. Sie stimmen den Bedingungen zu, indem sie Automatisieren und dann die Aktion Erste Schritte mit Power Automate auswählen und dann die unterstützte Einrichtung Power Automate einrichten ausführen. Wenn Sie den Bedingungen zustimmen, werden die Power Automate-Funktionen für den Benutzer aktiviert. So werden die Aktionen Flows erstellen und Flows verwalten aktiviert.
Als Administrator können Sie dieses Verhalten ändern und festlegen, welche Benutzer Zugriff auf die Power Automate-Funktionen haben. Es gibt bei der Zugriffskontrolle zwei Ebenen. Die erste Ebene ist eine Systemberechtigung, die Sie Benutzern zuweisen. Die nächste Ebene besteht im Ein‑ oder Ausschalten der Power Automate-Funktionen über die Statusseite der Datenschutzhinweise.
Weisen Sie einzelnen Benutzern oder Gruppen die Systemberechtigung Aktionsautomatisierung zulassen (ID 9630) in einem verwendeten Berechtigungssatz zu ihrem Konto zu, um ihnen Zugriff auf die Power Automate-Funktionen zu gewähren. Sie können auch den vordefinierten Berechtigungssatz AUTOMATE – EXEC verwenden, der auch die Aktion „Automatisieren“ zulassen umfasst. Benutzern mit der Berechtigung wird die Aktion Automatisieren auf verschiedenen Seiten im Client angezeigt.
Um den Zugriff von einzelnen Benutzern oder Gruppen auf Power Automate-Funktionen zu verhindern, entfernen Sie die Systemberechtigung Aktion „Automatisieren“ zulassen aus den entsprechenden zugeordneten Berechtigungssätzen. Die Aktion Automatisieren wird in diesem Fall nicht auf Seiten im Client angezeigt.
Stimmen Sie den Datenschutzbestimmungen im Namen aller Benutzer zu, sodass sie dies nicht selbst tun müssen., um Power Automate-Funktionen als Administrator zu aktivieren. Wenn Sie Power Automate für Benutzer aktivieren, umfasst das Element „Automatisieren“ nicht mehr die Aktion Erste Schritte mit Power Automate für Benutzer. Stattdessen enthält das Element Automatisieren die Aktionen Flows erstellen und Flows verwalten und Links, die vorhandene Flows ausführen.