Übung: Bereinigen der Azure DevOps-Umgebung
Sie haben alle Aufgaben für dieses Modul erledigt. Hier bereinigen Sie Ihre Azure-Ressourcen, versetzen das Arbeitselement in Azure Boards in den Zustand Done (Fertig) und bereinigen Ihre Azure DevOps-Umgebung.
Wichtig
Diese Seite enthält wichtige Schritte hinsichtlich des Bereinigens Ihrer Azure DevOps-Umgebung. Durch das Bereinigen stellen Sie sicher, dass Sie weiterhin über kostenlose Erstellungsminuten verfügen. Dadurch wird auch sichergestellt, dass Azure-Ressourcen nach Abschluss dieses Moduls nicht in Rechnung gestellt werden.
Bereinigen von Azure-Ressourcen
Hier löschen Sie die Azure App Service- und Azure Functions-Instanzen. Die einfachste Möglichkeit zum Löschen der Instanzen besteht darin, die übergeordnete Ressourcengruppe zu löschen. Wenn Sie eine Ressourcengruppe löschen, löschen Sie alle in dieser Gruppe enthaltenen Ressourcen.
Im Modul Erstellen einer Releasepipeline mit Azure Pipelines haben Sie Azure-Ressourcen im Azure-Portal verwaltet. Hier lösen Sie Ihre Bereitstellung mit der Azure CLI über Azure Cloud Shell auf. Die Schritte ähneln den Schritten, die Sie beim Erstellen der Ressourcen verwendet haben.
So bereinigen Sie Ihre Ressourcengruppe
Wechseln Sie zum Azure-Portal, und melden Sie sich an.
Wählen Sie in der Menüleiste „Cloud Shell“ aus. Wenn Sie dazu aufgefordert werden, wählen Sie die Bash-Benutzeroberfläche aus.

Um die verwendete Ressourcengruppe
az group deletezu löschen, führen Sie den folgenden Befehltailspin-space-game-rgaus.az group delete --name tailspin-space-game-rgGeben Sie nach Aufforderung
yein, um den Vorgang zu bestätigen.Als optionalen Schritt führen Sie nach Beendigung des vorherigen Befehls den folgenden
az group list-Befehl aus.az group list --output tableSie sehen, dass die Ressourcengruppe
tailspin-space-game-rgnicht mehr vorhanden ist.
Verschieben des Arbeitselements in die Spalte „Done“ (Fertig)
Hier verschieben Sie das Arbeitselement, das Sie sich früher in diesem Modul selbst zugewiesen haben. Sie verschieben Refactor leaderboard API as an Azure Functions app (Umgestalten der Bestenlisten-API in eine Azure Functions-App) in die Spalte Done (Erledigt).
In der Praxis bedeutet „Done“ (Erledigt) häufig, dass Benutzern funktionsfähige Software zur Verfügung gestellt wird. Zu Lernzwecken markieren Sie diese Aufgabe hier als erledigt, weil Sie das Ziel des Tailspin-Teams erfüllt haben. Sie wollten das Projekt umgestalten, um eine Bestenlisten-API als Funktions-App zu extrahieren.
Am Ende jedes Sprints oder jeder Arbeitsiteration können Sie und Ihr Team eine retrospektive Besprechung abhalten. In dieser Besprechung informieren Sie das Team über die erledigten Arbeiten, was gut gelaufen ist und was verbessert werden könnte.
Führen Sie folgende Schritte aus, um das Arbeitselement abzuschließen:
Navigieren Sie von Azure DevOps zu Boards, und wählen Sie dann im Menü Boards aus.
Verschieben Sie das Arbeitselement Refactor leaderboard API as an Azure Functions app (Umgestalten der Bestenlisten-API in eine Azure Functions-App) aus der Spalte Doing (Wird ausgeführt) in die Spalte Done (Erledigt).

Deaktivieren der Pipeline oder Löschen des Projekts
Jedes Modul in diesem Lernpfad bietet eine Vorlage. Sie können die Vorlage ausführen, um eine saubere Umgebung für das Modul zu erstellen.
Wenn Sie mehrere Vorlagen ausführen, verfügen Sie über mehrere Azure Pipelines-Projekte. Jedes Projekt verweist auf dasselbe GitHub-Repository. Dieses Setup kann immer, wenn Sie eine Änderung in das GitHub-Repository pushen, die Ausführung mehrerer Pipelines auslösen. Diese Pipelineausführungen verbrauchen auf unseren gehosteten Agents kostenlose Buildminuten. Um zu vermeiden, dass diese kostenlosen Buildminuten verloren gehen, deaktivieren oder löschen Sie Ihre Pipeline, bevor Sie mit dem nächsten Modul fortfahren.
Wählen Sie eine der folgenden Optionen.
Option 1: Deaktivieren der Pipeline
Deaktivieren Sie die Pipeline, damit keine Buildanforderungen verarbeitet werden. Sie können die Buildpipeline später wieder aktivieren, wenn Sie dies möchten. Wählen Sie diese Option aus, wenn Sie Ihr DevOps-Projekt und Ihre Buildpipeline für zukünftige Verweise verwenden möchten.
So deaktivieren Sie die Pipeline:
Navigieren Sie in Azure Pipelines zu Ihrer Pipeline.
Wählen Sie im Dropdownmenü Einstellungen aus:
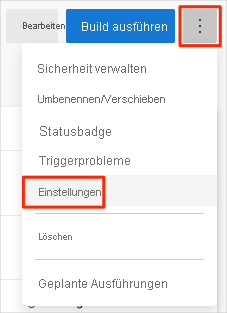
Wählen Sie unter Processing of new run requests (Neue Ausführungsanforderung wird verarbeitet) die Option Deaktiviert aus, und klicken Sie dann auf Speichern.
Die Pipeline verarbeitet keine Buildanforderungen mehr.
Option 2: Löschen des Azure DevOps-Projekts
Löschen Sie Ihr Azure DevOps-Projekt, einschließlich der Inhalte von Azure Boards und Ihrer Buildpipeline. In künftigen Modulen können Sie eine andere Vorlage ausführen, die ein neues Projekt im Endzustand dieses Projekts erstellt. Wählen Sie diese Option aus, wenn Sie Ihr DevOps-Projekt in Zukunft nicht mehr benötigen.
Löschen des Projekts:
Navigieren Sie in Azure DevOps zu Ihrem Projekt. Vorher sollten Sie dieses Projekt in Space Game - web - Azure Functions umbenennen.
Klicken Sie in der unteren Ecke auf Projekteinstellungen.
Wählen Sie im Bereich Übersicht unten die Option Löschen aus.

Geben Sie im angezeigten Fenster den Projektnamen ein. Wählen Sie nochmals Delete aus.
Das Projekt wird nun gelöscht.