Verbessern der Leistung der Datenpfade zwischen Netzwerken mit ExpressRoute FastPath
Das virtuelle Netzwerkgateway ExpressRoute wurde entwickelt, um Netzwerkrouten auszutauschen und den Netzwerkdatenverkehr zu steuern. FastPath wurde entwickelt, um die Datenpfadleistung zwischen Ihrem lokalen und dem virtuellen Netzwerk zu verbessern. Wenn aktiviert, sendet FastPath den Netzwerkdatenverkehr direkt an virtuelle Computer im virtuellen Netzwerk und umgeht dabei das Gateway.
Leitungen
FastPath ist unter allen ExpressRoute-Verbindungen verfügbar.
Gateways
FastPath erfordert weiterhin die Erstellung eines virtuellen Netzwerkgateways für den Austausch von Routen zwischen virtuellem und lokalem Netzwerk.
Gatewayanforderungen für ExpressRoute FastPath
Zum Konfigurieren von FastPath muss das Gateway für virtuelle Netzwerke eines der folgenden Typen sein:
- Höchstleistung
- ErGw3AZ
Wichtig
Wenn Sie FastPath mit dem IPv6-basierten privaten Peering über ExpressRoute verwenden möchten, wählen Sie unbedingt ErGw3AZ für die SKU aus. Beachten Sie, dass dies nur für Verbindungen mit ExpressRoute Direct verfügbar ist.
Einschränkungen
FastPath unterstützt zwar die meisten Konfigurationen, aber nicht die folgenden Features:
- UDR im gatewaysubnetz: Diese UDR hat keine Auswirkung auf den Netzwerkdatenverkehr, den FastPath direkt von Ihrem lokalen Netzwerk an die virtuellen Computer in Azure Virtual Network sendet.
- VNet-Peering: Wenn andere virtuelle Netzwerke per Peering mit dem Netzwerk verbunden sind, das mit ExpressRoute verbunden ist, wird der Netzwerkdatenverkehr von Ihrem lokalen Netzwerk zu den anderen virtuellen Netzwerken (d. h. den sogenannten virtuellen „Spoke“-Netzwerken) weiterhin an das Gateway für virtuelle Netzwerke gesendet. Die Problemumgehung besteht darin, alle virtuellen Netzwerke direkt mit der ExpressRoute-Verbindung zu verbinden.
- Basic-Load Balancer: Wenn Sie einen internen Basic-Load Balancer in Ihrem virtuellen Netzwerk bereitstellen oder der Azure-PaaS-Dienst, den Sie in Ihrem virtuellen Netzwerk bereitstellen, einen internen Basic-Load Balancer verwendet, wird der Netzwerkdatenverkehr von Ihrem lokalen Netzwerk zu den virtuellen IP-Adressen, die auf dem Basic-Load Balancer gehostet werden, an das Gateway des virtuellen Netzwerks gesendet. Die Lösung besteht darin, den Basic-Load Balancer auf einen Standard-Load Balancer zu aktualisieren.
- Private Link: Wenn Sie von Ihrem lokalen Netzwerk eine Verbindung mit einem privaten Endpunkt in Ihrem virtuellen Netzwerk herstellen, erfolgt die Verbindung über das Gateway für virtuelle Netzwerke.
Konfigurieren von ExpressRoute FastPath
Um FastPath zu aktivieren, verbinden Sie im Azure-Portal ein virtuelles Netzwerk mit einer ExpressRoute-Leitung.
In diesem Abschnitt erfahren Sie, wie Sie über das Azure-Portal eine Verbindung erstellen, um ein virtuelles Netzwerk mit einer Azure ExpressRoute-Leitung zu verknüpfen. Die virtuellen Netzwerke, die Sie mit Ihrer Azure ExpressRoute-Leitung verbinden, können zum selben oder einem anderen Abonnement gehören.
Voraussetzungen
- Informieren Sie sich über die Routinganforderungen und Workflows, bevor Sie mit der Konfiguration beginnen.
- Sie benötigen eine aktive ExpressRoute-Verbindung.
- Führen Sie die Schritte zum Erstellen einer ExpressRoute-Verbindung aus, und lassen Sie sie vom Konnektivitätsanbieter aktivieren.
- Stellen Sie sicher, dass privates Azure-Peering für die Verbindung konfiguriert ist.
- Stellen Sie sicher, dass das private Azure-Peering konfiguriert wird und das BGP-Peering zwischen Ihrem Netzwerk und Microsoft einrichtet, damit End-to-End-Konnektivität bereitgestellt werden kann.
- Vergewissern Sie sich, dass ein virtuelles Netzwerk und ein virtuelles Netzwerkgateway erstellt und vollständig bereitgestellt wurden. Für ein virtuelles Netzwerkgateway für ExpressRoute wird der Gatewaytyp „ExpressRoute“ und nicht „VPN“ verwendet.
- Sie können bis zu zehn virtuelle Netzwerke mit einer ExpressRoute-Standardverbindung verknüpfen. Alle virtuellen Netzwerke müssen sich in der gleichen geopolitischen Region befinden, wenn Sie eine ExpressRoute-Standardverbindung verwenden.
- Ein einzelnes VNet kann mit bis zu 16 ExpressRoute-Leitungen verknüpft werden. Erstellen Sie anhand der unten erläuterten Vorgehensweise ein neues Verbindungsobjekt für jede ExpressRoute-Leitung, mit der Sie eine Verbindung herstellen. Die ExpressRoute-Leitungen können sich im gleichen Abonnement, in verschiedenen Abonnements oder in einer Kombination aus beidem befinden.
- Wenn Sie das ExpressRoute-Premium-Add-On aktivieren, können Sie virtuelle Netzwerke außerhalb der geopolitischen Region der ExpressRoute-Leitung verknüpfen. Über das Premium-Add-On können Sie – je nach ausgewählter Bandbreite – auch mehr als 10 virtuelle Netzwerke mit Ihrer ExpressRoute-Leitung verbinden.
- Um die Verbindung zwischen der ExpressRoute-Leitung und dem ExpressRoute-Zielgateway für virtuelle Netzwerke herzustellen, muss die Anzahl der Adressräume, die von den lokalen oder mit Peering verbundenen virtuellen Netzwerken angekündigt werden, mindestens 200 betragen. Nachdem die Verbindung erfolgreich erstellt wurde, können Sie den lokalen oder virtuellen Netzwerken mit Peering zusätzliche Adressräume hinzufügen (bis zu 1.000).
Verknüpfen eines VNET mit einer Verbindung – gleiches Abonnement
Hinweis
BGP-Konfigurationsinformationen werden nicht angezeigt, wenn Ihre Peerings vom Layer 3-Anbieter konfiguriert wurden. Wenn sich Ihre Verbindung im bereitgestellten Zustand befindet, sollten Sie Verbindungen erstellen können.
Stellen Sie zum Erstellen einer Verbindung sicher, dass die ExpressRoute-Leitung und das private Azure-Peering erfolgreich konfiguriert wurden. Ihre ExpressRoute-Verbindung sollte in etwa wie in der folgenden Abbildung dargestellt aussehen:

Jetzt können Sie damit beginnen, eine Verbindung zum Verknüpfen des virtuellen Netzwerkgateways mit Ihrer ExpressRoute-Verbindung bereitzustellen. Wählen Sie Verbindung>Hinzufügen aus, um die Seite Verbindung hinzufügen zu öffnen.

Geben Sie einen Namen für die Verbindung ein, und wählen Sie dann Weiter: Einstellungen > aus.

Wählen Sie das Gateway aus, das zu dem virtuellen Netzwerk gehört, für das Sie eine Verknüpfung mit der Leitung herstellen möchten. Wählen Sie anschließend Überprüfen + erstellen aus. Wählen Sie nach Abschluss der Überprüfung die Option Erstellen aus.

Nachdem die Verbindung erfolgreich konfiguriert wurde, zeigt das Verbindungsobjekt die Daten für die Verbindung an.
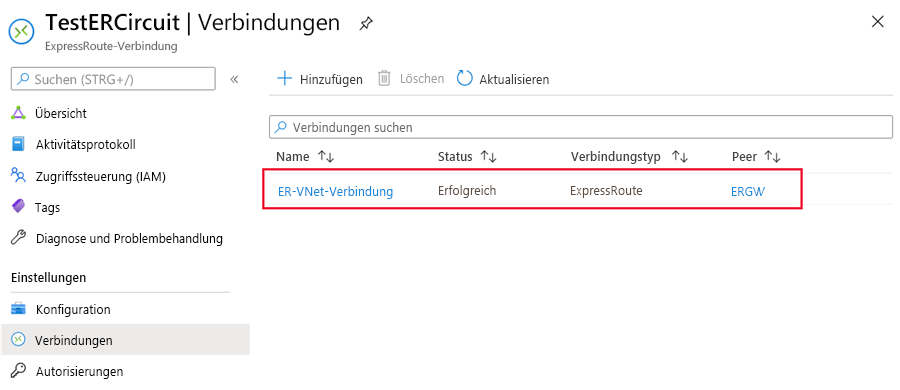
Verwaltung – Informationen zu Verbindungsbesitzern und Verbindungsbenutzern
Der „Leitungsbesitzer“ (Verbindungsbesitzer) ist ein autorisierter Poweruser der ExpressRoute-Leitungsressource. Der Verbindungsbesitzer kann Autorisierungen erstellen, die durch „Verbindungsbenutzer“ eingelöst werden können. Leitungsbenutzer sind Besitzer virtueller Netzwerkgateways, die sich nicht im selben Abonnement wie die ExpressRoute-Leitung befinden. Verbindungsbenutzer können Autorisierungen einlösen (eine Autorisierung für jedes virtuelle Netzwerk).
Der Besitzer der Verbindung hat die Möglichkeit, Autorisierungen jederzeit zu ändern und aufzuheben. Das Aufheben einer Autorisierung führt dazu, dass alle Verbindungen aus dem Abonnement gelöscht werden, dessen Zugriff aufgehoben wurde.
Aktionen als Verbindungsbesitzer
So erstellen Sie eine Verbindungsautorisierung
Der Leitungsbesitzer erstellt eine Autorisierung, die wiederum einen Autorisierungsschlüssel erstellt. Mit diesem kann ein Leitungsbenutzer seine virtuellen Netzwerkgateways mit der ExpressRoute-Leitung verbinden. Eine Autorisierung gilt nur für jeweils eine Verbindung.
Hinweis
Jede Verbindung erfordert eine separate Autorisierung.
Klicken Sie auf der Seite „ExpressRoute“ auf Autorisierungen, geben Sie einen Namen für die Autorisierung ein, und klicken Sie auf Speichern.

Sobald die Konfiguration gespeichert ist, kopieren Sie die Ressourcen-ID und den Autorisierungsschlüssel.
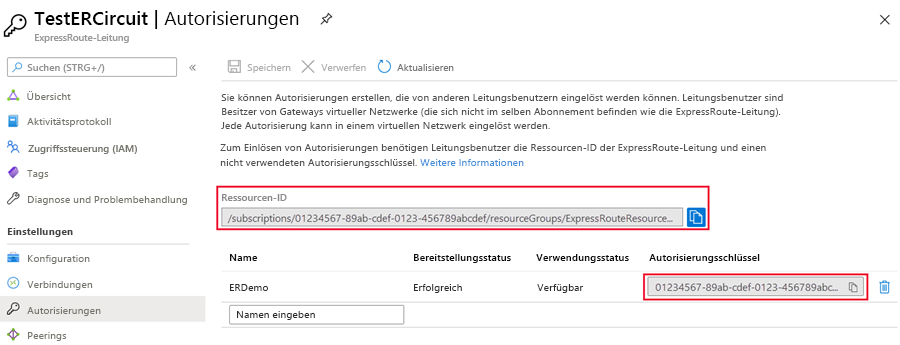
So löschen Sie eine Verbindungsautorisierung
Sie können eine Verbindung löschen, indem Sie das Symbol Löschen für den Autorisierungsschlüssel Ihrer Verbindung auswählen.
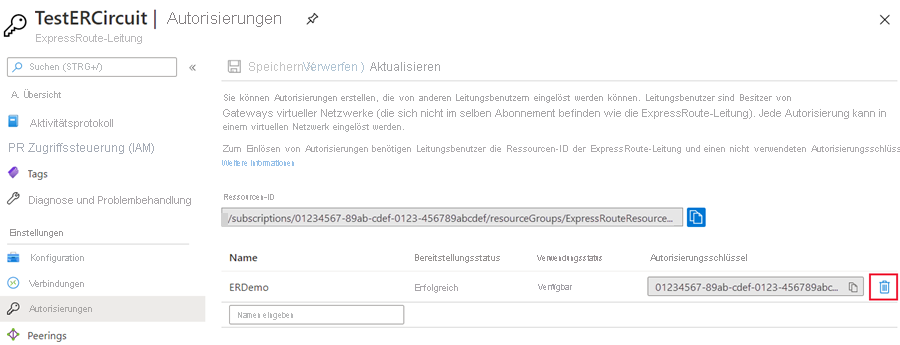
Wenn Sie die Verbindung löschen, den Autorisierungsschlüssel aber beibehalten möchten, können Sie die Verbindung auf der entsprechenden Verbindungsseite der Leitung löschen.

Aktionen als Verbindungsbenutzer
Der Verbindungsbenutzer benötigt die Ressourcen-ID und einen Autorisierungsschlüssel vom Verbindungsbesitzer.
So lösen Sie eine Verbindungsautorisierung ein
Wählen Sie die Schaltfläche + Ressource erstellen aus. Suchen Sie nach Verbindung, und wählen Sie Erstellen aus.
Stellen Sie sicher, dass die Option Verbindungstyp auf ExpressRoute festgelegt ist. Wählen Sie auf der Seite „Grundlagen“ die Ressourcengruppe und den Standort und dann OK aus.
Hinweis
Der Standort muss mit dem Ort des Gateways für virtuelle Netzwerke übereinstimmen, für das Sie die Verbindung erstellen.

Wählen Sie auf der Seite Einstellungen die Option Gateway für virtuelle Netzwerke aus, und aktivieren Sie das Kontrollkästchen Autorisierung einlösen. Geben Sie den Autorisierungsschlüssel und Peerleitungs-URI ein, und benennen Sie die Verbindung. Klicken Sie auf OK.
Hinweis
Der Peerleitungs-URI ist die Ressourcen-ID der ExpressRoute-Leitung (die Sie im Einstellungsbereich „Eigenschaften“ der ExpressRoute-Leitung finden).

Überprüfen Sie die Informationen auf der Seite Zusammenfassung, und klicken Sie auf OK.

Bereinigen von Ressourcen
Sie können eine Verbindung löschen und die Verknüpfung Ihres VNET mit einer ExpressRoute-Verbindung aufheben, indem Sie das Symbol Löschen auf der Seite für die Verbindung auswählen.

