Power BI Desktop im Überblick
Das Erstellen und Freigeben von Berichten ist ein abstrakter Vorgang. Sie können diesen besser nachvollziehen, wenn Sie Power BI Desktop praxisorientiert nutzen. Zuerst rufen Sie die Benutzeroberfläche auf und lernen diese kennen.
Inhalt dieser Einheit:
- Starten von Power BI Desktop
- Kennenlernen der Benutzeroberfläche
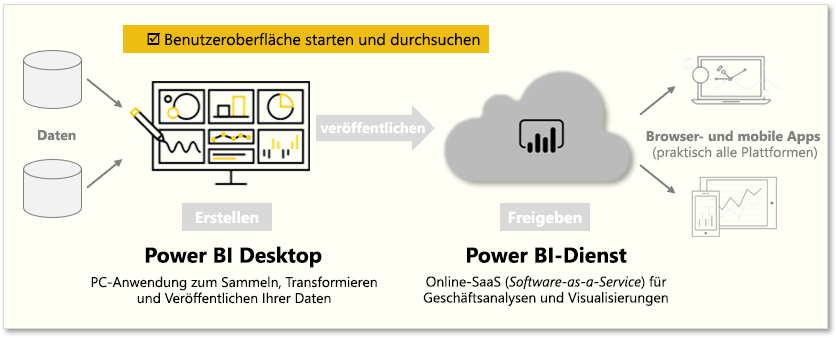
Hinweis
Um den Beispielen in diesem Modul zu folgen, laden Sie die Beispiel-Excel-Arbeitsmappe hier herunter und importieren sie in Power BI Desktop (Daten abrufen > Excel), sofern nicht bereits geschehen.
Starten von Power BI Desktop
Wenn Sie Power BI Desktop starten, wird das Dialogfeld Erste Schritte angezeigt, das hilfreiche Verknüpfungen zu Foren, Blogs und Einführungsvideos enthält. Schließen Sie dieses Dialogfeld vorerst, aber lassen Sie die Option Diese Seite beim Start anzeigen ausgewählt, damit Sie es sich später genauer ansehen können.
Umgebung zur Erstellung von Berichten im Überblick
In Power BI Desktop erstellen Sie Berichte in der Berichtsansicht. Sie arbeiten in fünf Hauptbereichen:
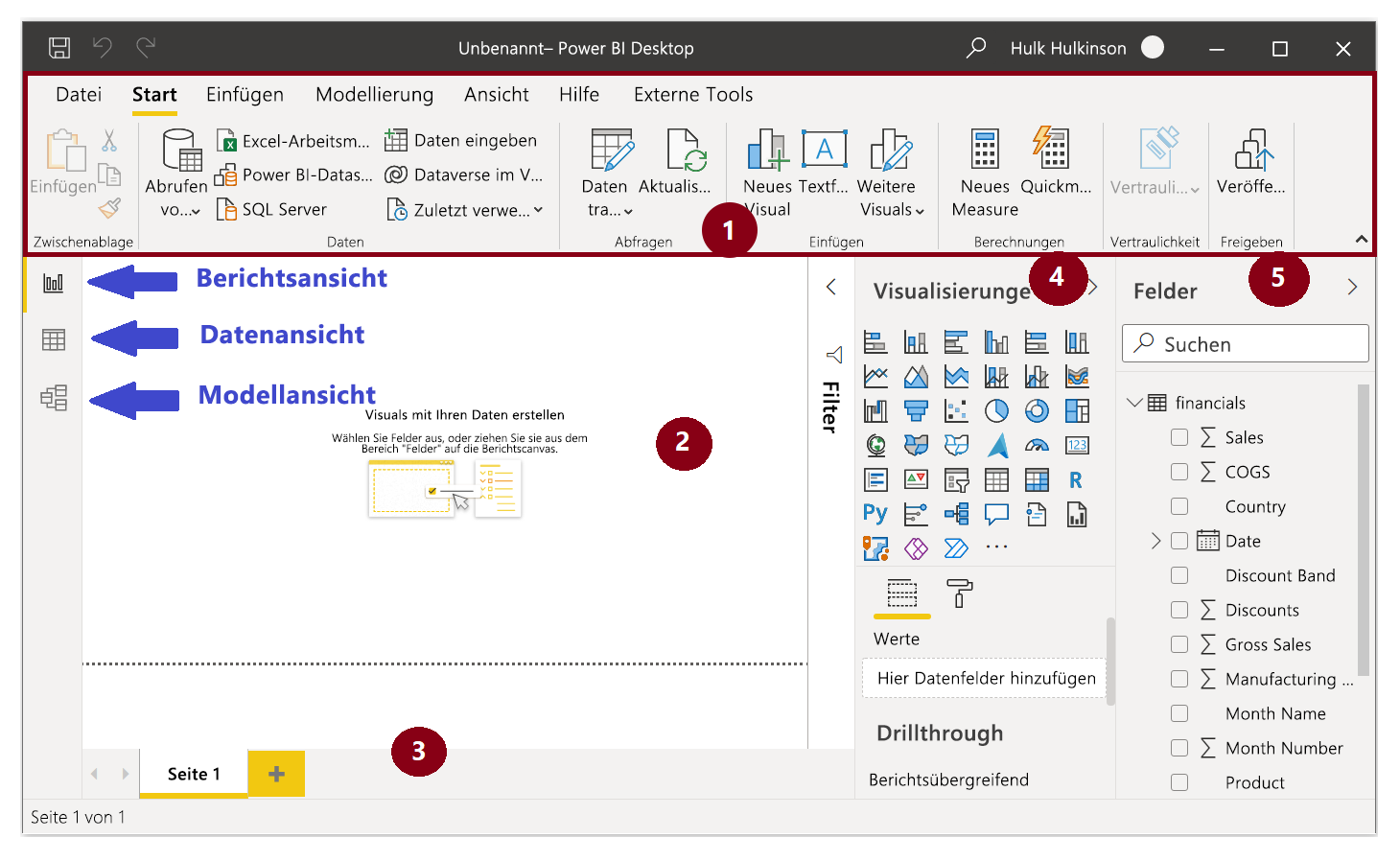
- Menüband: Hier werden gängige Aufgaben im Zusammenhang mit Berichten und Visualisierungen angezeigt.
- Berichtsansicht bzw. Canvas: Hier erstellen Sie Visualisierungen und ordnen diese an. Sie können zwischen den Berichts-, Daten- und Modellansichten wechseln, indem Sie auf die Symbole in der linken Spalte klicken.
- Registerkarte für Seiten: Diese befindet sich unten auf der Seite. In diesem Bereich können Sie eine Berichtsseite auswählen oder hinzufügen.
- Bereich Visualisierungen: Hier können Sie z. B. Visualisierungen ändern, Farben oder Achsen anpassen, Filter anwenden und Felder verschieben.
- Bereich Felder: Hier können Sie Abfrageelemente und Filter auswählen und in die Berichtsansicht oder den Bereich Filter des Bereichs „Visualisierungen“ ziehen.
Tipp
Sie können die Bereiche „Visualisierungen“ und „Felder“ reduzieren, um die Berichtsansicht zu vergrößern. Klicken Sie dazu wie auf dem folgenden Screenshot gezeigt auf die kleinen Pfeile.
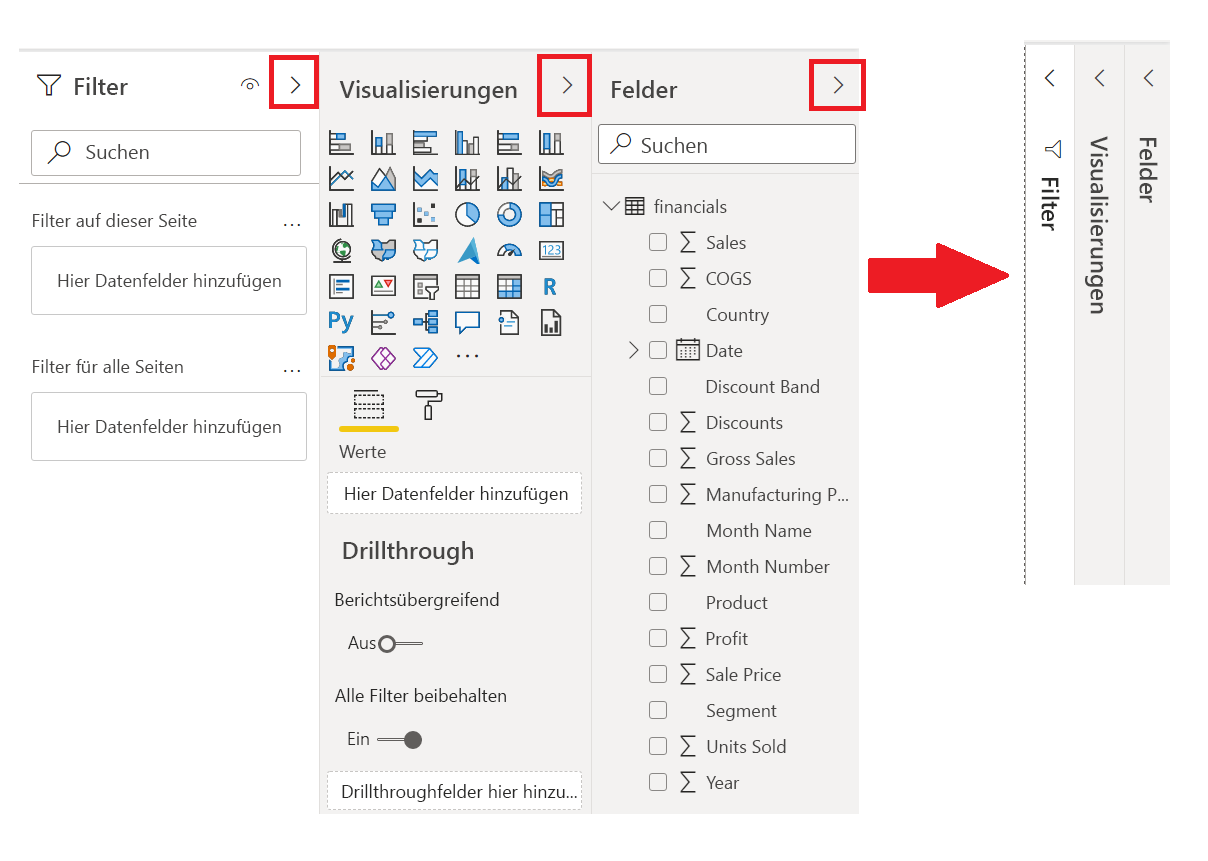
Erstellen eines Visuals
Ziehen Sie ein Feld aus der Liste Felder in die Berichtsansicht, um ein Visual zu erstellen.
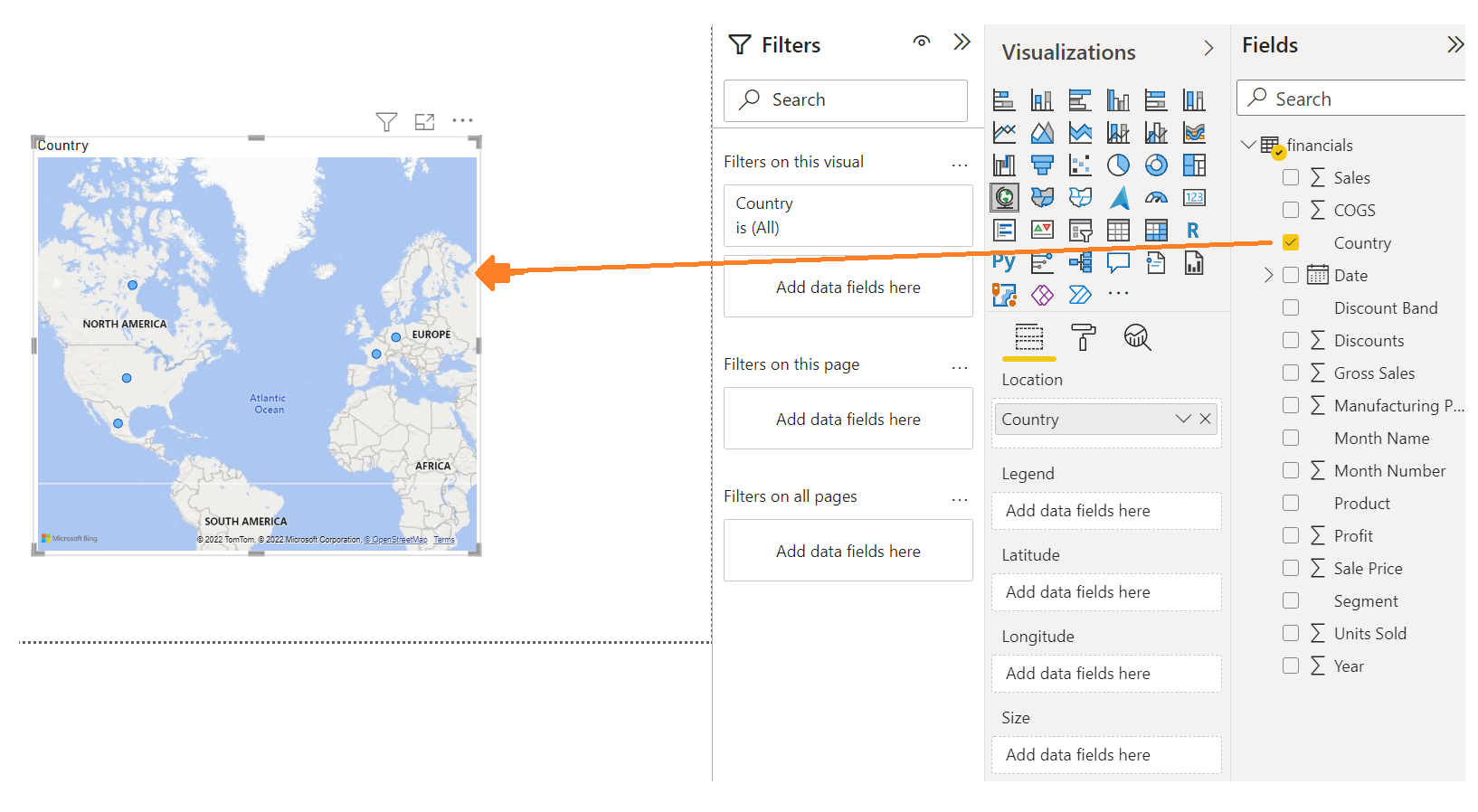
Power BI Desktop erstellt in diesem Beispiel automatisch eine kartenbasierte Visualisierung, da erkannt wird, dass das Feld Country (Land) Daten zu geografischen Standorten enthält.
Veröffentlichen eines Berichts
Nachdem Sie einen Bericht mit einigen Visuals erstellt haben, können Sie diesen im Power BI-Dienst veröffentlichen. Klicken Sie in Power BI Desktop im Menüband Start auf Veröffentlichen.
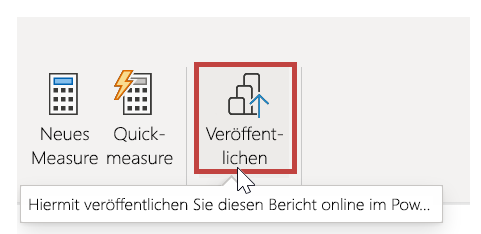
Sie werden aufgefordert, sich bei Power BI anzumelden. Wenn Sie angemeldet sind und der Veröffentlichungsprozess abgeschlossen ist, wird das folgende Dialogfeld angezeigt. Wenn Sie auf den Link unterhalb von Vorgang erfolgreich! klicken, werden Sie zum Power BI-Dienst umgeleitet, und der veröffentlichte Bericht wird angezeigt.
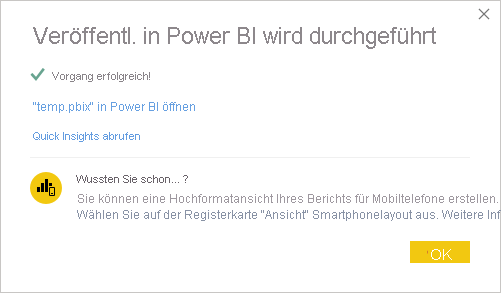
Anheften eines Visuals an ein Dashboard
Wenn Sie sich einen veröffentlichten Bericht im Power BI-Dienst anzeigen lassen, können Sie auf das Stecknadelsymbol klicken, um das Visual an ein Dashboard anzuheften.
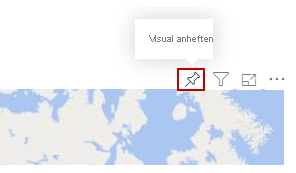
Sie können das Visual an ein vorhandenes Dashboard anheften oder ein neues Dashboard erstellen.
Weitere Informationen finden Sie unter Berichtsansicht in Power BI Desktop.