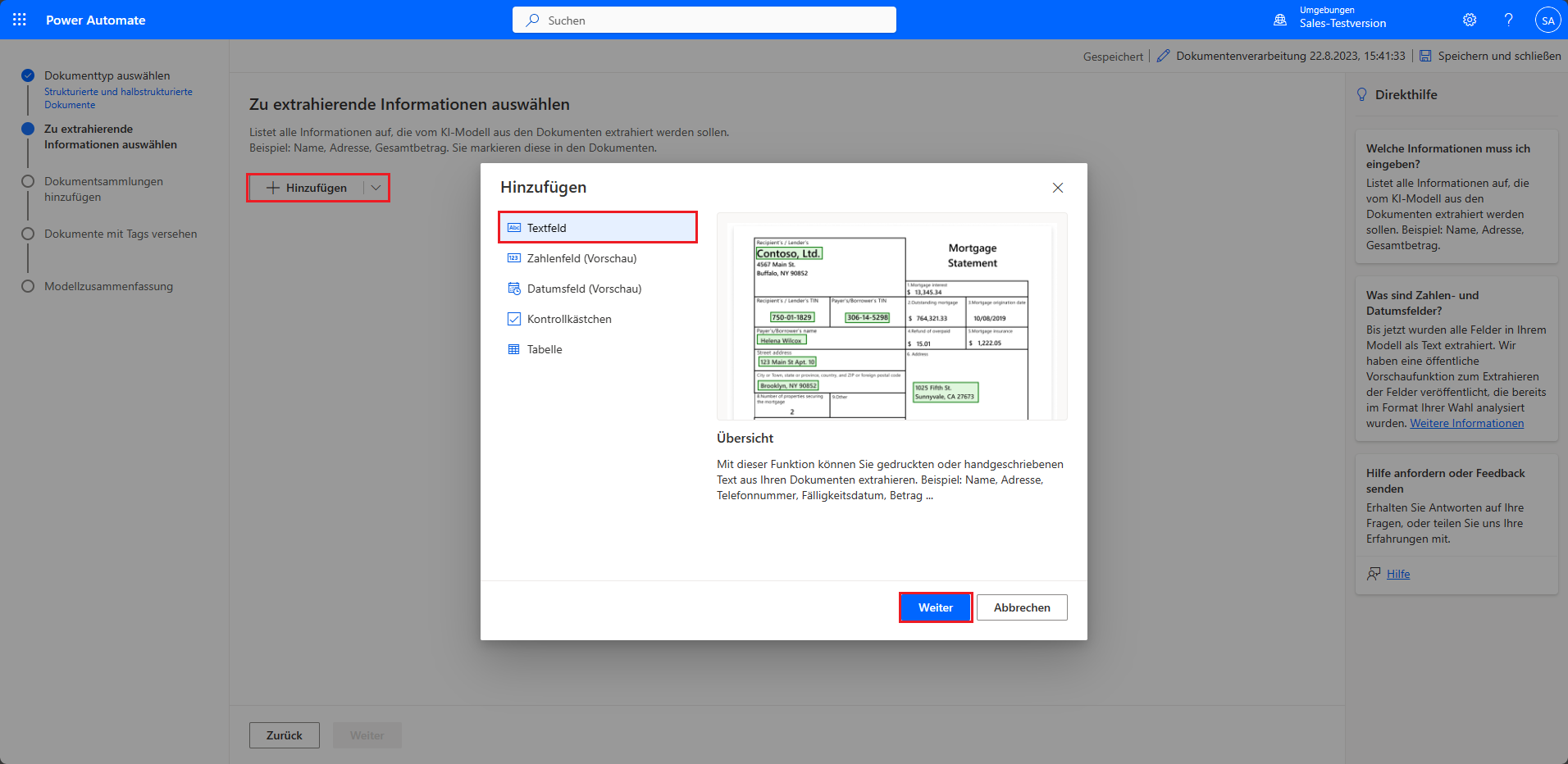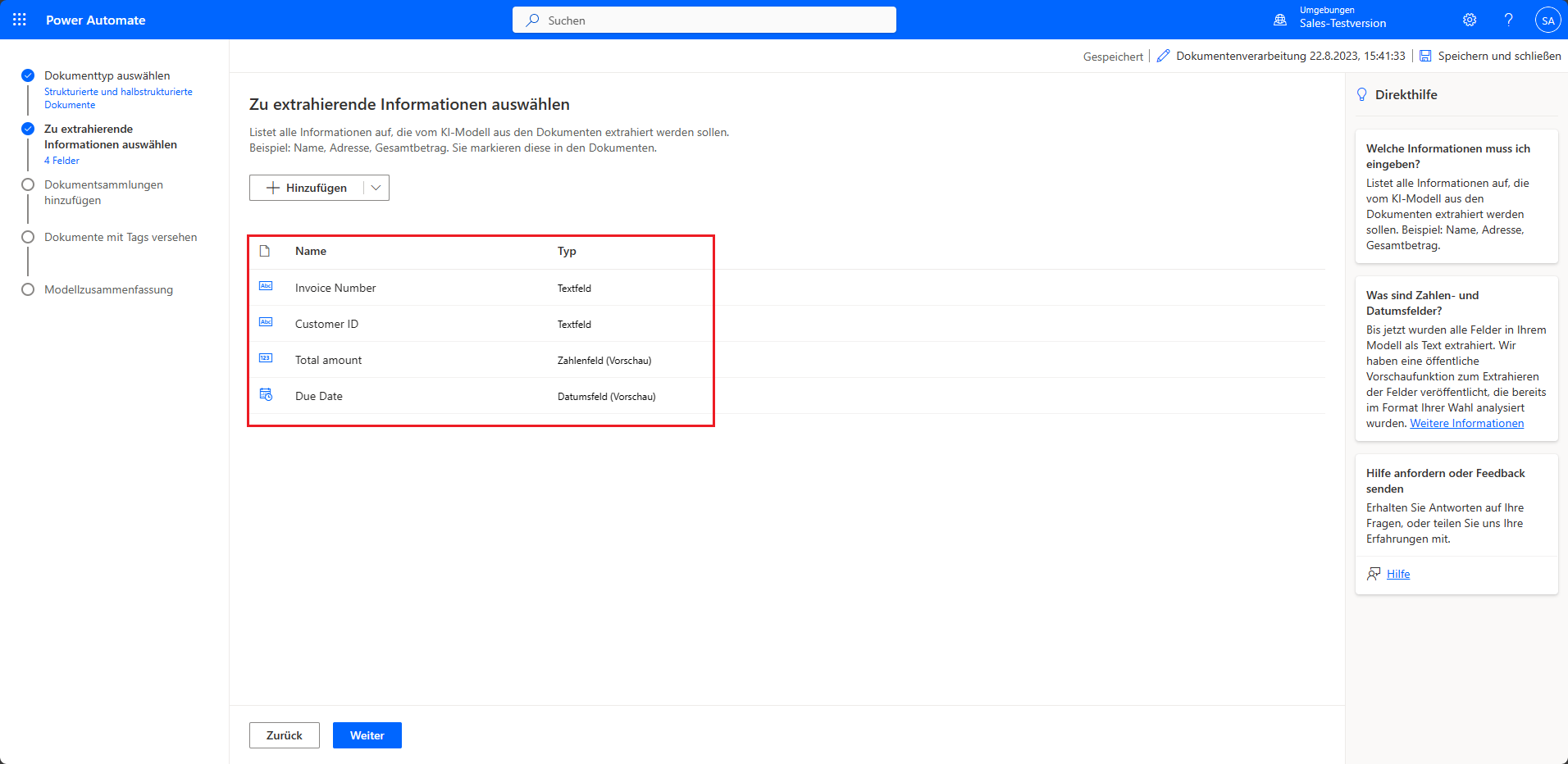Ihr erstes Modell erstellen
Die folgenden Verfahren zeigen Ihnen, wie Sie in AI Builder ein Dokumentverarbeitungsmodell erstellen. Diese Anleitung führt Sie durch die einzelnen Schritte des Modellerstellungsprozesses. Sie können Ihre Arbeit speichern und jederzeit zurückkehren. Der Fortschritt wird automatisch gespeichert, wenn Sie zwischen den einzelnen Schritten navigieren.
Bei AI Builder anmelden
Führen Sie die folgenden Schritte aus, um sich bei AI Builder anzumelden:
Navigieren Sie zu Power Automate, und melden Sie sich mit Ihrem Organisationskonto an.
Wählen Sie im linken Navigationsbereich KI-Hub und dann KI-Modelle aus. Wenn die Option für KI-Hub nicht angezeigt wird, klicken Sie auf die Option Mehr. Sie sollten den KI-Hub dann im Popup-Fenster finden.
Wählen Sie Benutzerdefinierte Informationen aus Dokumenten extrahieren aus.
Wenn Sie Ihr Modell mit eigenen Dokumenten erstellen möchten, stellen Sie sicher, dass mindestens fünf Beispiele vorhanden sind, die das gleiche Layout verwenden. Andernfalls können Sie Beispieldaten nehmen, die wir in dieser Anleitung verwenden. Sie können die Beispieldaten als Englische Version oder als Japanische Version herunterladen.
Wählen Sie Benutzerdefiniertes Modell erstellen aus.
Dokumenttyp auswählen
Bei der Auswahl des Dokumenttyps gibt es drei Möglichkeiten:
Strukturierte und halbstrukturierte Dokumente Strukturierte und halbstrukturierte Dokumente sind solche, bei denen für ein bestimmtes Layout die Felder, Tabellen, Kontrollkästchen und andere Elemente an ähnlichen Stellen verfügbar sind. Beispiele für strukturierte und halbstrukturierte Dokumente umfassen Rechnungen, Bestellungen, Lieferungsaufträge und Steuerdokumente.
Unstrukturierte und Freitextformulare Unstrukturierte Dokumente sind solche, bei denen es keine festgelegte Struktur gibt, in der Regel mit einer unterschiedlichen Anzahl von Absätzen. Beispiele für unstrukturierte Dokumente sind Verträge, Leistungsbeschreibungen, Briefe usw.
Rechnungen. Rechnungsdokumente sind Standardformulare für Kreditorenkonten. Dieser Modelltyp verfügt über Standardfelder, und Sie können dieses Modell anpassen, um zusätzliche benutzerdefinierte Daten zu extrahieren oder die Standarddaten zu aktualisieren. Beispiele für solche Dokumente sind Rechnungen und Bestellungen.
Wählen Sie Strukturierte Dokumente und Weiter aus.
Zu extrahierende Informationen auswählen
In diesem Schritt definieren wir die Felder und Tabellen, für die Sie Ihrem Modell das Extrahieren beibringen möchten.
Die bereitgestellten Beispieldaten in der Englischen Version oder der Japanischen Version sind Rechnungen von zwei verschiedenen Anbietern. Wir definieren die folgenden zu extrahierenden Felder:
Rechnungsnummer
Debitoren-ID
Gesamtbetrag
Fälligkeitsdatum
Wählen Sie + Hinzufügen und Textfeld aus. Klicken Sie anschließend auf Weiter.
Geben Sie den Textfeldnamen Rechnungsnummer ein, und klicken Sie auf Fertig. Wiederholen Sie diesen Schritt für die Debitoren-ID.
Klicken Sie auf + Hinzufügen und auf Nummernfeld (Vorschau). Klicken Sie anschließend auf Weiter.
Geben Sie als Name für das Nummernfeld Gesamtbetrag ein, und klicken Sie auf Fertig.
Klicken Sie auf + Hinzufügen und dann auf Datumsfeld (Vorschau).
Geben Sie als Name des Datumsfelds Fälligkeitsdatum ein, und klicken Sie dann auf Fertig.
Das Modell lernt, wie diese Felder aus einem Dokument extrahiert werden.
Wir möchten zudem die Beschreibung und den Gesamtbetrag für jede auf der Rechnung vorhandene Position extrahieren. Dazu definieren wir eine Tabelle mit dem Namen Items mit den Spalten Beschreibung und Artikelsumme.
Wählen Sie Hinzufügen, Tabelle und dann Weiter aus.
Legen Sie Items als Tabellenname fest. Als Nächstes definieren wir zwei Spalten: Beschreibung und Artikelsumme.
Wählen Sie Spalte 1 aus, und benennen Sie sie in Beschreibung um. Wählen Sie Bestätigen aus.
Wählen Sie + Neue Spalte aus, und geben Sie den Spaltennamen Artikelsumme ein. Wählen Sie dann Hinzufügen aus. Klicken Sie dann abschließend auf Fertig.
Wählen Sie Weiter aus, um mit dem nächsten Schritt in Ihrem Modell fortzufahren.
Sammlungen definieren und Dokumente hochladen
Eine Sammlung ist eine Gruppe von Dokumenten, die das gleiche Layout haben. Erstellen Sie so viele Sammlungen wie Dokumente mit unterschiedlichem Layout, die Ihr Modell verarbeiten soll. Wir definieren zwei Sammlungen, da wir zwei Rechnungsanbieter haben und jeder Rechnungsanbieter eine andere Rechnungsvorlage verwendet.
Wählen Sie Neue Sammlung aus, und ändern Sie den Namen der ersten Sammlung in Adatum.
Fügen Sie eine zweite Neue Sammlung hinzu, und geben Sie der zweiten Sammlung den Namen Contoso.
Nachdem wir unsere zwei Sammlungen erstellt haben, müssen wir mindestens fünf Beispiele für jede Sammlung hochladen.
Für die Sammlung mit dem Namen Adatum laden Sie die fünf Dokumente hoch, die Sie im Ordner AI Builder Document processing Sample Data/Adatum/Train finden. Mit den Contoso-Schulungsdokumenten gehen Sie genauso vor.
Wählen Sie das +-Symbol in jeder Sammlung aus, und fügen Sie die fünf „Schulungs“-Dokumente für jedes Unternehmen den jeweiligen Sammlungen hinzu.
Nachdem Sie die Beispieldokumente in jede Sammlung hochgeladen haben, klicken Sie auf Weiter, um fortzufahren.
Dokumente mit Tags versehen
Nun ist es an der Zeit, Ihrem KI-Modell beizubringen, von Ihnen festgelegte Felder und Tabellen zu extrahieren. Beginnen Sie, indem Sie die von Ihnen hochgeladenen Beispieldokumente markieren. Wenn Sie alle erwarteten Felder in jedem Dokument markieren (oder mit Anmerkungen versehen), wird über dem Dokument ein Häkchen angezeigt, und der rote Punkt in der oberen Ecke verschwindet.
Wählen Sie im Bereich rechts die Contoso-Sammlung aus, um den Markierungsprozess zu starten.
Felder markieren
Beginnen wir mit dem Markieren unserer definierten Felder Rechnungsnummer, Fälligkeitsdatum und Gesamtbetrag. Zeichnen Sie zum Markieren eines Felds ein Rechteck um das Feld im Dokument, und wählen Sie den entsprechenden Feldnamen aus.
Sie können die Größe jederzeit ändern, um Ihre Auswahl anzupassen.
Wenn Sie Ihre Maus über verschiedene Wörter in Ihren Dokumenten bewegen, werden hellblaue Felder angezeigt. Diese Felder zeigen an, dass Sie ein Rechteck um diese Wörter zeichnen können, um ein Feld auszuwählen.
Ein Feld oder eine Tabelle, das/die nicht im Dokument enthalten ist
Nicht alle definierten Felder und Tabellen müssen unbedingt in allen Dokumenten enthalten sein. In der Contoso-Sammlung wird das Feld Debitoren-ID nicht angezeigt. Sie können dem KI-Modell mitteilen, dass die Felder nicht vorhanden sind, indem Sie zum Feld oder zur Tabelle im rechten Bereich wechseln und dann rechts neben dem Feld die drei Auslassungspunkte (...) sowie Im Dokument nicht verfügbar auswählen.
Tabellen markieren
So markieren Sie eine Tabelle:
Zeichnen Sie einfach ein Rechteck um die gewünschte Tabelle im Dokument, und wählen Sie den entsprechenden Tabellennamen aus.
Der Inhalt des Bereichs auf der rechten Seite ändert sich.
Zeichnen Sie Zeilen, indem Sie mit der linken Maustaste zwischen Zeilentrennzeichen klicken.
Zeichnen Sie Spalten, indem Sie „STRG + Linksklick“ verwenden (oder ⌘ Linksklick auf macOS).
Nachdem die Zeilen und Spalten festgelegt wurden, weisen Sie zu extrahierende Kopfzeilen zu, indem Sie die Kopfzeilenspalte auswählen und sie wie gewünscht zuordnen.
Eine Vorschau dazu, wie die Tabelle mit den extrahierten Daten auf der rechten Seite angezeigt wird
Wenn die Kopfzeile der Tabelle mit markiert wurde, wählen Sie „Erste Zeile ignorieren“ aus, damit die Kopfzeile der Tabelle nicht als Tabelleninhalt extrahiert wird.
Alle Dokumente markieren
Wenn Sie mit dem Markieren eines Dokuments fertig sind, fahren Sie mit dem Markieren des nächsten Dokuments fort, indem Sie auf die Navigationspfeile unter der Dokumentvorschau oben rechts klicken.
Wenn Sie mit dem Markieren einer Sammlung fertig sind, navigieren Sie zurück zur Sammlungsliste, um die zweite Sammlung zu markieren.
Modellzusammenfassung und ‑training
Führen Sie die folgenden Schritte aus, nachdem Sie alle Dokumente in allen Sammlungen markiert haben:
Klicken Sie unten auf dem Bildschirm auf die Schaltfläche Weiter.
Überprüfen Sie die Modellzusammenfassung. Unter Zu extrahierende Informationen wird angezeigt, dass „Debitoren-ID“ und „Fälligkeitsdatum“ nur in fünf von zehn Beispielen angezeigt wurden, während alles andere in allen zehn Beispielen angezeigt wurde.
Klicken Sie auf Trainieren, wenn Sie mit dem Inhalt zufrieden sind.
Nächste Schritte
Nachdem Sie nun ein Modell für die Dokumentverarbeitung in AI Builder erstellt haben, erfahren Sie, wie Sie Ihr Modell testen und in Power Apps und Power Automate verwenden.