Übung – Eine benutzerdefinierte Tabelle erstellen, und Daten importieren
Szenario
Ihr aktueller Verkaufsprozess ist manuell, und Aktualisierungen erfolgen nur freitags. Sie möchten den Prozess vereinfachen, die Fehlerwahrscheinlichkeit verringern und die Sichtbarkeit verbessern. Zu diesem Zweck erstellen Sie eine App, die Verkaufskontakte nachverfolgt und automatisch prognostizierte Einnahmen berechnet. Sie möchten Microsoft Dataverse verwenden, um die Liste potenzieller Kunden zu speichern.
Microsoft Dataverse zum Speichern von Daten verwenden
In dieser Übung verwenden Sie eine benutzerdefinierte Tabelle in Microsoft Dataverse, um die Liste potenzieller Kunden zu speichern.
Sie werden Folgendes lernen:
- Eine benutzerdefinierte Tabelle erstellen
- Der Tabelle benutzerdefinierte Spalten hinzufügen
- Eine Formelspalte erstellen (berechnen)
- Eine Geschäftsregel konfigurieren
- Daten aus einer Microsoft Excel-Arbeitsmappe importieren
Eine benutzerdefinierte Tabelle erstellen
Wechseln Sie zum Power Apps Maker Portal, und melden Sie sich an.
Wählen Sie aus dem linken Navigationsbereich Tabellen aus.
Wählen Sie auf der Befehlsleiste + Neue Tabelle und dann Tabelle (erweiterte Eigenschaften) aus.
Stellen Sie unter Eigenschaften den Anzeigenamen auf Interessent ein.
Wählen Sie die Registerkarte Primäre Spalte aus, und richten Sie den Anzeigenamen in Prospect Name ein.
Wählen Sie Speichern aus.
Nach dem Speichern wird der Bildschirm Tabellen > Interessent angezeigt.
Wählen Sie Neu > Spalte aus, um eine neue Spalte zu erstellen.
Geben Sie im Bereich Neue Spalte Folgendes ein:
- Anzeigename – Phase
- Datentyp: Choice
- Erforderlich: Eingabe erforderlich
Wählen Sie unter Diese Auswahl synchronisieren mit die Option Neue Auswahlmöglichkeit aus. Geben Sie im Bereich Neue Auswahl Folgendes ein, und klicken Sie dann auf Speichern:
- Anzeigename: Prospect Stage
- Geben Sie unter Beschriftung Folgendes ein, und speichern Sie es:
- Lead (Wert: 1)
- Verkaufschance (Wert: 2)
- Gewonnen (Wert: 3)
- Verloren (Wert: 4)
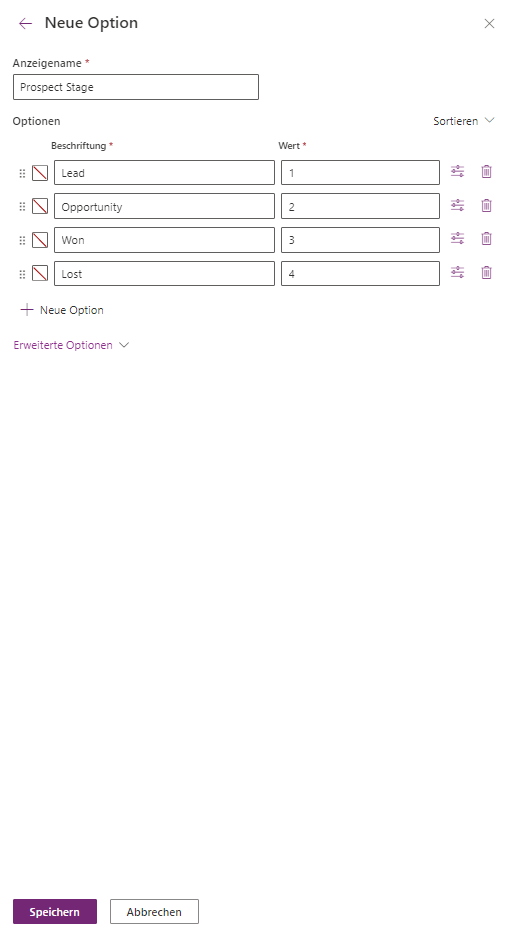
Klicken Sie nach dem Speichern der Auswahl in der Dropdownliste Diese Auswahl synchronisieren mit auf Prospect Stage.
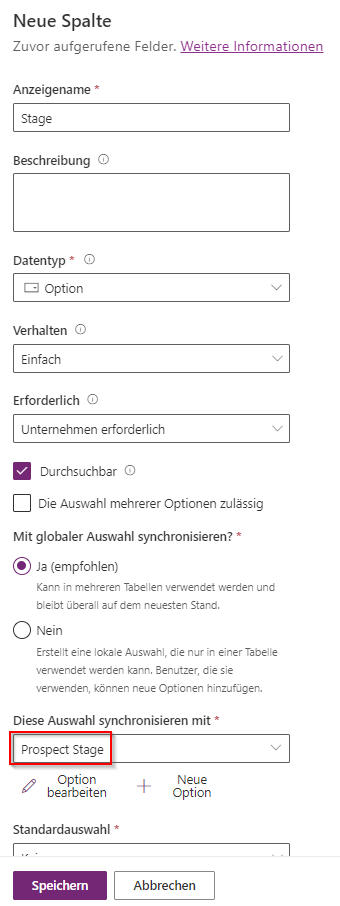
Wählen Sie unter Standardauswahl die Option Lead aus.
Wählen Sie Speichern aus.
Wiederholen Sie die Schritte, um zwei zusätzliche Spalten hinzuzufügen:
Anzeigename: Contract Amount
Datentyp: Currency
Anzeigename: Wahrscheinlichkeit
Datentyp: Ganze Zahl (wählen Sie Nummer und dann Ganze Zahl aus)
Fügen Sie eine weitere Spalte mit Folgendem hinzu:
- Anzeigename: Forecasted Revenue
- Datentyp: Formel
Sobald Sie Formel auswählen, wird unter Datentyp ein Eingabefeld angezeigt.
Geben Sie folgende Formel ein:
Decimal('Contract Amount') * (Probability / 100)Hinweis
Stellen Sie sicher, dass die in der Formel verwendeten Spaltennamen genau mit den zuvor erstellten Namen übereinstimmen. Bei manueller Power Apps-Eingabe werden automatische Vorschläge bereitgestellt, die Sie bei der Auswahl der richtigen Felder unterstützen. Verwenden Sie die Decimal-Funktion, um den Vertragsbetrag von der Währung in einen verwendbaren Dezimalwert umzurechnen.
Wählen Sie Speichern aus.
Geschäftsregel hinzufügen
Wählen Sie im Tabellendesigner Geschäftsregeln im Bereich Anpassungen rechts aus.
Wählen Sie auf der Befehlsleiste Neue Geschäftsregel aus. Eine neue Browserregisterkarte wird geöffnet.
Wählen Sie den Schritt Bedingung > Neue Bedingung im Designcanvas aus. Der Bereich Eigenschaften wird rechts angezeigt.
Stellen Sie im Bereich Eigenschaften unter Regeln sicher, dass für Ihr FeldContract Amount ausgewählt ist.
Ändern Sie den Wert Operator in Enthält Daten.
Wählen Sie Übernehmen aus.
Wählen Sie die Registerkarte Komponenten aus.
Ziehen Sie die Komponente Eingabe als erforderlich festlegen zum Pluszeichen rechts neben das violette Kontrollkästchen im Canvas.
Wechseln Sie mit der ausgewählten Option Neue geschäftlich erforderliche Aktion festlegen zum Bereich Eigenschaften, und gehen Sie folgendermaßen vor:
- Legen Sie das Feld auf Wahrscheinlichkeit fest.
- Legen Sie den Status fest auf Eingabe erforderlich
Wählen Sie Übernehmen aus.
Wählen Sie auf der Befehlsleiste den Chevron neben Interessenten Neue Geschäftsregel aus, um die Felder Name und Beschreibung zu erweitern.
Geben Sie als GeschäftsregelnameMake Probability Required ein.
Wählen Sie auf der Befehlsleiste Speichern aus.
Wählen Sie Aktivieren aus.
Wenn das Bestätigungsfenster Bestätigung der Prozessaktivierung angezeigt wird, wählen Sie erneut Aktivieren aus.
Schließen Sie die Geschäftsregel-Browserregisterkarte.
Wählen Sie im Popup-Fenster Fertig aus, um die Erstellung zu bestätigen.
Stellen Sie sicher, dass die neue Geschäftsregel in der Liste der Geschäftsregeln angezeigt wird. Wählen Sie dann oben Interessent aus, um zum Tabelleneditor zurückzukehren.
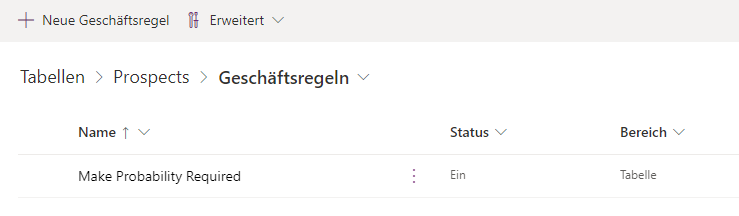
Daten aus einer Excel-Datei importieren
Laden Sie die Übungsdatei Prospects.csv herunter, und extrahieren Sie die CSV-Datei.
Öffnen Sie Prospects.csv in Excel, und geben Sie die folgenden Werte in die Spalte Phase ein:
- Contoso Flooring: Gewonnen
- Fabrikam Inc: Gewonnen
- Adventure Works: Lead
- VanArsdel: Verloren
- Adatum: Lead
- Relecloud: Verkaufschance
Speichern Sie die Datei Prospects.xlsx, und schließen Sie Excel.
Wechseln Sie im Power Apps Maker Portal zurück zur Tabelle Prospect.
Wählen Sie Importieren > Daten importieren aus.
Hinweis
Wählen Sie die Option Daten importieren und nicht die Option Daten aus Excel importieren aus, da es sich hierbei um eine Legacy-Funktion handelt. Die richtige Option aktiviert Power Query.
Im Power Query-Fenster laden Sie die Datei Prospects.xlsx hoch, indem Sie sie ziehen, danach suchen oder eine Verbindung über OneDrive herstellen.
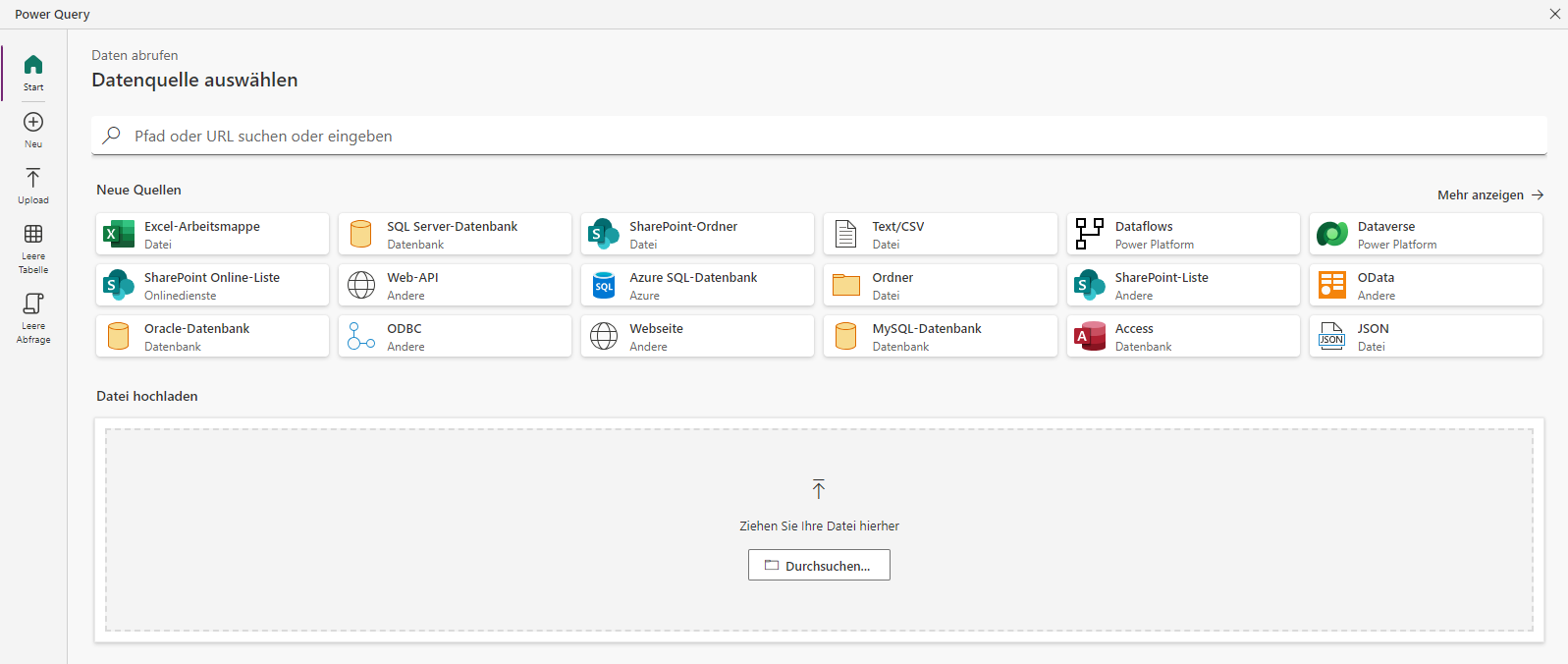
Wenn der Bildschirm Vorschau der Dateidaten angezeigt wird, überprüfen Sie, ob in der Tabelle ContractAmount, ProbabilityName und Phase angezeigt werden. Wählen Sie Weiter aus.
Überprüfen Sie im Power Query-Editor die Spaltendatentypen. Legen Sie ContractAmount auf Währung fest. Wählen Sie Weiter aus.
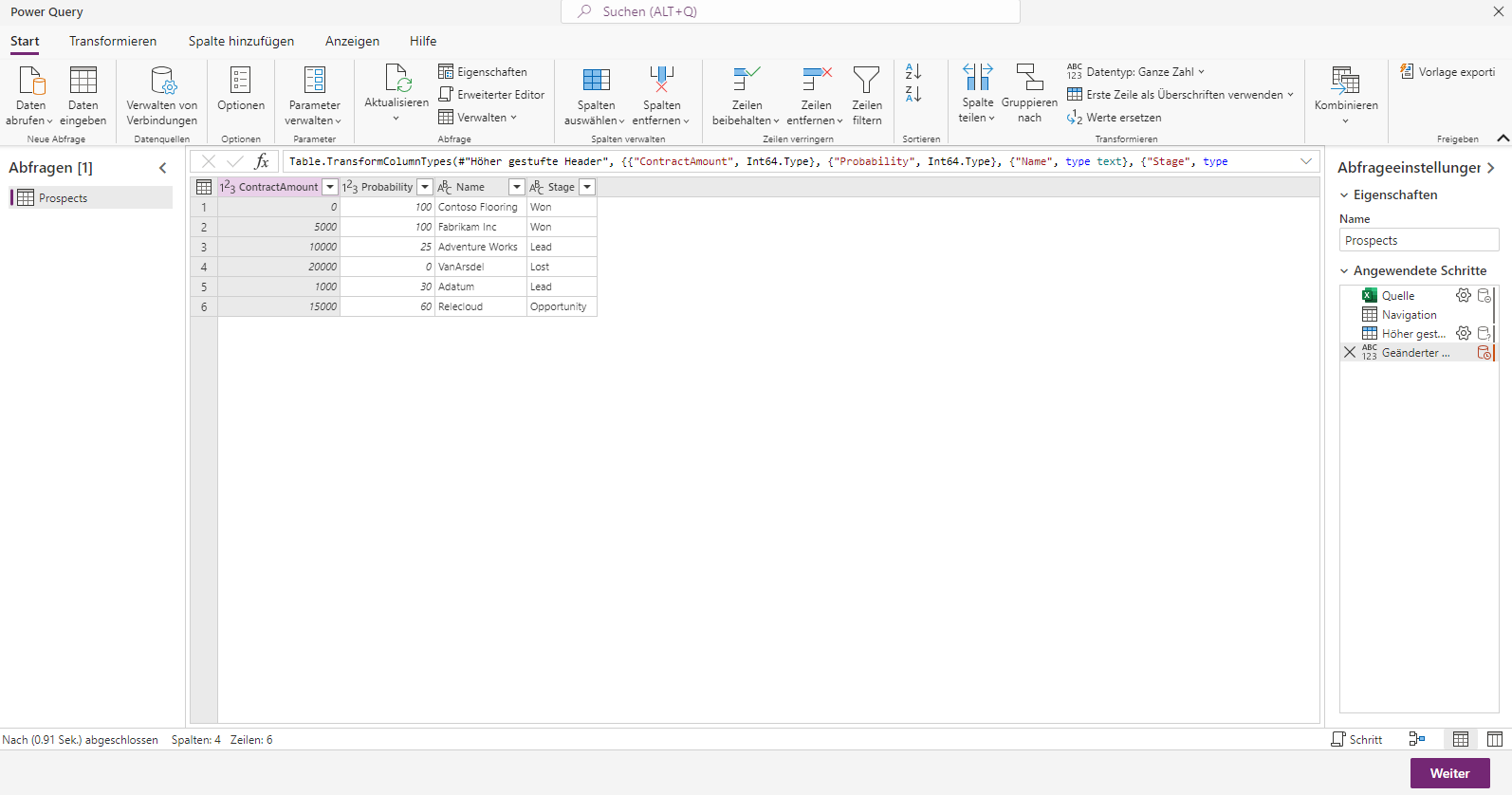
Wählen Sie unter Zieleinstellungen auswählen die Option In vorhandene Tabelle laden aus, und wählen Sie dann die Tabelle Prospect aus.
Bestätigen Sie in Spaltenzuordnung, dass die Spalten abgeglichen wurden. Ordnen Sie bei Bedarf Name manuell Prospect Name zu. Stellen Sie sicher, dass keine nicht zugeordneten Spalten vorhanden sind.
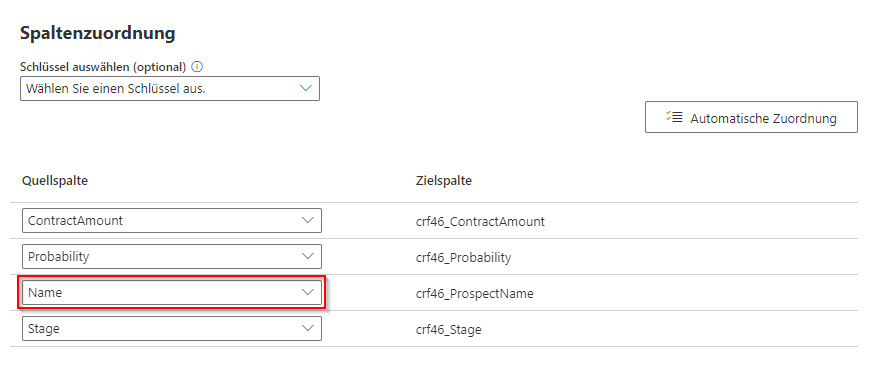
Wählen Sie Weiter und dann die Option Manuell aktualisieren aus, um die Einstellungen zu aktualisieren.
Wählen Sie Veröffentlichen aus, um die Daten zu importieren.
Aktualisieren Sie den Browser, um die importierten Daten anzuzeigen.
Vergewissern Sie sich, dass die Daten in der Tabelle Prospect korrekt angezeigt werden.
Herzlichen Glückwunsch! Sie haben eine benutzerdefinierte Dataverse-Tabelle erstellt, eine Geschäftsregel konfiguriert und Daten aus Excel importiert.





