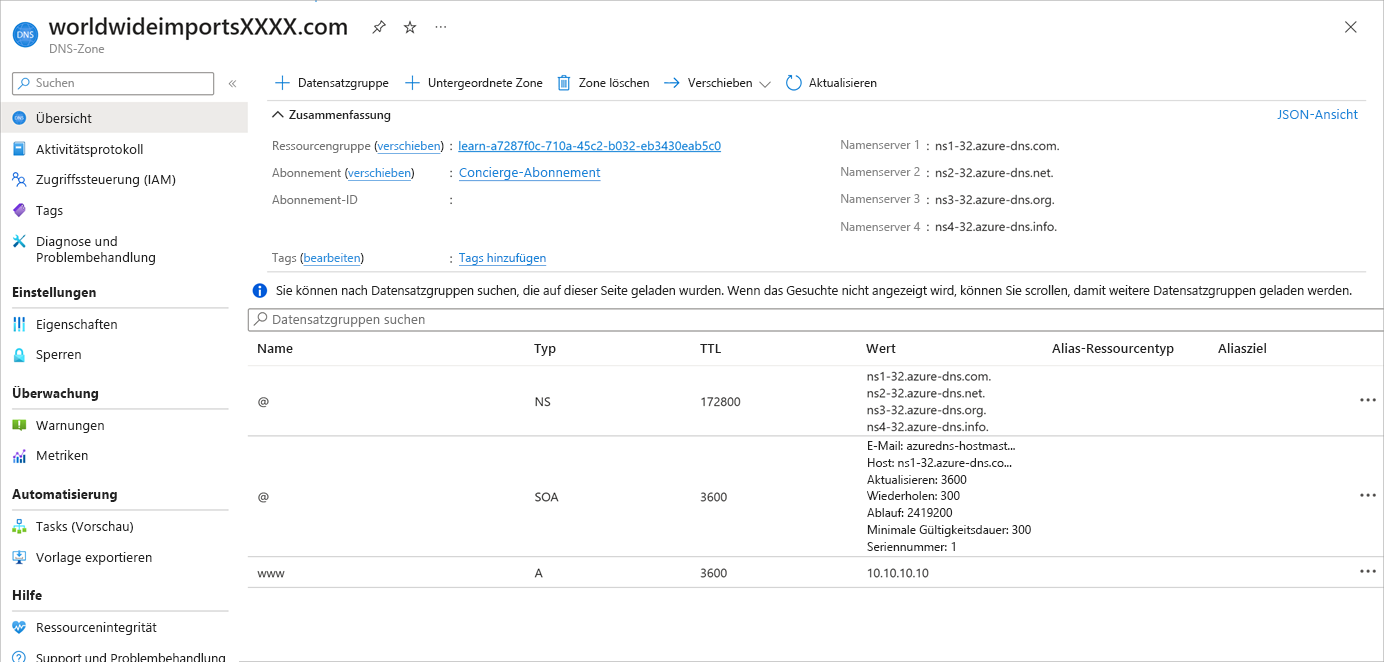Übung: Erstellen einer DNS-Zone und eines A-Eintrags mithilfe von Azure DNS
In der vorherigen Lerneinheit haben wir erläutert, wie Sie die Domäne „wideworldimports.com“ einrichten und konfigurieren, um auf Ihr Azure-Hosting in Azure DNS zu verweisen.
In dieser Lerneinheit lernen Sie Folgendes:
- Einrichten von Azure DNS und Erstellen einer öffentlichen DNS-Zone
- Erstellen eines A-Eintrags
- Überprüfen, ob der A-Eintrag in eine IP-Adresse aufgelöst wird
Erstellen einer DNS-Zone in Azure DNS
Bevor Sie die Domäne „wideworldimports.com“ auf Ihren Servern hosten können, müssen Sie eine DNS-Zone erstellen. Die DNS-Zone enthält alle Konfigurationseinträge, die der Domäne zugeordnet sind.
Gehen Sie wie folgt vor, um eine DNS-Zone einzurichten:
Melden Sie sich beim Azure-Portal mit dem Konto an, das Sie zum Aktivieren der Sandbox verwendet haben.
Wählen Sie in Azure auf der Startseite unter Azure-Dienste die Option Ressource erstellen aus. Der Bereich Ressource erstellen wird angezeigt.
Suchen Sie im Suchfeld Search services and marketplace (Dienste und Marketplace durchsuchen) die Option DNS-Zone, und wählen Sie sie aus. Dann wird der Bereich DNS-Zone angezeigt.
Wählen Sie DNS-Zone>erstellen aus.

Der Bereich DNS-Zone erstellen wird angezeigt.
Füllen Sie auf der Registerkarte Grundlagen die folgenden Werte für jede Einstellung aus.
Einstellung Wert Projektdetails Subscription Concierge-Abonnement Ressourcengruppe Wählen Sie in der Dropdownliste [Sandbox-Ressourcengruppe] aus.Instanzendetails Name Dieser Name muss in der Sandbox eindeutig sein. Verwenden Sie wideworldimportsXXXX.com, und ersetzen Sie dabei jeweils X durch Buchstaben oder Zahlen.
Klicken Sie auf Überprüfen + erstellen.
Wenn die Überprüfung erfolgreich war, wählen Sie Erstellen aus. Das Erstellen der DNS-Zone dauert einige Minuten.
Klicken Sie nach Abschluss der Bereitstellung auf Zu Ressource wechseln. Ihr DNS-Zone-Bereich wird angezeigt.
Standardmäßig werden die Namenserver- und SOA-Eintragssätze automatisch erstellt und gelöscht, sobald eine DNS-Zone erstellt oder gelöscht wird. Der Namenserver-Eintragssatz definiert die Azure DNS-Namespaces und enthält die vier Azure DNS-Einträge. Bei der Aktualisierung der Registrierungsstelle werden alle vier Einträge verwendet.
Der SOA-Eintrag steht für Ihre Domäne und wird verwendet, wenn andere DNS-Server nach Ihrer Domäne suchen.
Notieren Sie sich die NS-Eintragwerte. Sie werden im nächsten Abschnitt benötigt.
Erstellen eines DNS-Eintrags
Da die DNS-Zone jetzt vorhanden ist, müssen Sie die erforderlichen Einträge erstellen, um die Domäne zu unterstützen.
Der erste Eintragssatz, den Sie erstellen, ist der A-Eintrag. Der A-Eintragssatz wird verwendet, um Datenverkehr von einem logischen Domänennamen an die IP-Adresse des Hostservers zu verweisen. Eine A-Datensatzgruppe kann mehrere Datensätze enthalten. Bei Eintragssätzen bleibt der Domänenname konstant, während sich die IP-Adressen unterscheiden.
Wählen Sie im DNS-Zone-Bereich für wideworldimportsXXXX.com in der oberen Menüleiste die Option + Datensatzgruppe aus.
Dann wird der Bereich Datensatzgruppe hinzufügen angezeigt.
Füllen Sie die folgenden Werte für jede Einstellung aus.
Einstellung Wert Beschreibung Name www Dies ist der Hostname, den Sie in eine IP-Adresse auflösen möchten. Typ A Der Datensatz A wird am häufigsten verwendet. Wenn Sie IPv6 verwenden, wählen Sie den Typ AAAA aus. Alias-Ressourceneintragssatz Nein Diese Option kann nur auf die Eintragstypen A, AAAA und CNAME angewendet werden. TTL 1 Dies ist die Gültigkeitsdauer (Time-to-Live Period), die angibt, wie lange jeder DNS-Server die Auflösung zwischenspeichert, bevor sie gelöscht wird. TTL-Einheit Stunden Als Wert kann hier „Sekunden“, „Minuten“, „Stunden“, „Tage“ oder „Wochen“ angegeben werden. Wählen Sie in diesem Fall „Stunden“ aus. IP-Adresse 10.10.10.10 Dies ist die IP-Adresse, in die der Eintragsname aufgelöst wird. In einem realen Szenario würden Sie die öffentliche IP-Adresse für Ihren Webserver eingeben. Klicken Sie auf OK, um den Eintrag Ihrer Zone hinzuzufügen.
Beachten Sie, dass Sie mehr als eine IP-Adresse für Ihren Webserver einrichten können. Hierzu fügen Sie alle zugeordneten IP-Adressen als Einträge im A-Ressourceneintragssatz hinzu. Sie können die Datensatzgruppe nach dessen Erstellung mit zusätzlichen IP-Adressen aktualisieren.
Überprüfen Ihrer globalen Azure DNS-Instanz
In einem realen Szenario aktualisieren Sie nach dem Erstellen der öffentlichen DNS-Zone die NS-Datensätze der Domänennamen-Registrierungsstelle, um die Domäne an Azure zu delegieren.
Obwohl Sie in dieser Übung nicht über eine registrierte Domäne verfügen, können Sie dennoch überprüfen, ob die DNS-Zone erwartungsgemäß funktioniert, indem Sie das Tool nslookup verwenden.
Verwenden von nslookup zum Überprüfen der Konfiguration
Im Folgenden wird erklärt, wie Sie nslookup verwenden, um die Konfiguration der DNS-Zone zu überprüfen.
Führen Sie in Cloud Shell den folgenden Befehl aus. Ersetzen Sie den DNS-Zonennamen durch die Zone, die Sie erstellt haben, und ersetzen Sie
<name server address>durch einen der Namenserverwerte, die Sie nach dem Erstellen der DNS-Zone kopiert haben.nslookup www.wideworldimportsXXXX.com <name server address>Der Befehl sollte in etwa wie folgt aussehen:
nslookup www.wideworldimportsXXXX.com ns1-04.azure-dns.comEs sollte angezeigt werden, dass der Hostname
www.wideworldimportsXXXX.comin 10.10.10.10 aufgelöst wird.
Sie haben erfolgreich eine DNS-Zone eingerichtet und einen A-Eintrag erstellt.