Implementieren der Azure-Dateisynchronisierung
Sie können die Azure-Dateisynchronisierung manuell oder über Windows Admin Center implementieren. Wenn Sie Windows Admin Center verwenden, müssen Sie nur grundlegende Konfigurationseinstellungen bereitstellen, da diese Methode alle Voraussetzungen erfüllt. Zur manuellen Bereitstellung verwenden Sie entweder das Azure-Portal oder Azure PowerShell. Bei der manuellen Bereitstellung muss allerdings bereits ein Azure-Speicherkonto mit einer Azure-Dateifreigabe vorhanden sein, die der Cloudendpunkt werden soll. In beiden Fällen müssen Sie über lokale Windows-Dateiserver verfügen, die Sie als Serverendpunkte verwenden möchten. In dieser Lektion erfahren Sie, wie Sie beide Methoden nutzen, um die Azure-Dateisynchronisierung zu implementieren.
Manuelles Implementieren der Azure-Dateisynchronisierung
Zum manuellen Implementieren der Azure-Dateisynchronisierung müssen Sie die folgenden allgemeinen Schritte ausführen:
- Bereitstellen des Speichersynchronisierungsdiensts
- Installieren des Azure-Dateisynchronisierungs-Agents
- Registrieren eines Windows-Servers beim Speichersynchronisierungsdienst
- Erstellen einer Synchronisierungsgruppe
- Hinzufügen von Serverendpunkten
1. Bereitstellen des Speichersynchronisierungsdiensts
Der Speichersynchronisierungsdienst ist die Azure-Ressource auf oberster Ebene für die Dateisynchronisierung. Sie können über mehrere Instanzen des Speichersynchronisierungsdiensts verfügen, aber Windows Server kann nur bei einer einzigen Instanz registriert werden. Server, die bei anderen Instanzen des Speichersynchronisierungsdiensts registriert sind, können nicht miteinander synchronisiert werden. Der Speichersynchronisierungsdienst kann nur mit Azure-Dateifreigaben verwendet, die sich in derselben Azure-Region befinden.
Sie stellen den Speichersynchronisierungsdienst im Azure-Portal bereit, indem Sie Ressource erstellen auswählen, nach Azure-Dateisynchronisierung suchen und dann Erstellen auswählen. Geben Sie einen Namen für die Ressourcengruppe, einen Namen für den Speichersynchronisierungsdienst und eine Region ein, und wählen Sie dann Überprüfen + erstellen aus.
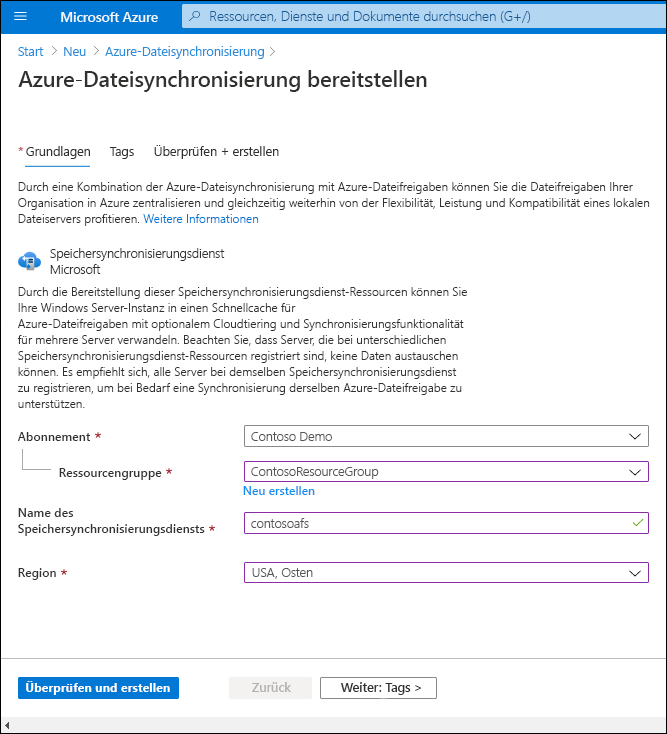
Hinweis
In Azure PowerShell verwenden Sie zum Bereitstellen des Speichersynchronisierungsdienst das Cmdlet New-AzStorageSyncService.
2. Installieren des Azure-Dateisynchronisierungs-Agents
Sie können das Installationspaket für den Dateisynchronisierungs-Agent über das Azure-Portal aus dem Microsoft Download Center herunterladen. Sie müssen den Agent auf allen Servern installieren, die Serverendpunkte sein werden. Wenn Sie die Dateisynchronisierung mit einem Failovercluster verwenden möchten, müssen Sie den Agent auf jedem Knoten im Cluster installieren.
Standardmäßig versucht der installierte Agent, innerhalb von 21 Tagen vor dem veröffentlichten Ablaufdatum selbst ein Upgrade durchzuführen. In diesem Zeitraum versucht der Agent, das Upgrade einmal wöchentlich innerhalb des ausgewählten Wartungsfensters durchzuführen.
Sie installieren den Dateisynchronisierungs-Agent unter Windows Server 2019, indem Sie das Installationspaket „StorageSyncAgent_WS2019.msi“ unter Windows Server ausführen.
3. Registrieren eines Windows-Servers beim Speichersynchronisierungsdienst
Wenn die Installation des Dateisynchronisierungs-Agents abgeschlossen ist, wird automatisch das Fenster Serverregistrierung geöffnet. Durch das Registrieren des Windows Server-Computers beim Speichersynchronisierungsdienst wird eine Vertrauensstellung zwischen Ihrem Server (oder Cluster) und dem Speichersynchronisierungsdienst geschaffen. Nachdem Sie sich mit Ihren Azure-Anmeldeinformationen authentifiziert haben, erfordert die Registrierung Informationen zu Ihrem Azure-Abonnement, Ihrer Ressourcengruppe und dem Speichersynchronisierungsdienst, den Sie in Schritt 1 erstellt haben.
Tipp
Sie können einen Server (oder Cluster) immer nur bei einer Instanz des Speichersynchronisierungsdiensts registrieren.
Zum Registrieren eines Azure-Dateisynchronisierungs-Agents können Sie das PowerShell-Cmdlet Register-AzStorageSyncServer ausführen. Dieses Cmdlet muss lokal auf dem Windows Server-Computer ausgeführt werden, den Sie registrieren möchten. Zum Registrieren von Server Core benötigen Sie einen zweiten Computer mit Desktopdarstellung, um die Geräteanmeldung auszuführen.
4. Erstellen einer Synchronisierungsgruppe
Eine Synchronisierungsgruppe enthält die Endpunkte, die Sie miteinander synchronisieren möchten. Sie definiert die Synchronisierungstopologie. Eine Synchronisierungsgruppe muss immer über einen Cloudendpunkt verfügen und kann bis zu 50 Serverendpunkte enthalten. Serverendpunkte in derselben Synchronisierungsgruppe müssen sich auf unterschiedlichen registrierten Servern befinden. Alle Serverendpunkte werden mit einem Cloudendpunkt synchronisiert, sodass der Cloudendpunkt zum Hub wird.
Sie können Änderungen auf einem Cloudendpunkt oder einem beliebigen Serverendpunkt vornehmen, da die Dateisynchronisierung die Multimasterreplikation verwendet. Wenn Sie Änderungen an einem Serverendpunkt vornehmen, werden diese sofort erkannt, mit dem Cloudendpunkt synchronisiert und von dort mit den anderen Serverendpunkten synchronisiert. Wenn Sie jedoch eine Änderung direkt auf dem Cloudendpunkt vornehmen, muss diese zuerst von einem Änderungserkennungsauftrag der Dateisynchronisierung entdeckt werden. Änderungserkennungsaufträge für Cloudendpunkte werden nur einmal alle 24 Stunden ausgeführt.
Im Azure-Portal erstellen Sie eine Synchronisierungsgruppe durch Auswählen von + Synchronisierungsgruppe auf dem Blatt Speichersynchronisierungsdienst.
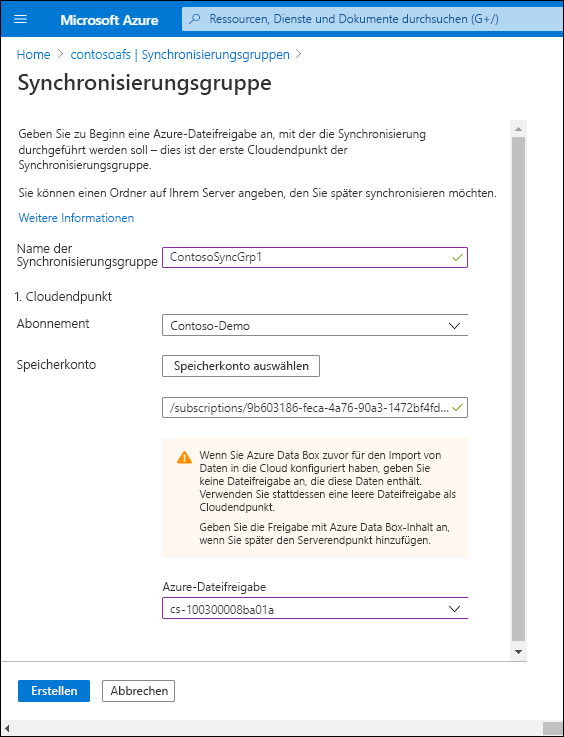
In Azure PowerShell erstellen Sie eine Synchronisierungsgruppe mit dem Cmdlet New-AzStorageSyncGroup.
5. Hinzufügen von Serverendpunkten
Ein Serverendpunkt repräsentiert einen bestimmten Speicherort auf einem registrierten Windows Server-Computer – z. B. einen Ordner oder ein Volume –, den Sie mit einer Azure-Dateifreigabe (einem Cloudendpunkt in derselben Synchronisierungsgruppe) synchronisieren möchten. Sie können nur Dateien in NTFS-formatierten Volumes synchronisieren, weil ReFS (Resilient File System, robustes Dateisystem) und andere Dateisysteme nicht unterstützt werden. Sie können mehrere Serverendpunkte für denselben registrierten Server zu verschiedenen Synchronisierungsgruppen hinzufügen, aber ihre Pfade dürfen sich nicht überschneiden. Sie können pro registriertem Server und Synchronisierungsgruppe nur einen Serverendpunkt hinzufügen.
Beim Hinzufügen eines Serverendpunkts können Sie auch Cloudtiering und Offlinedatenübertragung konfigurieren. Mit der Offlinedatenübertragung können Sie alternative Mittel wie beispielsweise Azure Data Box verwenden, um große Mengen an Dateien zu Azure zu transportieren. Das Cloudtiering wandelt einen Serverendpunkt in einen Dateicache in einer Azure-Dateifreigabe um. Beachten Sie jedoch, dass das Cloudtiering nur in Datenvolumes unterstützt wird, nicht in einem Systemvolume.
Im Azure-Portal fügen Sie einen Serverendpunkt hinzu, indem Sie Serverendpunkt hinzufügen auf dem Blatt Synchronisierungsgruppe auswählen.
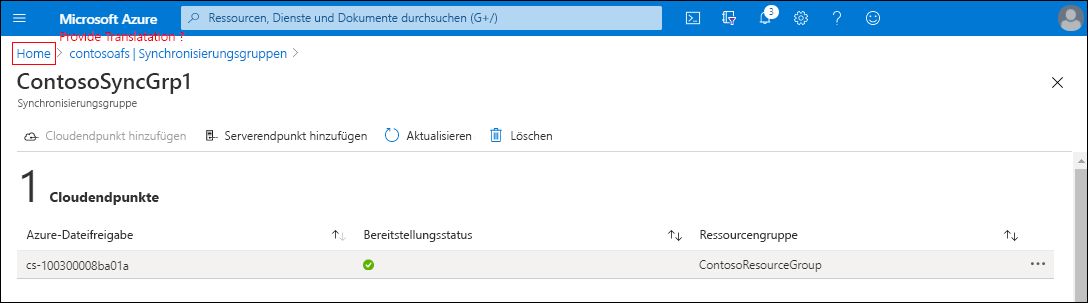
In Azure PowerShell fügen Sie einen Serverendpunkt mit dem Cmdlet New-AzStorageSyncServerEndpoint hinzu.
Implementieren der Azure-Dateisynchronisierung über Windows Admin Center
Windows Admin Center vereinfacht die Bereitstellen der Dateisynchronisierung. Diese Plattform erstellt bei Bedarf automatisch alle Voraussetzungen (Speichersynchronisierungsdienst, ein Speicherkonto und eine Azure-Dateifreigabe) oder verwendet ggf. bereits im Azure-Abonnement vorhandene Elemente. Sie benötigen nur noch Anmeldeinformationen für das Azure-Abonnement und einen Windows Server-Computer, den Sie als Serverendpunkt festlegen möchten.
Hinweis
Um die Dateisynchronisierung einrichten zu können, müssen Sie Windows Admin Center bei Azure registrieren.
Nach dem Herstellen einer Verbindung zwischen Windows Admin Center und dem gewünschten Windows Server-Computer müssen Sie in Windows Admin Center die Option Azure-Dateisynchronisierung und dann Einrichten auswählen. Windows Admin Center erkennt, ob die Voraussetzungen für die Dateisynchronisierung bereits im Abonnement vorhanden sind oder ob sie erstellt werden müssen. Wenn die Voraussetzungen erfüllt sind, können Sie sie bearbeiten. Wählen Sie dann Einrichten aus. Das Setup lädt einen Azure-Dateisynchronisierungs-Agent herunter und installiert ihn. Danach wird der Windows Server-Computer bei der Synchronisierungsgruppe registriert. Der letzte Schritt ist die Auswahl von Ordner synchronisieren. Dort können Sie angeben, welchen lokalen Ordner Sie als Serverendpunkt zu welcher Synchronisierungsgruppe hinzufügen möchten.
Tipp
In Windows Admin Center können Sie den Windows Server-Computer als Serverendpunkt zu einer Synchronisierungsgruppe hinzufügen und das Cloudtiering aktivieren. Sie müssen aber dennoch das Azure-Portal verwenden, um weitere Einstellungen wie z. B. eine Datumsrichtlinie für das Cloudtiering zu konfigurieren.