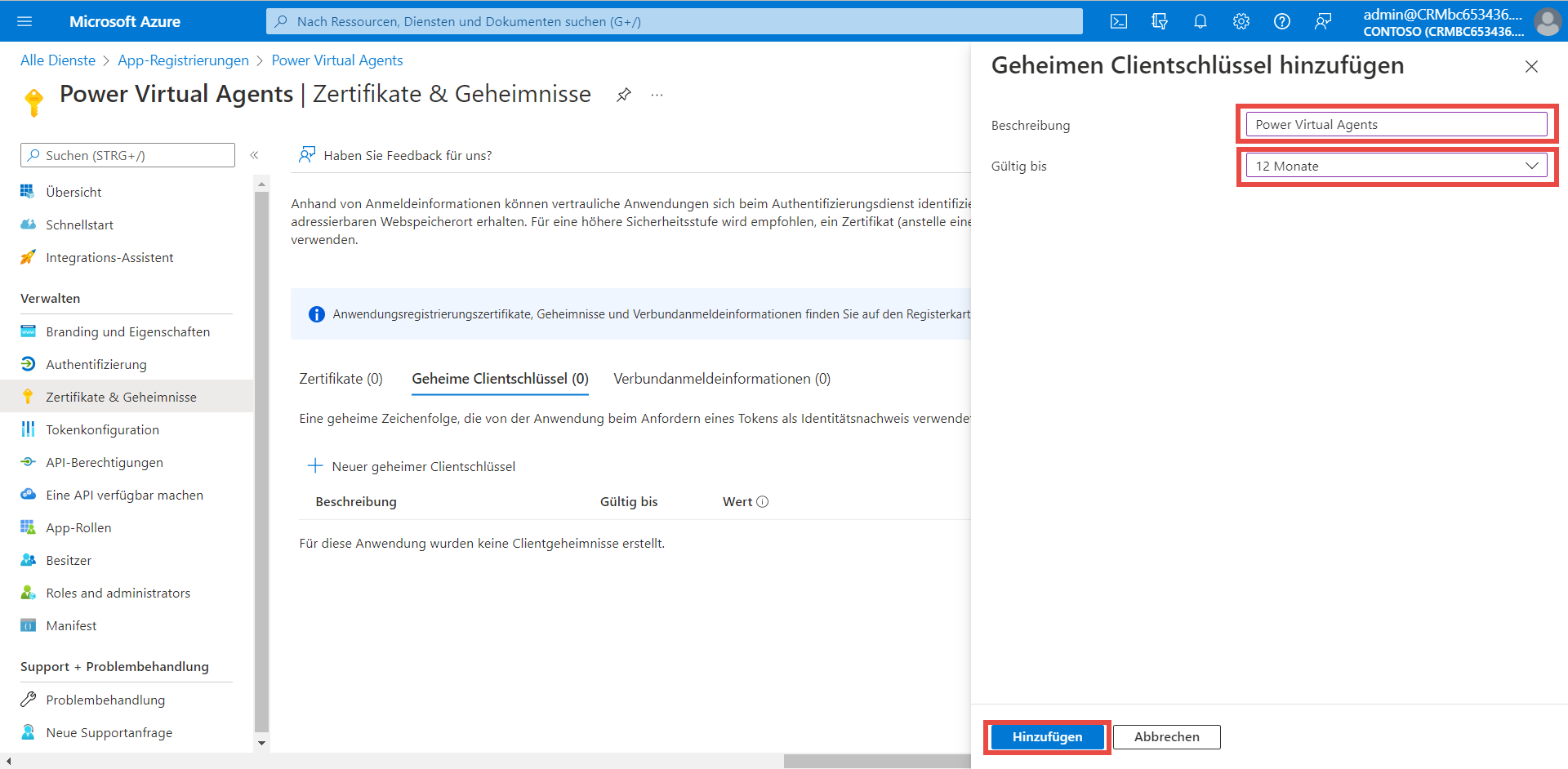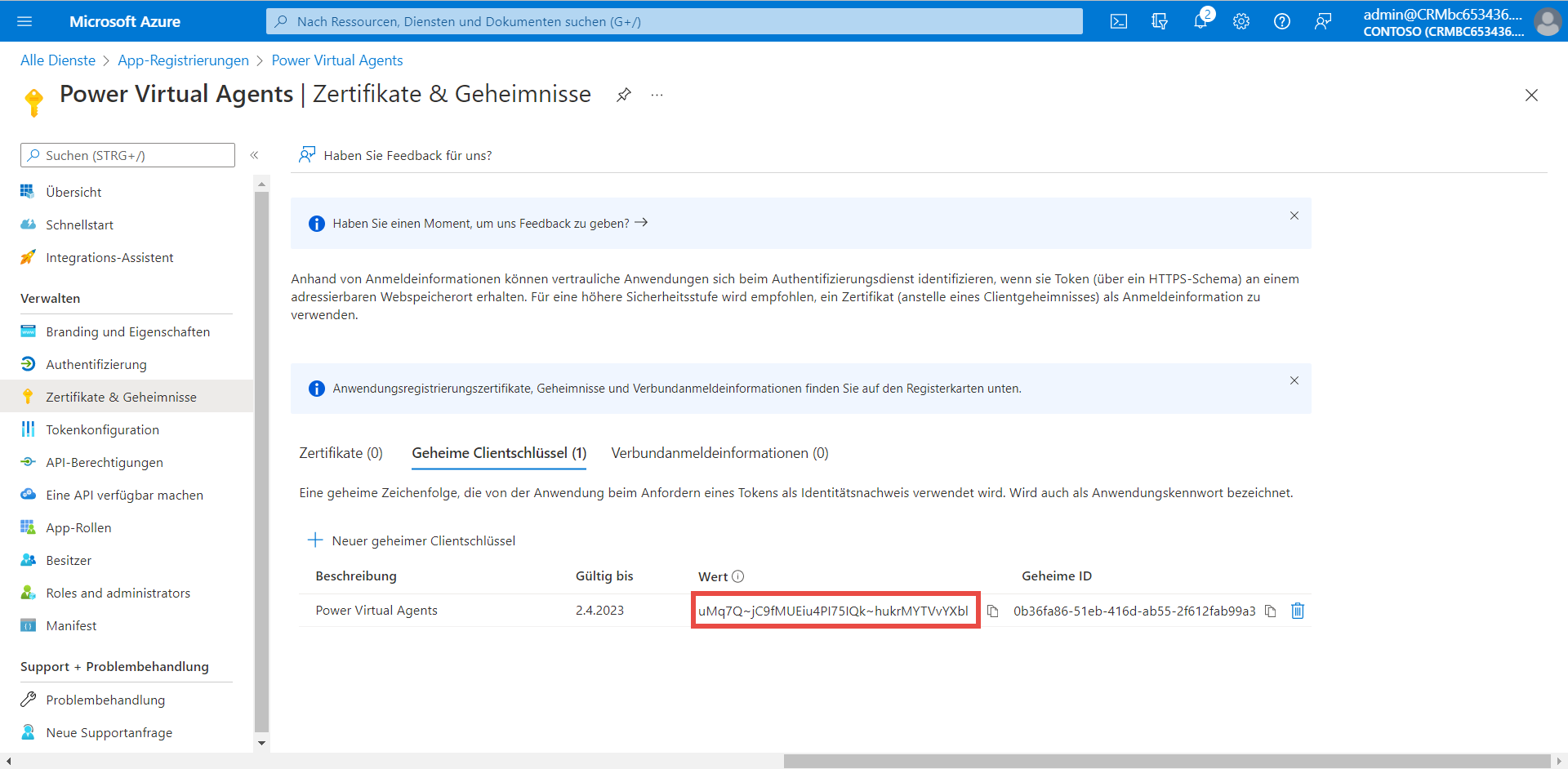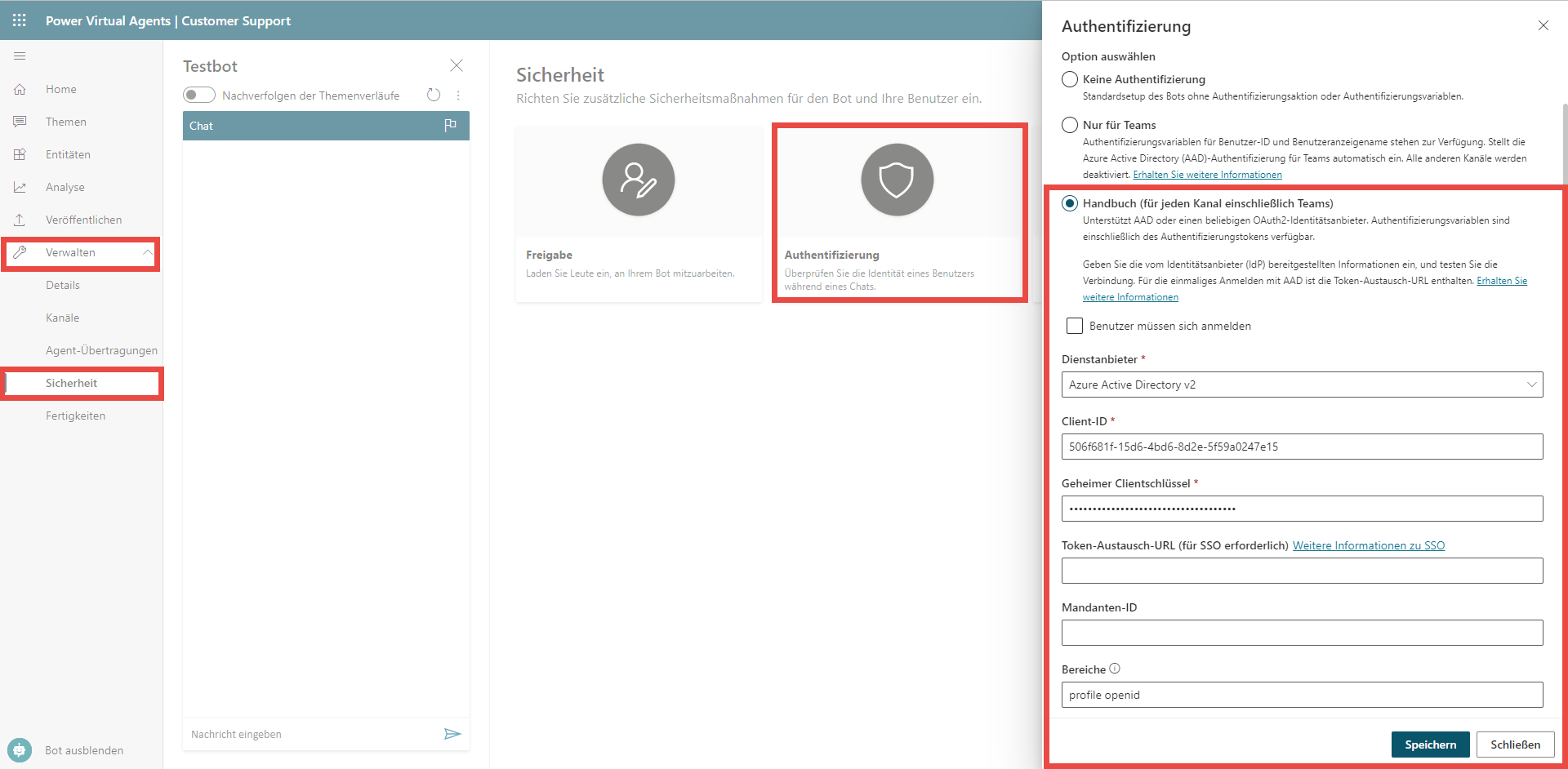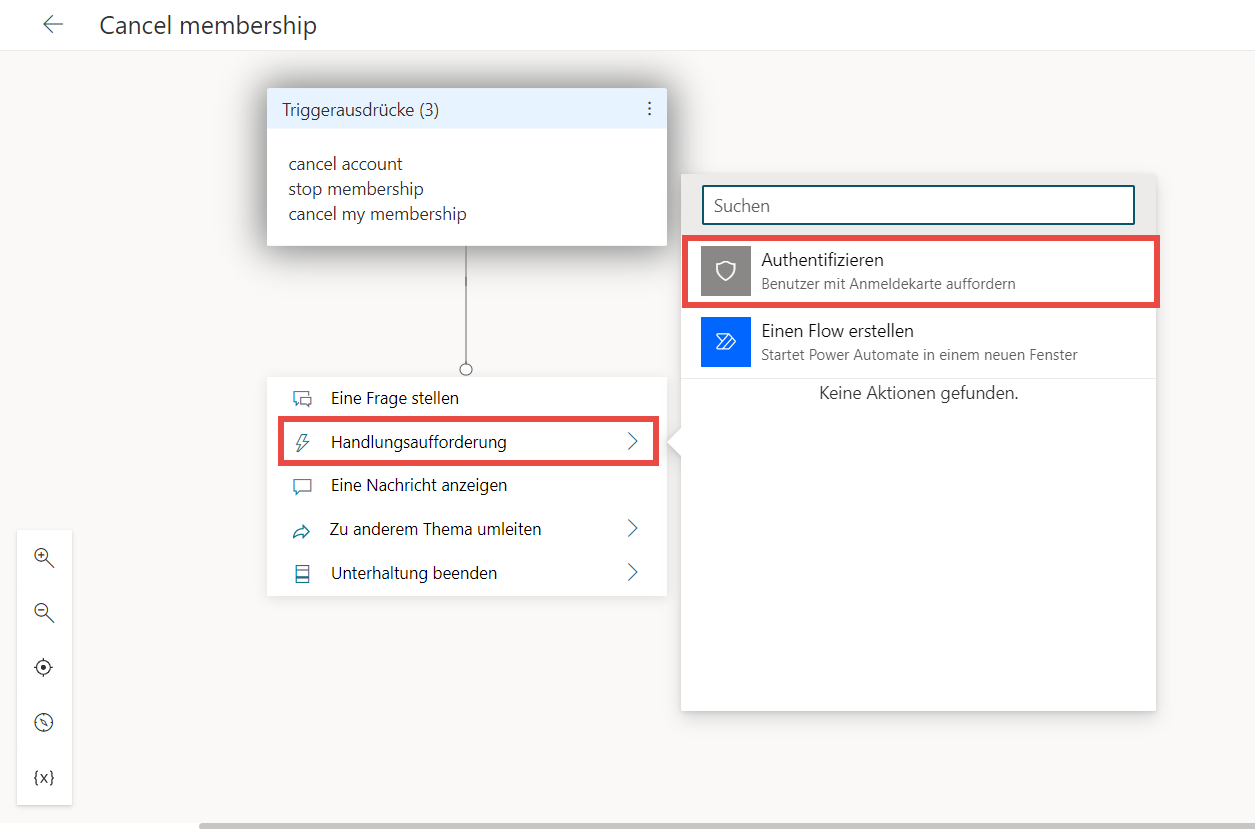Authentifizierung
Die Authentifizierungseinstellung in Microsoft Copilot Studio wirkt sich darauf aus, wie Sie den Zugriff auf den Copiloten verwalten können. Mit ihr können Sie die Identität eines Benutzers während eines Gesprächs überprüfen, was Folgendes ermöglicht:
Weitere Personalisierung der Konversation
Die Funktion des Copiloten, Aktionen im Namen des Benutzers auszuführen
Die Möglichkeit, Dialoge in der Konversation zu überspringen, indem Sie Benutzerdaten vorab eingeben und direkt zum Punkt kommen
Variablen wie die Benutzer-ID und der Anzeigename, die in Themen verwendet werden können
Es handelt sich um eine flexible Erfahrung. Sie können einige Teile der Konversation markieren, für die sich der Benutzer anmelden muss, während der Benutzer sich für andere Teile nicht anmelden muss.
Authentifizierungseinstellungen finden Sie in Microsoft Copilot Studio, wenn Sie im seitlichen Navigationsbereich Einstellungen und dann Sicherheit>Authentifizierung auswählen.
Die Optionen für die Authentifizierung sind folgende:
Keine Authentifizierung
Nur für Teams
Manuell (für jeden Kanal einschließlich Teams)
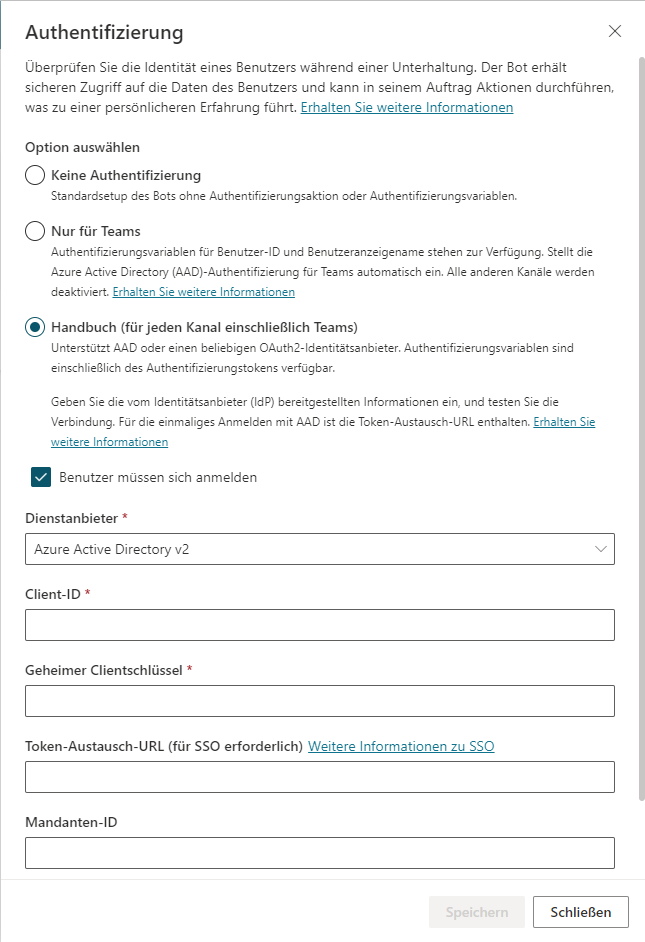
Sie müssen Ihren Copiloten veröffentlichen, damit Änderungen an der Authentifizierungseinstellung durchgeführt werden.
Keine Authentifizierung
Wenn Sie Keine Authentifizierung auswählen, bedeutet dies, dass jeder, der Zugriff auf den Copiloten hat, mit ihm chatten kann, ohne sich anmelden zu müssen. Dazu gehören alle Benutzer mit einem Link zum Copiloten oder alle, die ihn finden können, z. B. auf Ihrer Website. Es stehen keine Authentifizierungsvariablen für die Verwendung in Themen zur Verfügung.
Nur für Teams
Die Option richtet die Authentifizierung nur für Microsoft Teams ein, deaktiviert alle anderen Kanäle und trennt die Verbindung zum Copiloten. Nur Benutzer, mit denen Sie den Copilot geteilt haben, können ihn verwenden.
Manuell (für jeden Kanal einschließlich Teams)
Microsoft Copilot Studio unterstützt Identitätsanbieter, die mit dem OAuth2-Standard kompatibel sind. Das bedeutet, dass Sie Benutzern die Anmeldung mit jedem OAuth2-Identitätsanbieter ermöglichen können. Die OAuth2-Identitätsanbieter umfassen:
Microsoft Entra ID
Microsoft-Konto
Google
Facebook
Benutzerdefinierter Authentifizierungsdienst, den Sie für Ihr Unternehmen erstellen.
Sie können die Authentifizierungsaktion während einer Konversation aufrufen. Dadurch wird der Benutzer mit einer Anmeldekarte aufgefordert. Alternativ können Sie auch die Option Benutzer müssen sich anmelden auswählen, die ein Thema „Benutzer muss sich im System anmelden“ erstellt. So wird der Benutzer aufgefordert, sich anzumelden, sobald er die Konversation mit dem Copiloten beginnt. Der folgende Screenshot zeigt das Systemthema Benutzer muss sich im System anmelden und die gespeicherten Variablen an. Die erhaltenen Variablen sind IsLoggedIn, AuthToken, UserDisplayName und UserID.
Manuelle Authentifizierung konfigurieren
Registrieren Sie eine neue App bei Ihrem Identitätsanbieter und erhalten Sie eine Client-ID und ein Clientschlüssel, um eine manuelle Authentifizierung in Microsoft Copilot Studio zu konfigurieren. Die folgenden Details zeigen Ihnen, wie Sie dies vom Azure-Portal für Microsoft Entra ID durchführen können.
Sie können aus dem Azure-Portal App-Registrierungen auswählen und eine neue Registrierung erstellen, um eine Anwendung zu registrieren. Sie müssen einen Namen für die Registrierung angeben, z. B. den Copilot-Namen, und dann müssen Sie festlegen, welche Konten auf den Copiloten zugreifen können. Zum Beispiel erlaubt die unten ausgewählte Option Benutzern von jedem Microsoft Entra ID-Verzeichnis oder persönlichen Microsoft-Konto, sich anzumelden und mit dem Copiloten zu sprechen. Die Umleitungs-URI sollte https://token.botframework.com/.auth/web/redirect mit Web als Plattform sein.
Als Nächstes müssen Sie einen neuen Clientschlüssel hinzufügen. Sie können zum Bereich Zertifikate und Geheimnisse der App-Registrierung wechseln und +Neuer Geheimschlüssel auswählen. Hier können Sie eine Beschreibung eingeben und eine Ablaufperiode auswählen.
Der Clientschlüssel-Wert wie unten gezeigt, sollte beachtet werden, da er für die Konfiguration verwendet wird.
Sie benötigen zudem die Anwendungs-(Client-)ID, die im Übersichtsbereich der App-Registrierung zu finden ist.
Da Azure jetzt konfiguriert wurde, können die Microsoft Copilot Studio-Authentifizierungseinstellungen ausgefüllt werden. Sie können Ihren Copiloten in Microsoft Copilot Studio öffnen und zu Einstellungen>Sicherheit>Authentifizierung wechseln.
Die Authentifizierungsoption sollte Manuell sein. Wenn Sie Benutzer müssen sich anmelden auswählen, wird ein Systemthema erstellt, das die Benutzer zu Beginn der Konversation auffordert, sich anzumelden. Andernfalls, wenn dies nicht ausgewählt ist, können Sie die Authentifizierungsaktion an jedem Punkt der Konversation aufrufen.
Der Dienstanbieter sollte Azure Active Directory v2 sein. In die Felder Client-ID und Clientschlüsel können Sie die zuvor erhaltene Anwendungs-ID und den geheimen Client-Wert eingeben. Token-Austausch-URL ist ein optionales Feld, das beim Single Sign-On konfigurieren verwendet wird. Der Umfang bezieht sich auf den Zugriff, den authentifizierte Benutzer haben sollen, sobald sie sich angemeldet haben. Weitere Informationen finden Sie unter Umfänge.
Sobald die Authentifizierungseinstellungen gespeichert sind und der Copilot veröffentlicht wurde, können Sie Eine Aktion aufrufen>Authentifizieren in Ihren Themen verwenden. Wenn mehrere Themen eine Authentifizierung erfordern, wird der Benutzer während der gesamten Sitzung nur einmal zur Anmeldung aufgefordert.
Dadurch wird automatisch eine bedingte Verzweigung mit Nachrichten und Variablen eingerichtet, die sich auf die Authentifizierung beziehen. Es gibt eine Variable, die bei Anmeldung des Benutzers das Authentifizierungstoken speichert. Es handelt sich um eine boolesche Variable, die speichert, ob sich der Benutzer angemeldet hat, und Variablen für die ID und den Anzeigenamen des Benutzers.