Übung: Importieren und Konfigurieren von Ressourcen
Installieren des Mixed Reality Feature Tools
Um das Mixed Reality-Toolkit in Ihr Projekt zu importieren, verwenden Sie das Mixed Reality-Featuretool. Mit dem Tool können Entwickler Featurepakete ermitteln, aktualisieren und importieren. Sie können Pakete vor dem Importieren nach Name oder Kategorie durchsuchen, ihre Abhängigkeiten anzeigen und Änderungsvorschläge für Ihre Projektmanifestdatei anzeigen.
Laden Sie die neueste Version des Mixed Reality-Featuretools aus dem Microsoft Download Center herunter.
Öffnen Sie nach Abschluss des Downloads die ausführbare Datei
MixedRealityFeatureTool.exeund verwenden Sie sie, um das Mixed Reality-Featuretool zu starten.Hinweis
Bevor Sie das Mixed Reality-Featuretool ausführen können, müssen Sie möglicherweise die .NET 6.0-Runtime installieren.
Importieren des MRTK-Basispakets für Unity
Wählen Sie im Mixed Reality Feature-Tool Starten aus.

Wählen Sie die Schaltfläche Durchsuchen aus (die ...-Schaltfläche in der folgenden Abbildung), navigieren Sie zu Ihrem Projekt, und öffnen Sie es.

Nachdem Sie einen Ordner ausgewählt haben, überprüft das Tool, ob es sich um einen gültigen Unity-Projektordner handelt.

Wählen Sie Features entdecken aus.
Hinweis: Möglicherweise müssen Sie einige Sekunden warten, während das Tool die Pakete aus den Feeds aktualisiert.
Beachten Sie, dass auf der Seite Features entdecken eine Liste der verfügbaren Paketgruppen angezeigt wird.

Wählen Sie links neben Plattformunterstützung (0 von 5) die Schaltfläche + und dann die aktuelle Version des Mixed Reality OpenXR-Plug-Ins aus.

Wählen Sie die Schaltfläche Alles auswählen rechts neben MRTK3 aus, damit alle Features ausgewählt werden.

Hinweis
Wenn Sie Pakete sehen, die als veraltet markiert sind, sollten Sie diese entfernen und sicherstellen, dass Einstellungen > Feature > Veraltete Pakete anzeigen ausgewählt ist.
Nachdem Sie Ihre Auswahl getroffen haben, wählen Sie Get Features (Features abrufen) aus.
Wählen Sie Überprüfen aus, um die ausgewählten Pakete zu überprüfen. Es sollte ein Dialogfeld mit der Meldung Keine Überprüfungsprobleme erkannt angezeigt werden. Wählen Sie OK aus.
Auf der Seite Import Features (Features importieren) werden in der linken Spalte Features die von Ihnen ausgewählten Pakete angezeigt. In der rechten Spalte Erforderliche Abhängigkeiten werden alle Abhängigkeiten angezeigt. Sie können für jedes dieser Elemente den Link Details auswählen, um mehr darüber zu erfahren.
Wenn Sie bereit sind fortzufahren, wählen Sie Importieren aus. Auf der Seite Überprüfen und genehmigen können Sie die Informationen zu den Paketen überprüfen.
Wählen Sie Genehmigen und dann Beenden aus.
Kehren Sie zum Unity-Editor zurück, und wählen Sie einen leeren Bereich auf der Benutzeroberfläche aus. Es wird eine Statusleiste für den Import Ihrer Pakete angezeigt.
Konfigurieren des Unity-Projekts
Nachdem Unity die Pakete importiert hat, wird eine Warnung angezeigt, in der Sie gefragt werden, ob Sie die Back-Ends aktivieren möchten, indem Sie den Editor neu starten. Wählen Sie Ja aus.

Unity fragt Sie möglicherweise nach dem Aktualisieren von Methoden in der XR InteractionLayerMask. Wählen Sie die Schaltfläche Ich habe eine Sicherung erstellt, Weiter! aus und warten Sie, bis Unity neu gestartet wird.

Wählen Sie in der Menüleiste Bearbeiten>Projekteinstellungen aus. Wählen Sie XR-Plug-In-Verwaltung aus. Stellen Sie sicher, dass XR beim Start initialisieren aktiviert ist, und aktivieren Sie dann das Kontrollkästchen für XR öffnen unter Plug-In-Anbieter.

Das OpenXR-Plug-In wird geladen und zwei Elemente werden unter OpenXR angezeigt. Aktivieren Sie das Kontrollkästchen für die erste Featuregruppe von Microsoft HoloLens. Wählen Sie das gelbe Ausrufezeichen aus.

Wählen Sie Alle korrigieren aus.

Einige Warnungen bleiben möglicherweise bestehen. Ignorieren Sie dies vorerst.
Wählen Sie unter XR-Plug-In-Verwaltung die Option OpenXR aus.
Wählen Sie unter Interaktionsprofile die Option + und fügen Sie dann Microsoft Hand Interaction Profile und Eye Gaze Interaction Profile hinzu, wenn sie noch nicht hinzugefügt wurden.
Stellen Sie sicher, dass auf der linken Seite Microsoft HoloLens und auf der rechten Seite Hand Tracking (Hand-Tracking), Mixed Reality Features (Mixed-Reality-Features) und Motion Controller Model (Bewegungscontrollermodell) ausgewählt sind.
Wählen Sie das gelbe Ausrufezeichen neben Eye Gaze Interaction Profile aus, um das Fenster „Projektüberprüfung“ wieder aufzurufen. Stellen Sie sicher, dass Sie sich auf der Registerkarte „UWP-Plattform“ befinden (auf der Registerkarte wird das Windows-Logo angezeigt), und wählen Sie dann Alle beheben aus, um die Überprüfungsprobleme zu beheben. Beachten Sie, dass einige Probleme möglicherweise bestehen bleiben. Wählen Sie in diesem Fall erneut Alle korrigieren aus und ignorieren Sie alle Probleme, die als szenenspezifisch gekennzeichnet sind. Lesen Sie dann die Empfehlungen für die verbleibenden Probleme (falls vorhanden) und nehmen Sie die gewünschten Änderungen vor.
Wählen Sie im Fenster Projekteinstellungen MRTK3 aus und überprüfen Sie, ob ein gültiges Profil vorhanden ist. Falls nicht, suchen Sie in den Paketen des Projekts (Packages/org.mixedrealitytoolkit.core/Configuration/Default Profiles/MRTKProfile.asset) nach MRTKProfile und weisen Sie es dem Profil zu.

Konfigurieren von Projekteinstellungen
Wählen Sie in der Menüleiste Bearbeiten>Projekteinstellungen aus.
Klicken Sie im Fenster Project Settings (Projekteinstellungen) auf Player.
Beachten Sie, dass im Player-Fenster der Produktname MRTK-Tutorial ist. Dies wird von Ihrem Projektnamen übernommen und im HoloLens-Startmenü angezeigt.
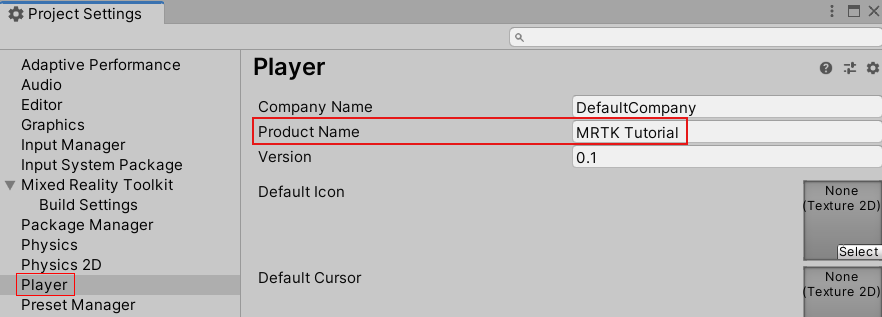
Tipp
Fügen Sie vor dem Namen der App einen Unterstrich hinzu, damit sie am Anfang einer Liste angezeigt wird und so während der Entwicklung leichter zu finden ist.
Wählen Sie das Dropdownmenü Veröffentlichungseinstellungen aus und geben Sie dann im Feld Paketname einen geeigneten Namen ein, z. B. MRTK-Tutorials-Getting-Started:

Hinweis
Der Paketname stellt den eindeutigen Bezeichner für die App dar. Wenn Sie vermeiden möchten, dass zuvor installierte Versionen der App mit demselben Namen überschrieben werden, sollten Sie diesen Bezeichner vor der Bereitstellung der App ändern.
Schließen Sie das Fenster Project Settings (Projekteinstellungen).
Erstellen der Szene und Konfigurieren des MRTK
Wählen Sie in der Menüleiste File>New Scene (Datei > Neue Szene) aus. Wählen Sie die Option Einfach (Integriert) und dann Erstellen aus.
Navigieren Sie im Projekt-Fenster zum Ordner Pakete>MRTK Input>Ressourcen>Prefabs. Ziehen Sie das Prefab MRTK XR Rig in die Szenenhierarchie.

Entfernen Sie das Spielobjekt Main Camera, da das MRTK XR Rig-Spielobjekt bereits eine Kamera enthält.

Fügen Sie das Prefab MRTK Input Simulator (MRTK-Eingabesimulator) (Packages>MRTK Input>Simulation>Prefabs) zu Ihrer Szene hinzu.
Hinweis
Dieser Schritt ist optional, aber für In-Editor-Simulationen erforderlich.

Wählen Sie in der Menüleiste Datei>Speichern unter aus.
Navigieren Sie zum Ordner Ressourcen>Szenen, um Ihr Projekt zu benennen und zu speichern.
