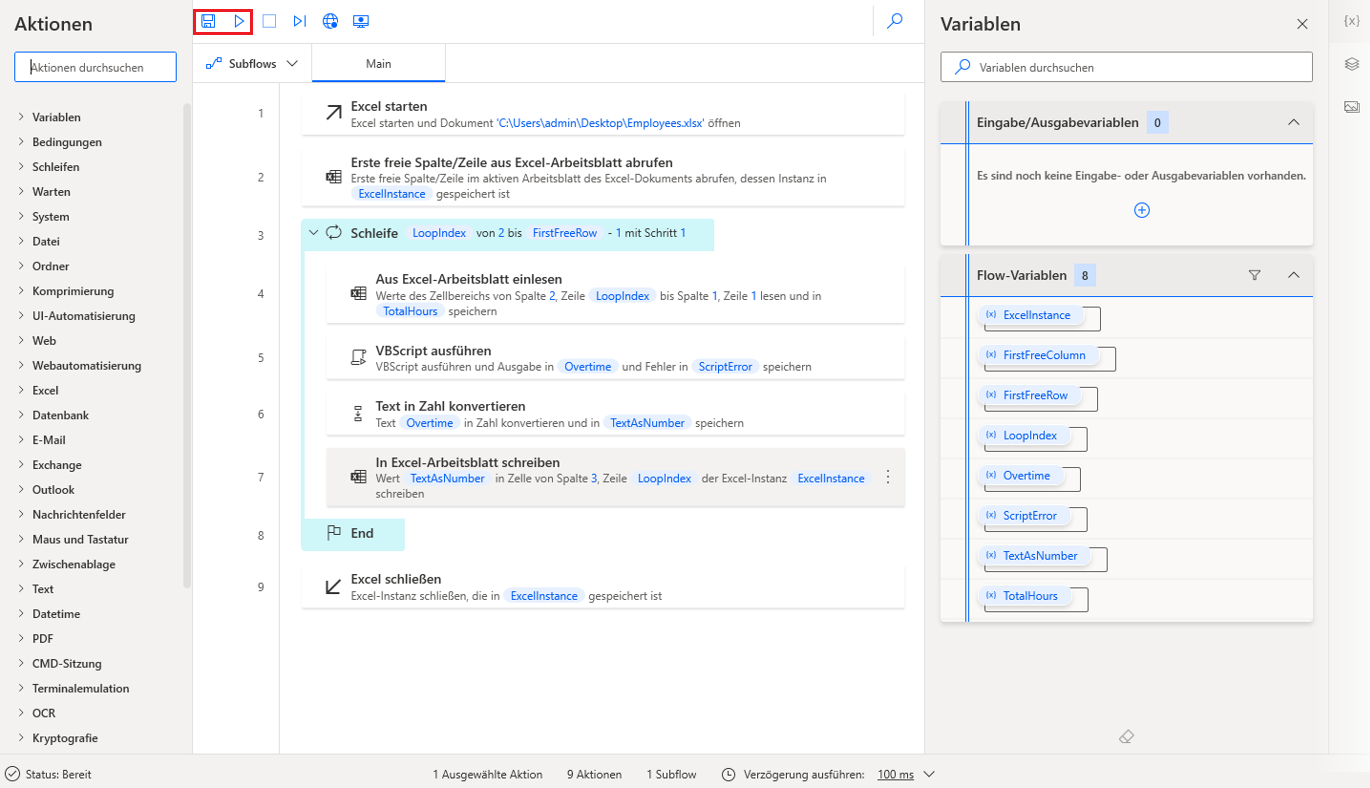Übung – Modulo mit VBScript berechnen
In dieser Übung erstellen Sie einen Flow, der berechnet, wie viele Überstunden Mitarbeiter geleistet haben. Bedenken Sie, dass ein typischer Arbeitstag acht Stunden beträgt.
Hinweis
Laden Sie vor dem Erstellen des Flow die Datei Employees.xlsx herunter, die für diese Übung erforderlich ist. Wählen Sie rechts auf der Seite Herunterladen aus, und extrahieren Sie die heruntergeladene Datei auf Ihren lokalen Computer.
Starten Sie die Power Automate für Desktop-Konsole, und wählen Sie + Neuer Flow aus.
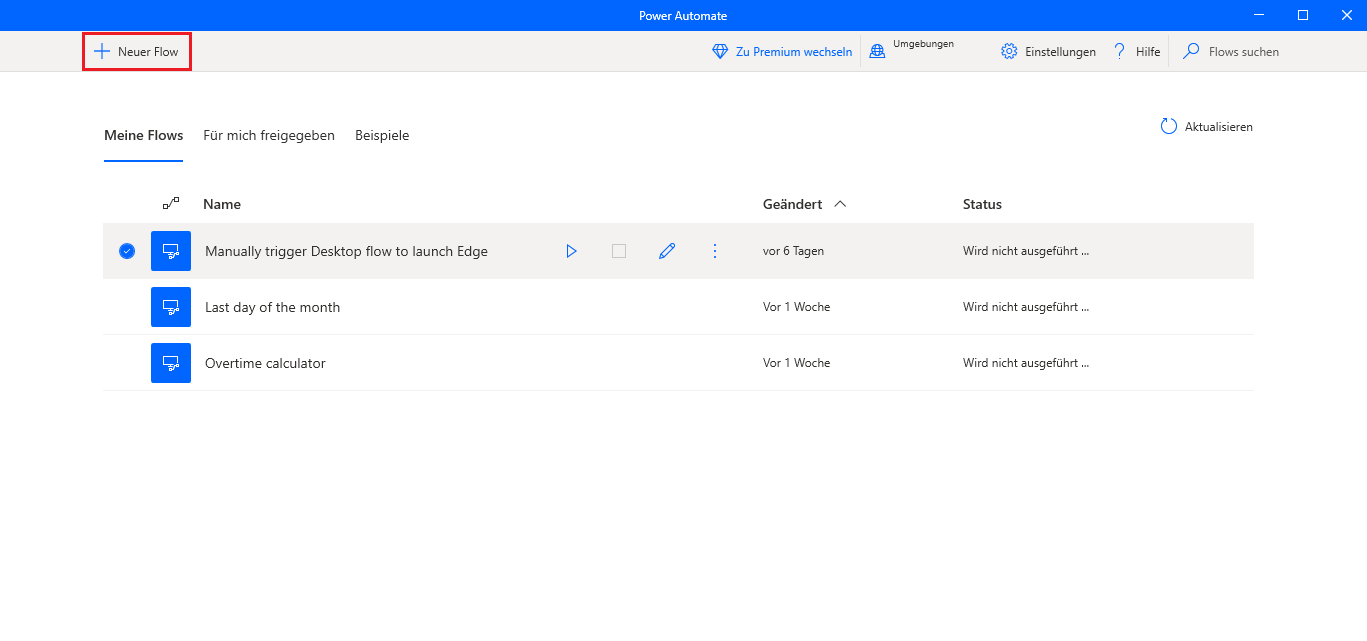
Benennen Sie den neuen Flow als Überstundenrechner, und klicken Sie auf Erstellen.
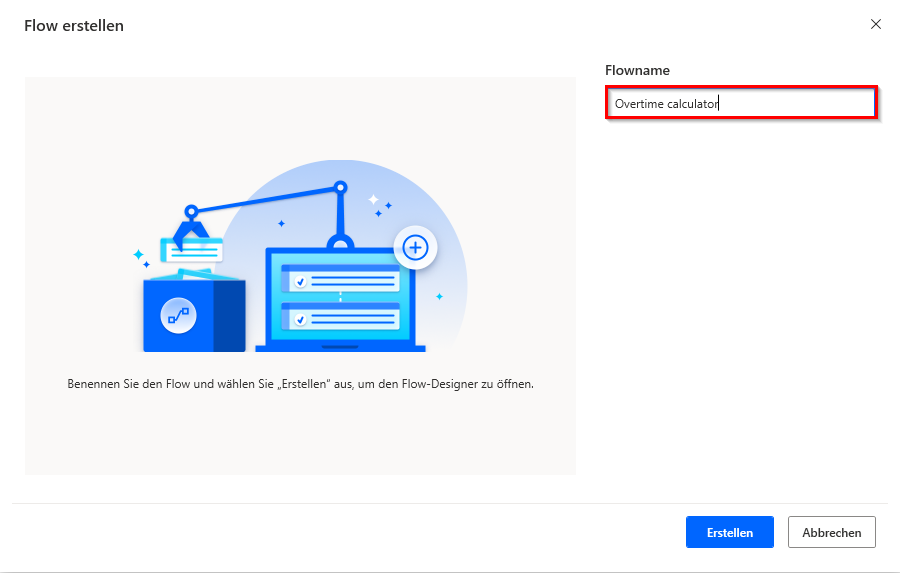
Suchen Sie unter Aktionen nach Starten.
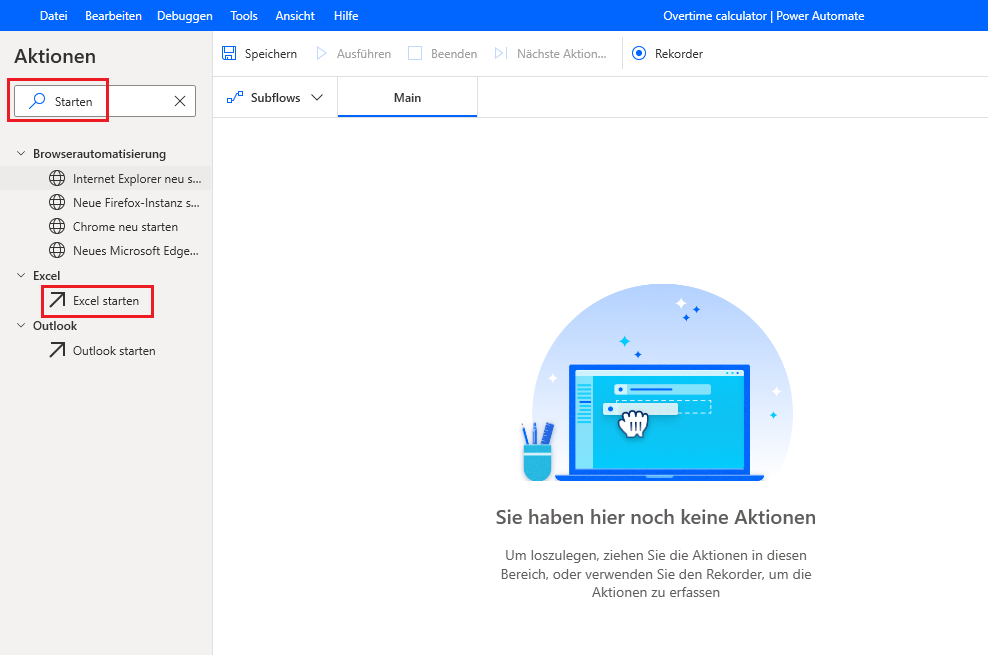
Fügen Sie die Aktion Excel starten dem Arbeitsbereich hinzu, und konfigurieren Sie diese, um die Datei Employees.xlsx zu starten.
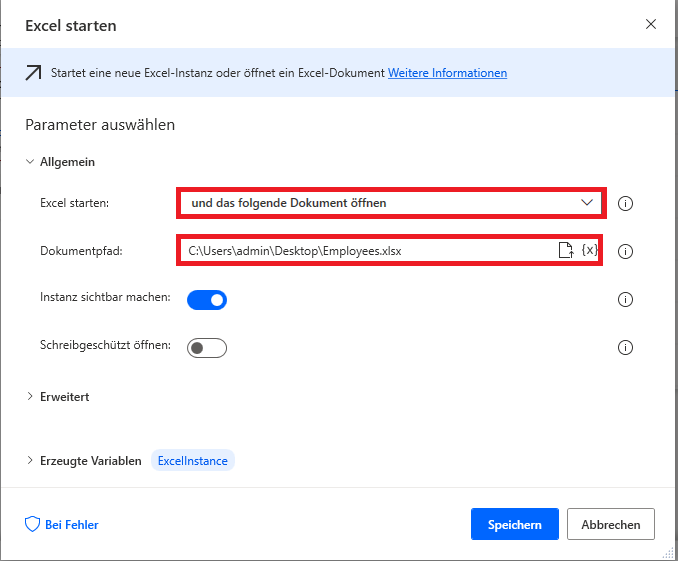
Suchen Sie unter Aktionen nach Erste abrufen, und klicken Sie doppelt auf Erste freie Spalte/Zeile aus Excel-Arbeitsblatt abrufen.
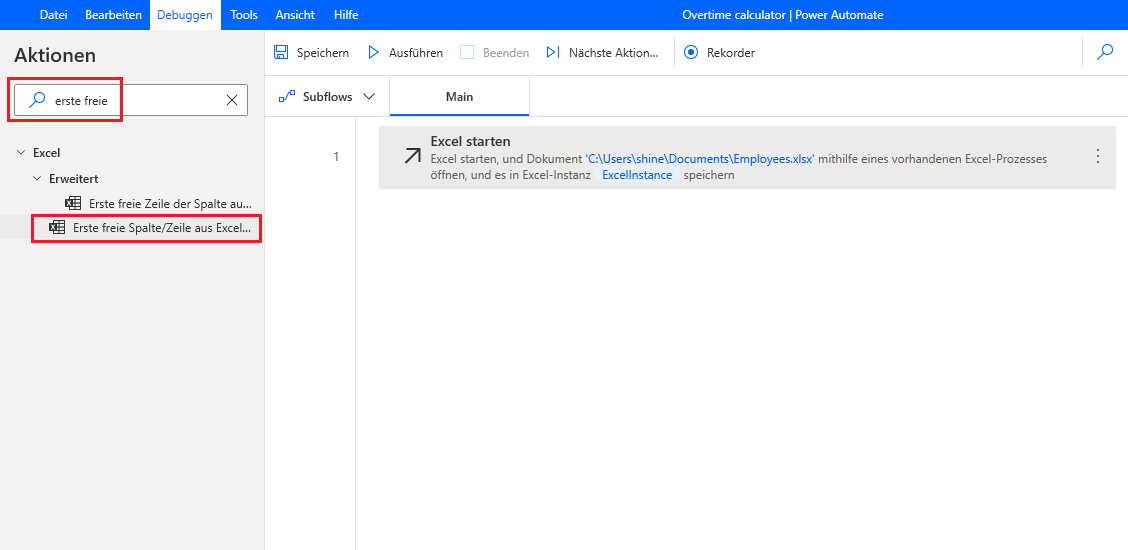
Verwenden Sie die Aktion Erste freie Spalte/Zeile aus Excel-Arbeitsblatt abrufen, um die erste freie Zeile in der Datei zu finden.
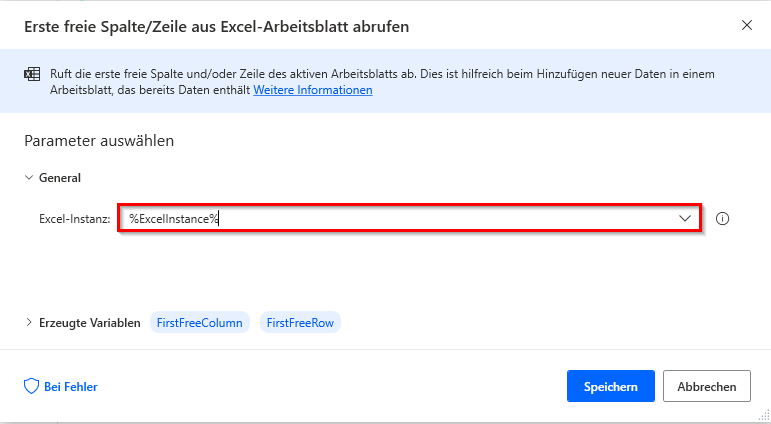
Suchen Sie unter Aktionen nach Schleife, und doppelklicken Sie darauf.
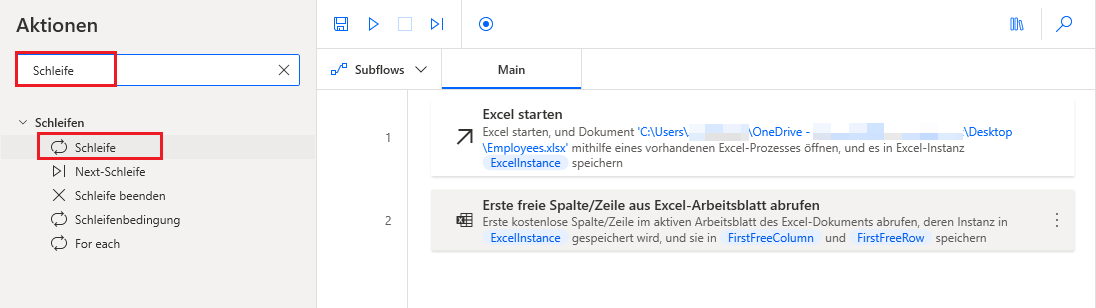
Geben Sie unter Beginnen mit manuell 1 ein. Klicken Sie unter Ende zu auf {X}, und wählen Sie dann FirstFreeRow aus.
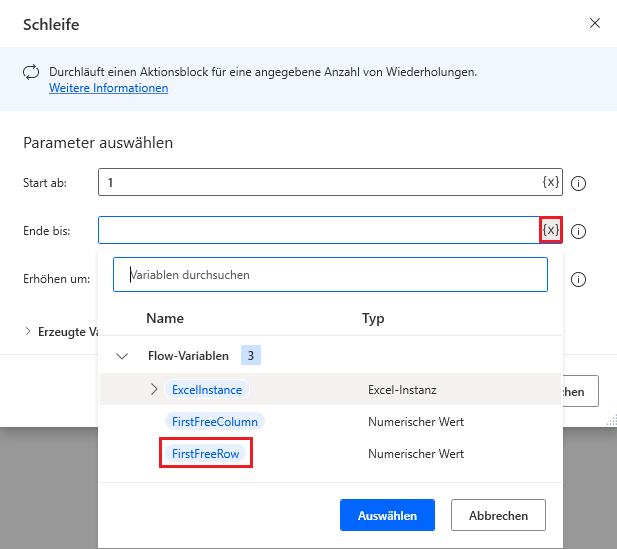
Aktualisieren Sie die Formel Ende bis wie unten gezeigt. Fügen Sie abschließend in Erhöhen um den Wert 1 hinzu.
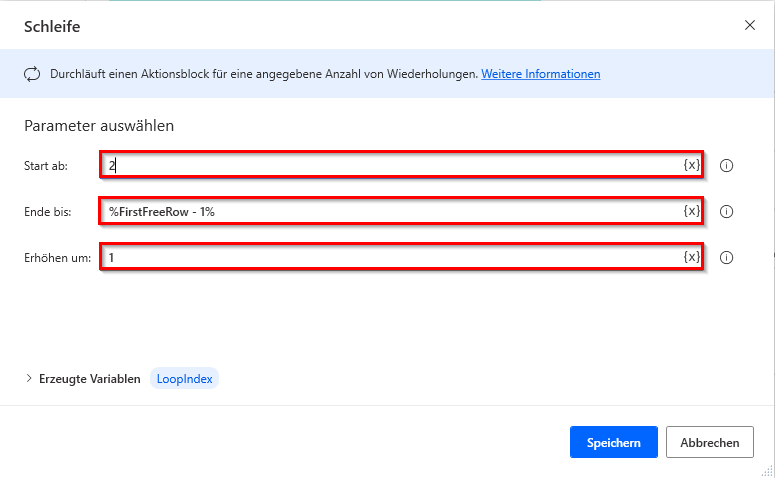
Suchen Sie unter Aktionen nach Aus Excel einlesen. Sie können entweder auf Aus Excel-Arbeitsmappe einlesen doppelklicken, oder es per Drag-and-Drop zwischen Schleife und Ende ziehen.
Diese Aktion wird verwendet, um die Zelle zu lesen, die die Gesamtarbeitszeit des aktuellen Mitarbeiters enthält.
Hinweis
Doppelklicken Sie unter Erzeugte Variablen auf ExcelData, und ändern Sie den Text in TotalHours.
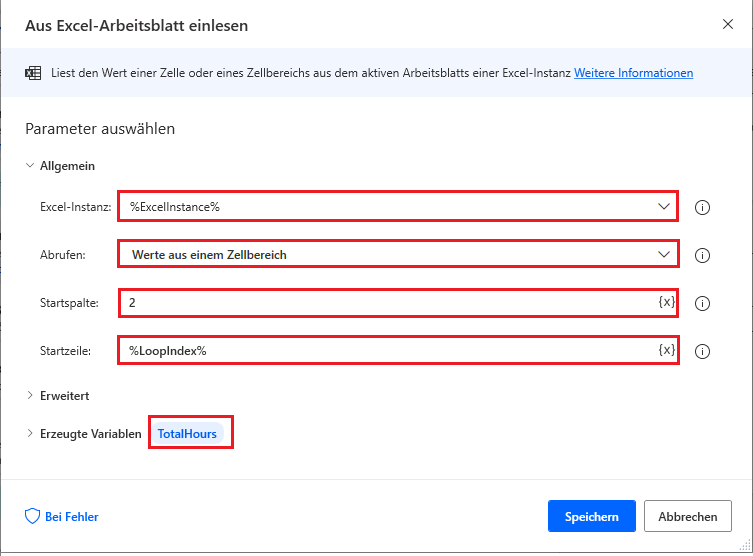
Suchen Sie unter Aktionen nach vbs ausführen und verschieben Sie VBScript ausführen per Drag & Drop unter Aus Excel-Arbeitsblatt einlesen
Geben Sie unter VBScript zum Ausführen result= ein, und wählen Sie dann das {X}, TotalHours und dann Speichern aus.
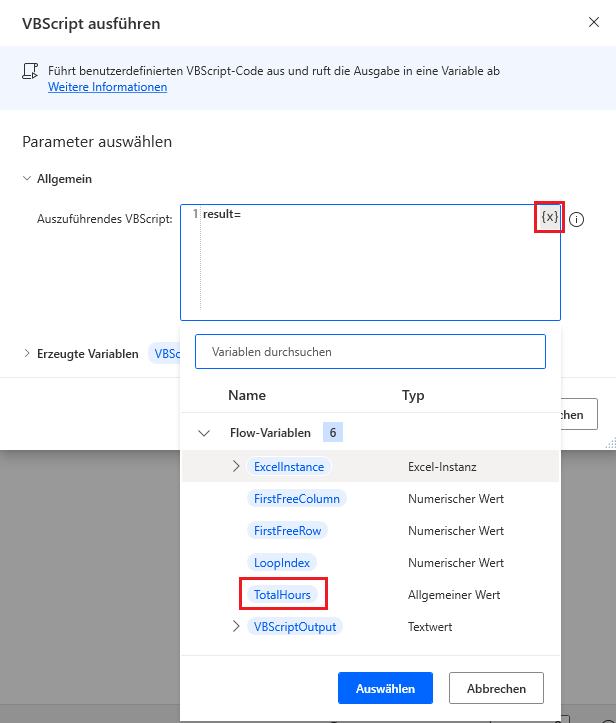
Vervollständigen Sie wie unten gezeigt den Rest des Skripts.
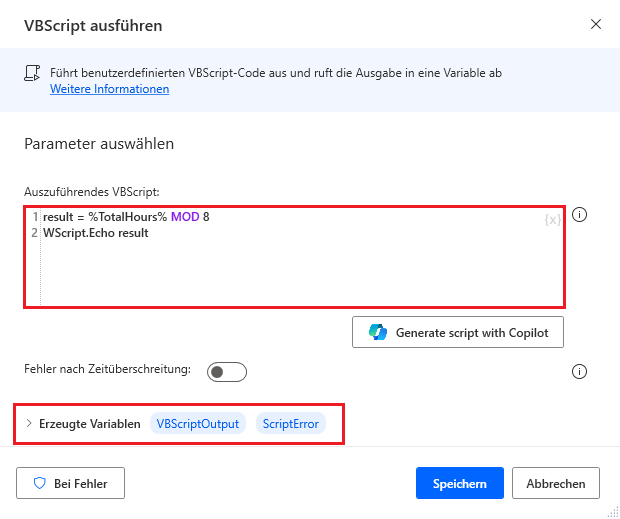
Dies ist ein guter Zeitpunkt zum Speichern des bisher erstellten Flows.
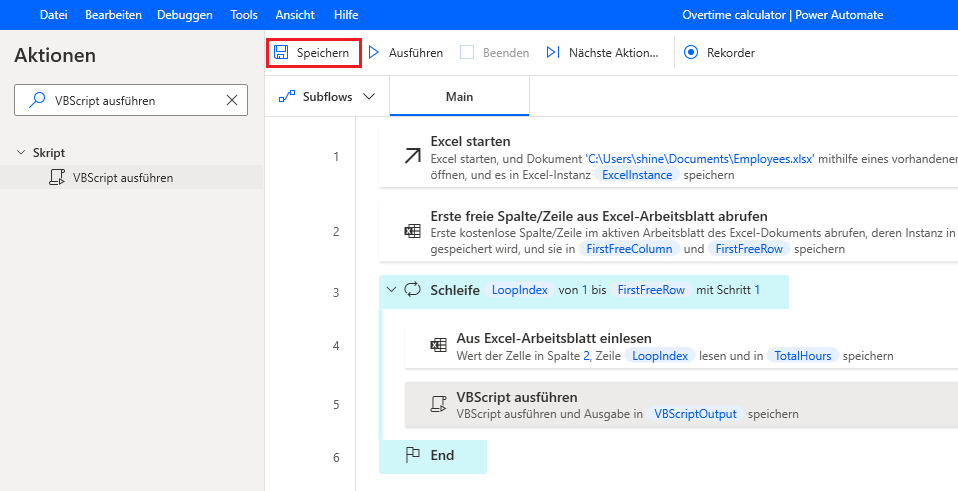
Der Rückgabewert der Aktion VBScript ausführen ist ein Textwert. Verwenden Sie die Aktion Text in Zahl konvertieren, um ihn in eine Zahl zu konvertieren.
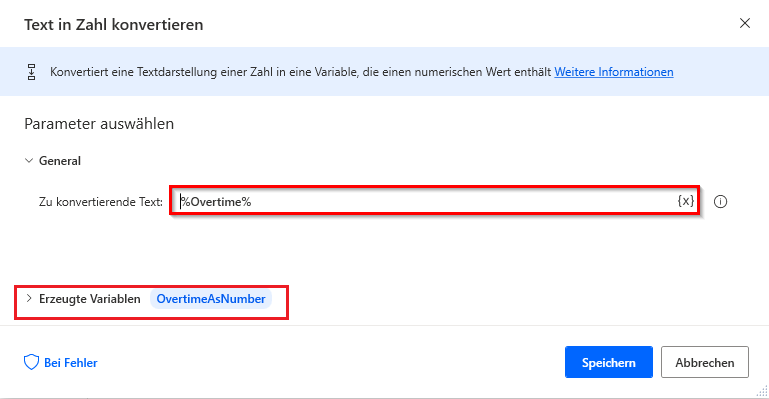
Verwenden Sie die Aktion In Excel-Arbeitsblatt schreiben, um den numerischen Wert in die dritte Zelle der aktuellen Zeile zu schreiben.
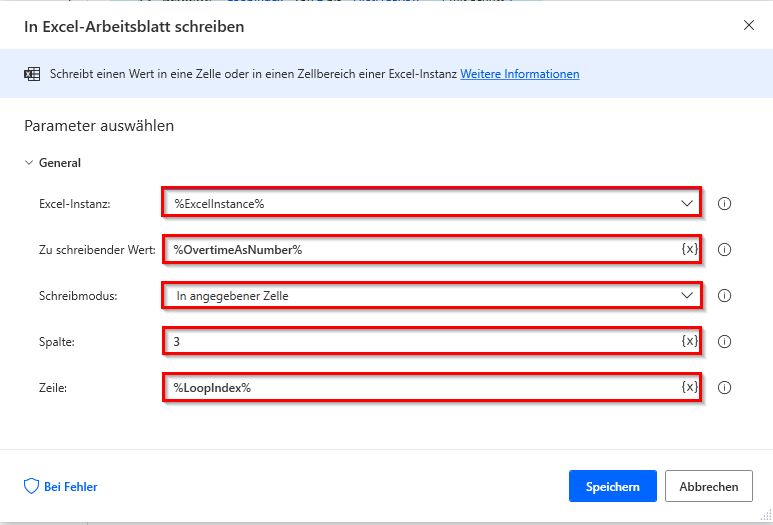
Fügen Sie außerhalb der Schleife die Aktion Excel schließen hinzu, um die Datei zu speichern und zu schließen.
Speichern Sie den Flow und führen Sie ihn aus, um zu testen, ob jede Aktion wie erwartet funktioniert.