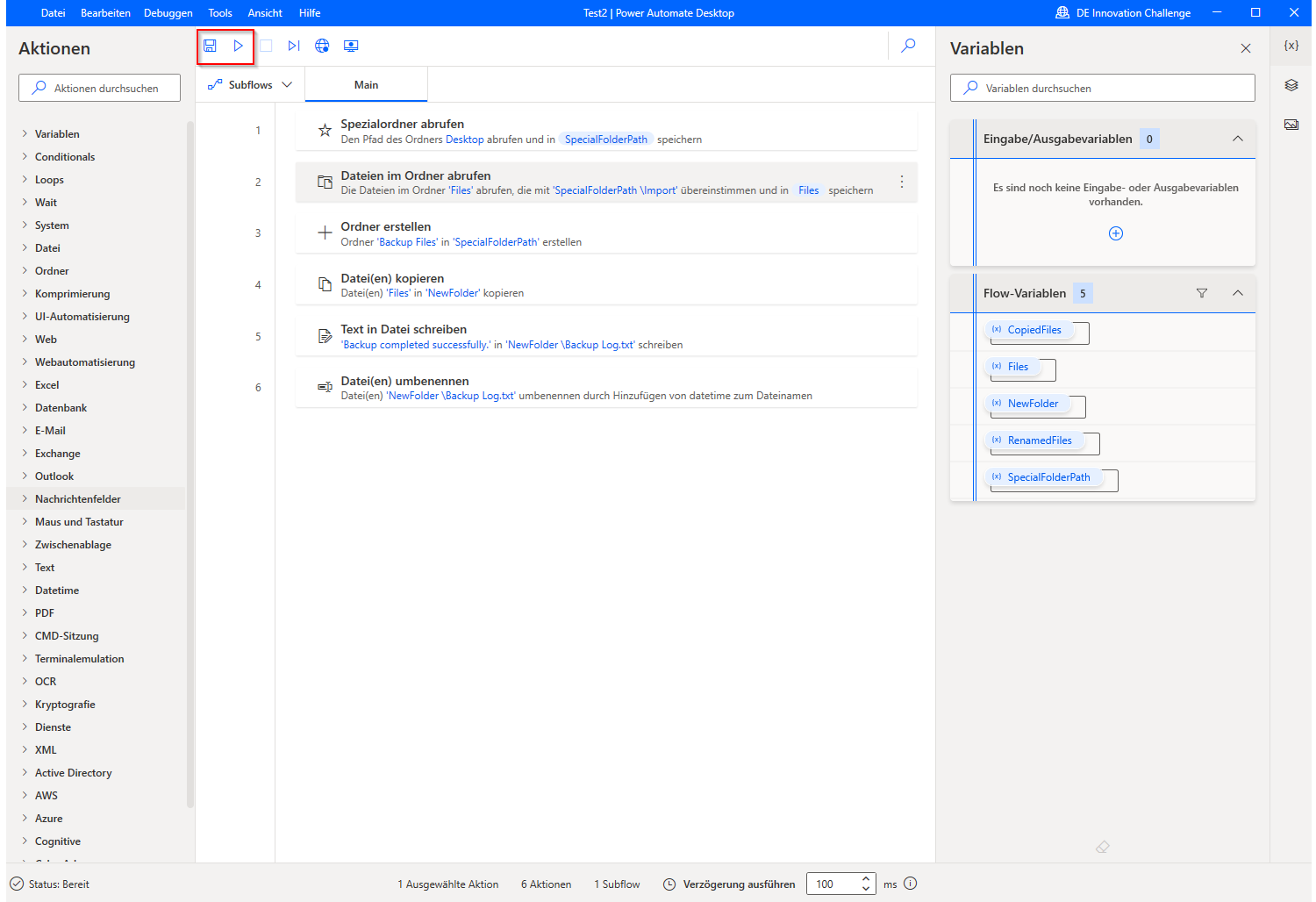Übung – JavaScript verwenden, um den letzten Tag des aktuellen Monats zu ermitteln
In dieser Übung erstellen Sie einen Flow, der den letzten Tag des aktuellen Monats mithilfe von JavaScript-Code berechnet.
Starten Sie die Power Automate für Desktop-Konsole, und erstellen sie einen neuen Flow mit dem Namen Letzter Tag des Monats.
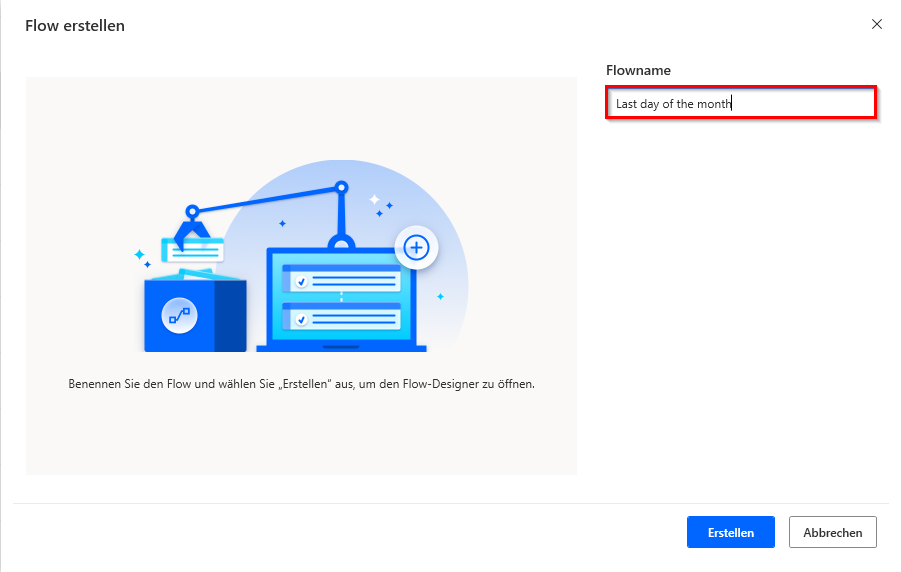
Suchen Sie unter Aktionen nach Aktuelles abrufen. Wählen Sie dann Aktuelles Datum und Uhrzeit abrufen aus.
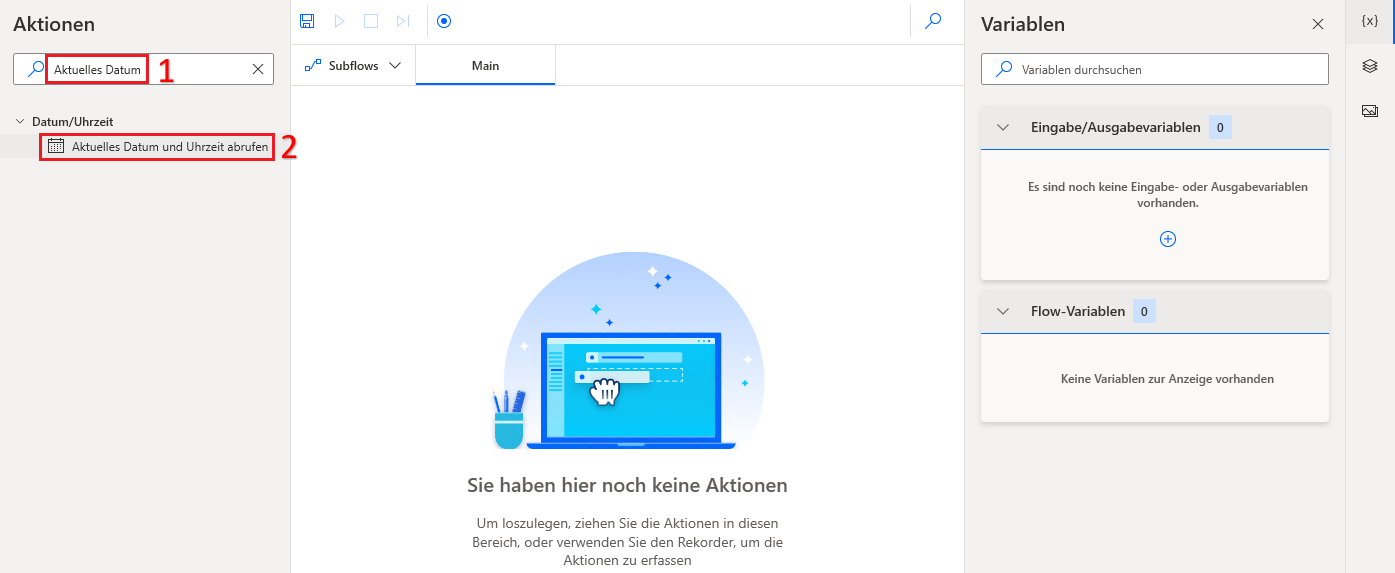
Verwenden Sie die Aktion Aktuelles Datum und Uhrzeit abrufen, um das aktuelle Datum in einer Datetime-Variable zu speichern.
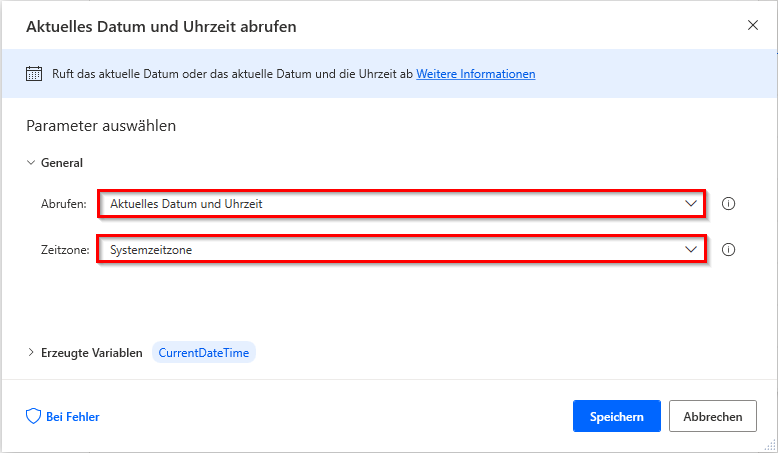
Unsere nächsten Aktionen umfassen Variablen. Erweitern Sie für diese Aktionen Variablen, und doppelklicken Sie auf die Option Variable festlegen.
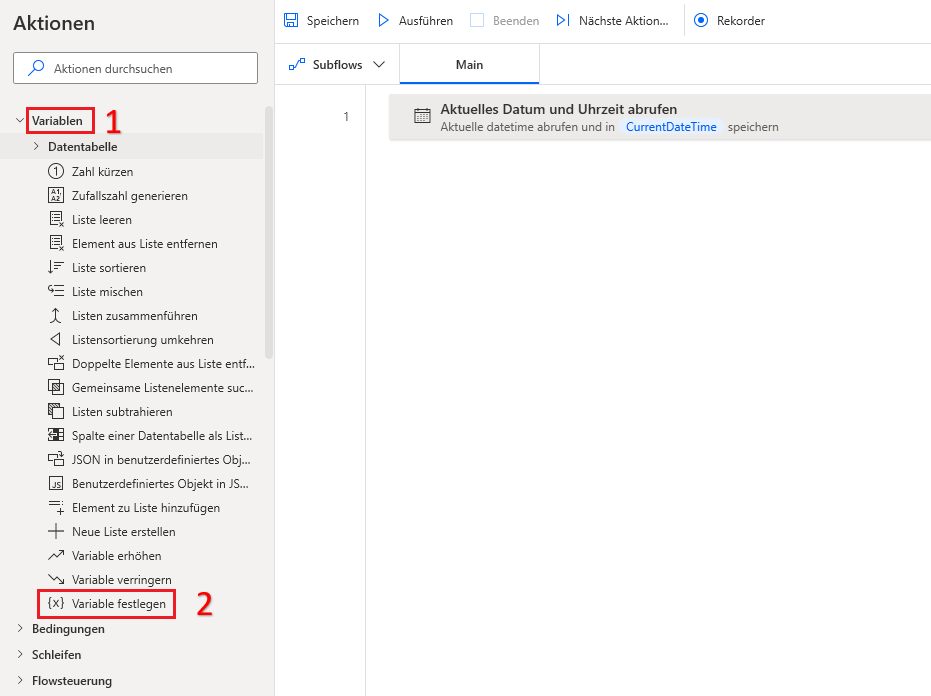
Doppelklicken Sie auf die Standardeinstellung NewVar, und ändern Sie sie in Month.
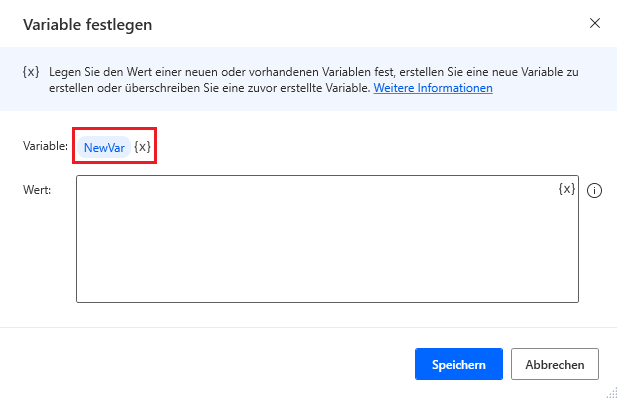
Wählen Sie als Nächstes {x} unter Flowvariablen und dann CurrentDateTime sowie .Month aus. Klicken Sie auf Auswählen.
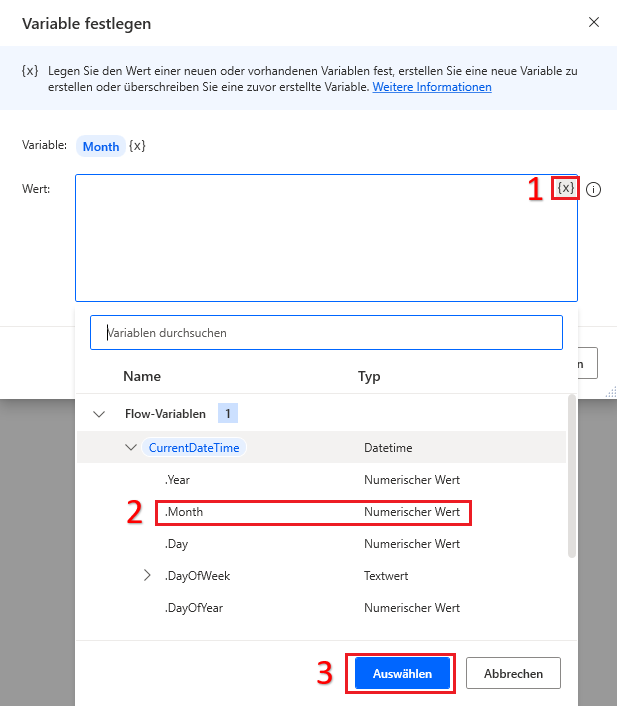
Befolgen Sie die gleichen Schritte, um auch die Variable Year hinzuzufügen.
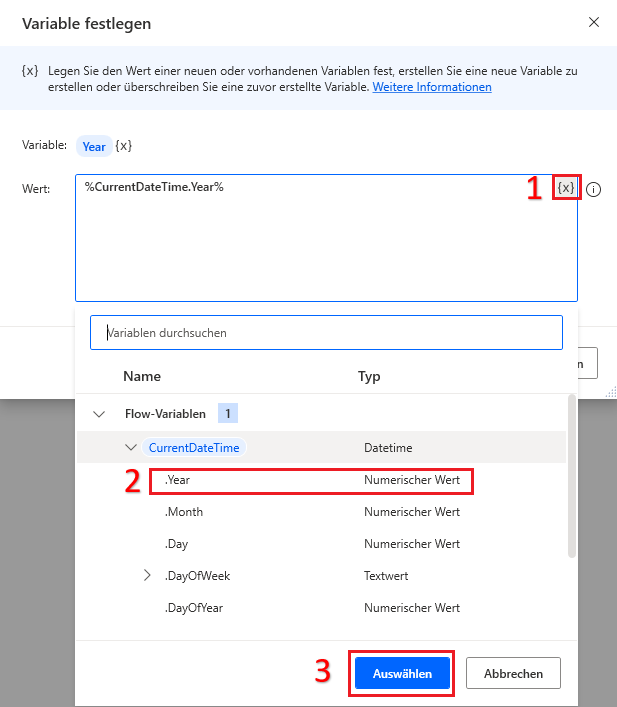
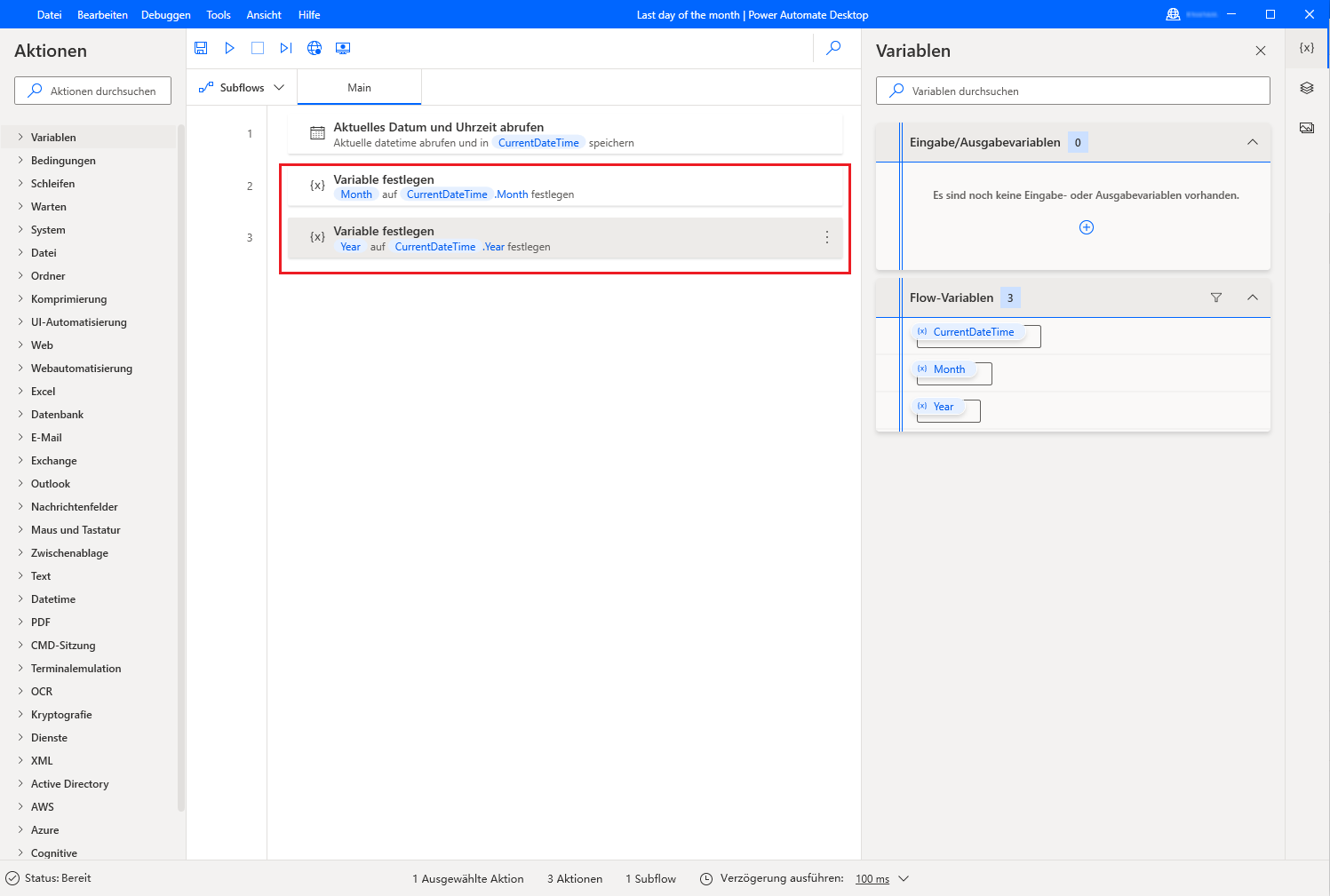
Suchen Sie unter Aktionen nach Java ausführen, und doppelklicken Sie auf JavaScript ausführen.
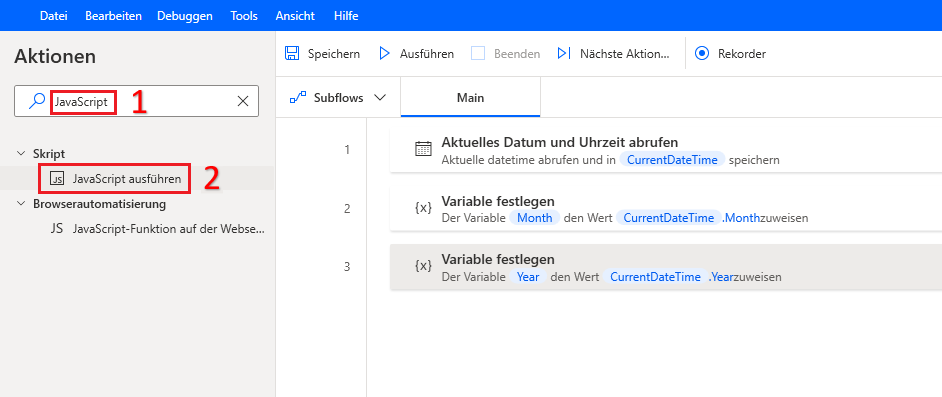
Geben Sie unter JavaScript ausführen var month = ein, klicken Sie dann auf {x}, wählen Sie %Month% und dann die Schaltfläche Auswählen aus. Fügen Sie dann ; hinzu.
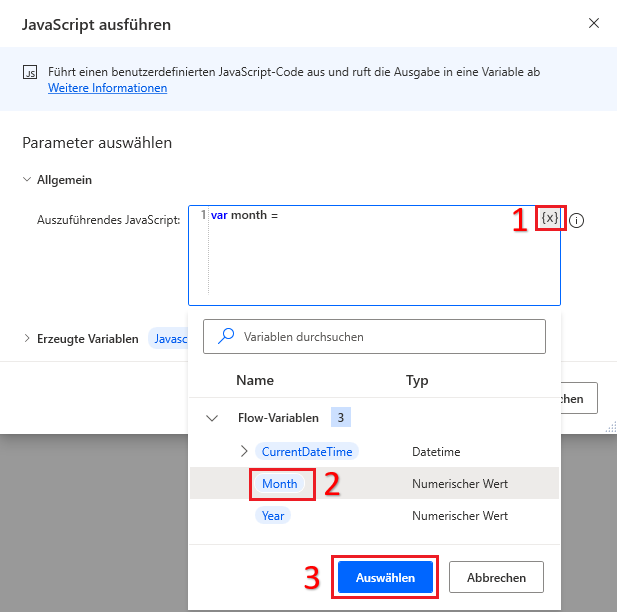
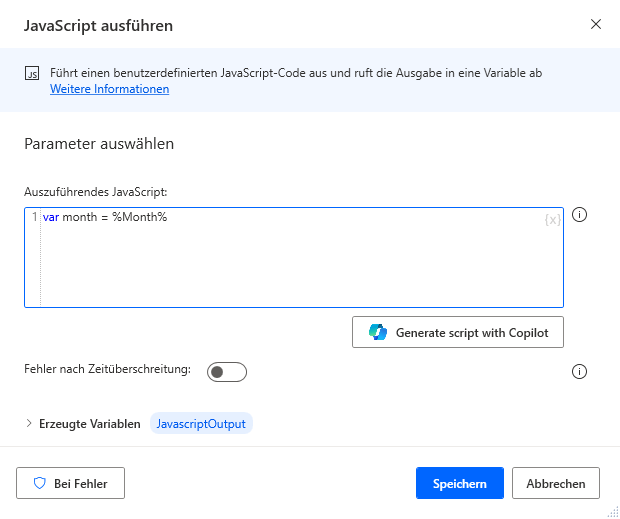
Geben Sie in der neuen Zeile var d = new Date( ein, und klicken Sie dann auf {x}. Wählen Sie %Year% aus, und klicken Sie dann auf die Schaltfläche Auswählen. Fügen Sie dann , month); hinzu.
Geben Sie in einer neuen Zeile WScript.Echo(d); ein.
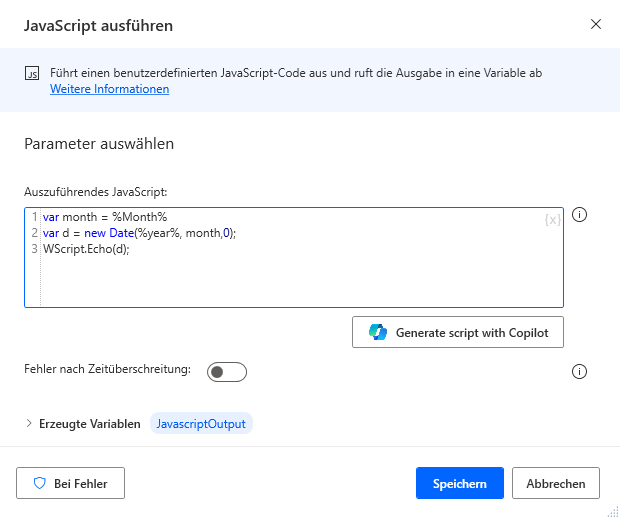
Wählen Sie als Nächstes die Option Erzeugte Variablen und schalten Sie ScriptError ein. Wählen Sie dann Speichern aus.
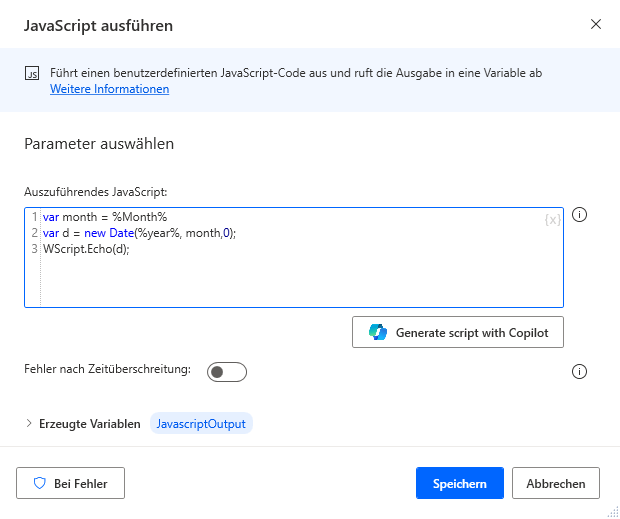
Suchen Sie nach der Aktion Text analysieren im Arbeitsbereich, und verwenden Sie den dargestellten regulären Ausdruck, um die nicht benötigten Teile des Datums zu entfernen.
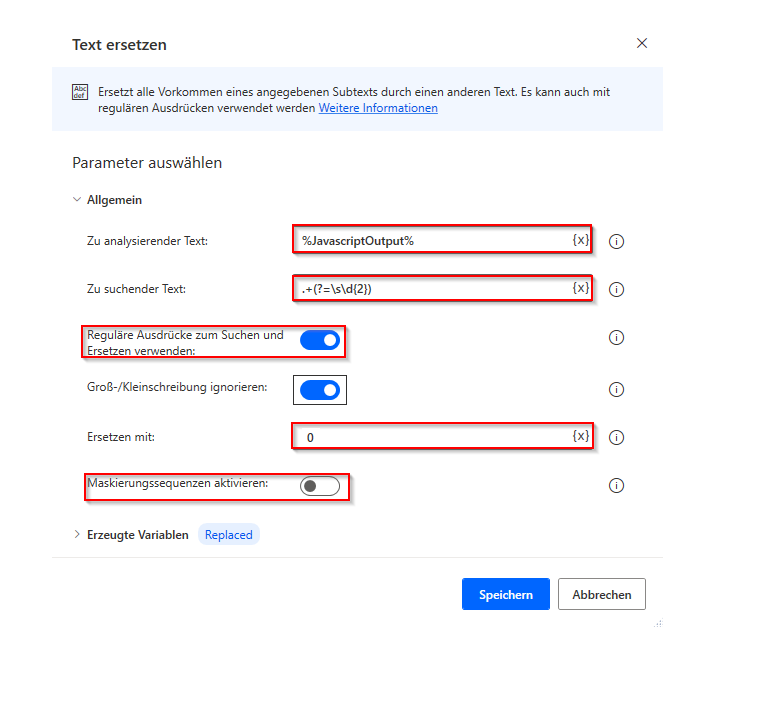
Verwenden Sie die Aktion Text in Datetime konvertieren, um den analysierten Text in eine Datetime-Variable zu konvertieren.
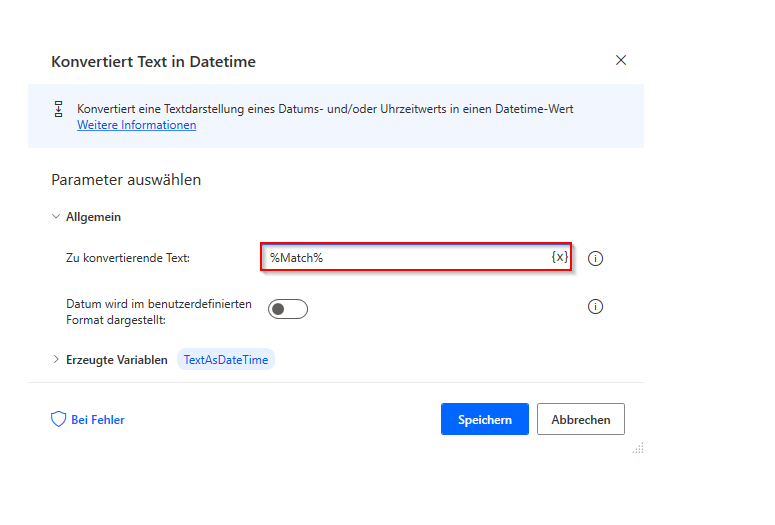
Konvertieren Sie den Datetime-Wert mit der Aktion Datetime in Text konvertieren wieder in Text. Wir stellen diese Aktion bereit, um ein benutzerdefiniertes Format des Datums zu erstellen.
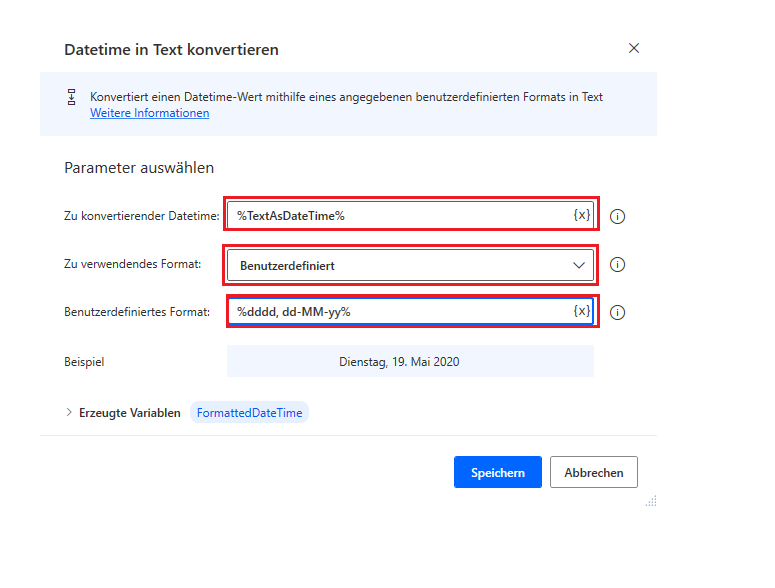
Um die endgültige Textvariable anzuzeigen, die den letzten Tag des Monats enthält, verwenden Sie die Aktion Nachricht anzeigen.
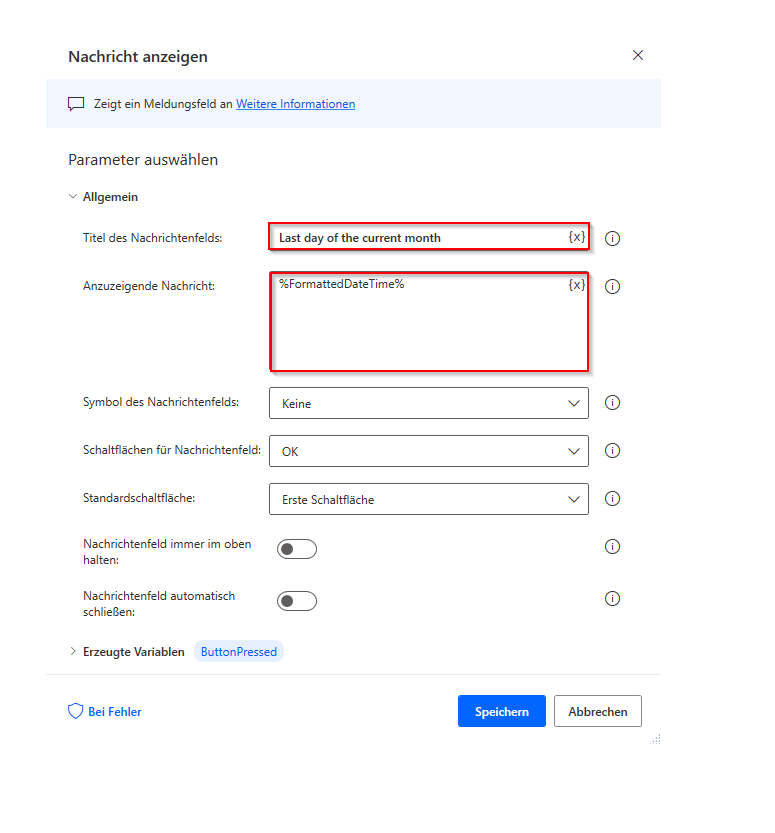
Speichern Sie den Flow, und führen Sie ihn dann aus. Sie können verschiedene Zeitzonen ausprobieren, um sicherzustellen, dass der Flow alle möglichen Szenarien verarbeiten kann.