Daten von Webseiten extrahieren
Neben dem Umgang mit Webformularen und -komponenten ermöglicht Ihnen Power Automate für Desktop, Daten und Details von Webseiten zu extrahieren. Verwenden Sie Power Automate-Desktop, um Daten von Webseiten zu extrahieren und so die Erfassung von Informationen wie Tabellen, Text oder anderen Details direkt von Websites zu automatisieren. Dieser Prozess, der oft als Web Scraping bezeichnet wird, trägt dazu bei, Aufgaben zur Datenerfassung zu rationalisieren.
Um Informationen über eine Webseite zu extrahieren, verwenden Sie die Aktion Rufen Sie Details von der Webseite ab. Mit dieser Aktion können Sie beschreibende Details zu Webseiten abrufen, z. B. Titel, Metadaten-Schlüsselwörter und Beschreibung. In den Eigenschaften der Aktion müssen Sie die Browserinstanz und die gewünschten abzurufenden Informationen angeben.
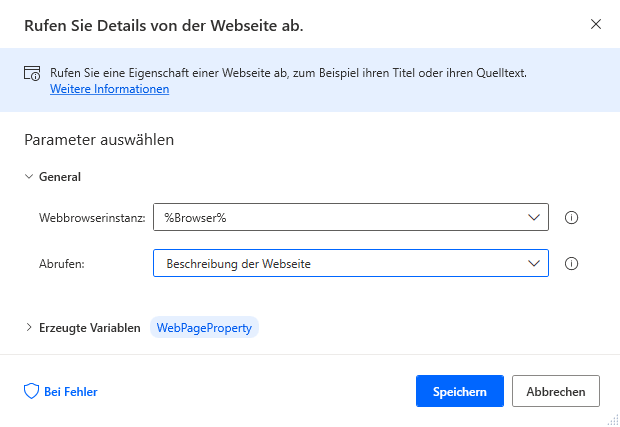
Um Details zu einem bestimmten Element und nicht zur gesamten Webseite zu extrahieren, können Sie die Aktion Details des Elements auf Webseite abrufen verwenden. Diese Aktion erfordert eine Browserinstanz und ein UI-Element, das das Element beschreibt.
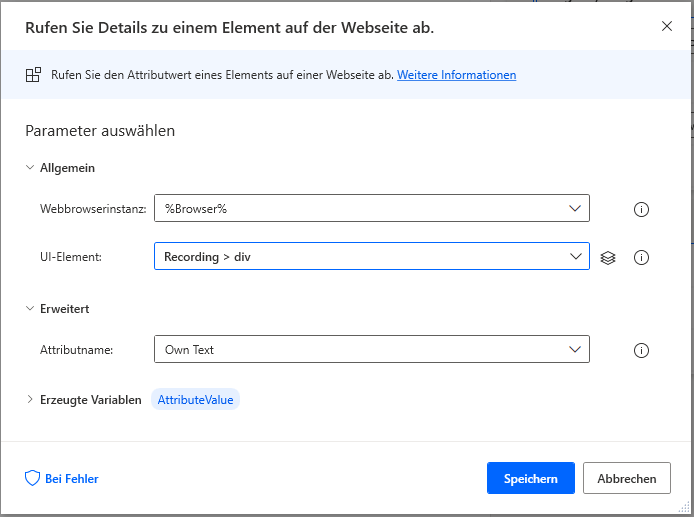
Wenn Sie einen Screenshot von einer Webseite machen möchten, können Sie die Aktion Screenshot einer Webseite erstellen verwenden. Mit dieser Aktion können Sie einen Screenshot der gesamten Webseite oder eines bestimmten Elements erstellen. Mit der Aktion können Sie den erstellten Screenshot in der Zwischenablage oder in einer Datei speichern.
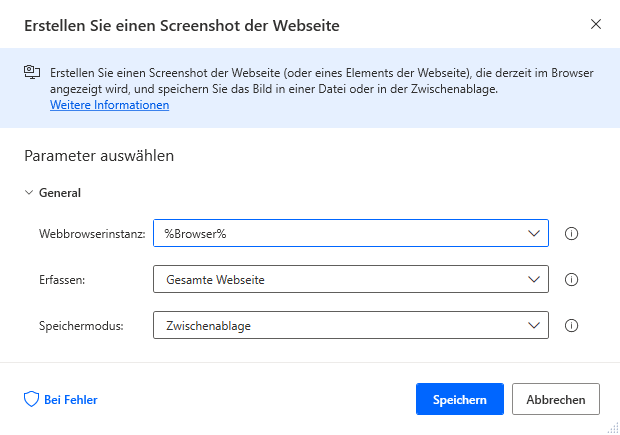
Erweiterte Datenextraktion
In Geschäftsabläufen ist es üblich, Webdaten zu extrahieren, die in Form von Tabellen und Listen angezeigt werden. Mit Power Automate für Desktop können Sie diese Vorgänge über die Aktion Daten von Webseite extrahieren automatisieren.
Wie die anderen Webaktionen, erfordert die Aktion Daten von Webseite extrahieren eine Browserinstanz, die die Seite enthält, von der Sie Daten extrahieren.
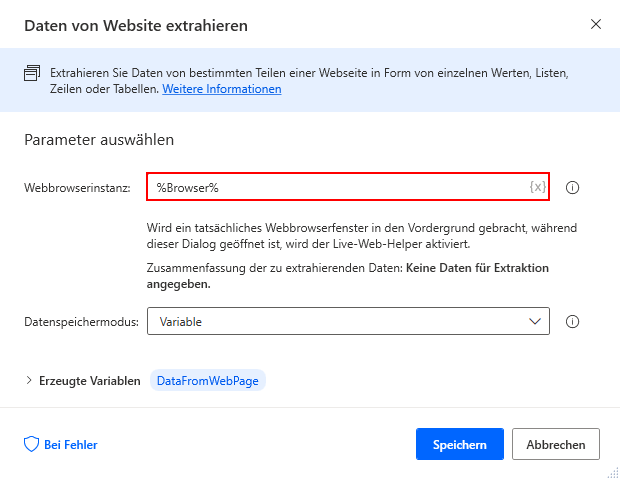
Sie können die extrahierten Daten in einer Variablen oder einem neu generierten Microsoft Excel-Arbeitsplatt speichern. Abhängig von der Auswahl können die extrahierten Daten in einer der folgenden Formen vorliegen:
Einzelwert – Der Wert wird als Text gespeichert. Die Aktion verwendet dieses Datenformular, um einen einzelnen Wert wie den Namen eines Produkts zu extrahieren.
Ausgewählte (mehrere) Werte – Die Werte werden in einer Liste gespeichert. Die Aktion verwendet dieses Datenformular, um mehrere Werte wie den Namen und den Preis eines Produkts zu extrahieren.
Listen – Die Aktion verwendet dieses Datenformular, um einen einzelnen Wert aus mehreren Registern zu extrahieren, wie alle verfügbaren Produktnamen.
Tabellen – Die Aktion verwendet dieses Datenformular, um mehrere Werte aus mehreren Registern zu extrahieren, wie alle verfügbaren Produktnamen und Preise.
Um anzugeben, welche Daten extrahiert werden sollen, müssen Sie ein Browserfenster starten, während Daten von Website extrahieren geöffnet ist und darauf wartet, dass das Dialogfeld Live-Web-Hilfsprogramm angezeigt wird.
Während die Plattform das Dialogfeld Live-Web-Hilfsprogramm anzeigt, klicken Sie mit der rechten Maustaste auf das gewünschte Element, um Elementwert extrahieren auszuwählen. Wählen Sie die zu extrahierende Eigenschaft aus.
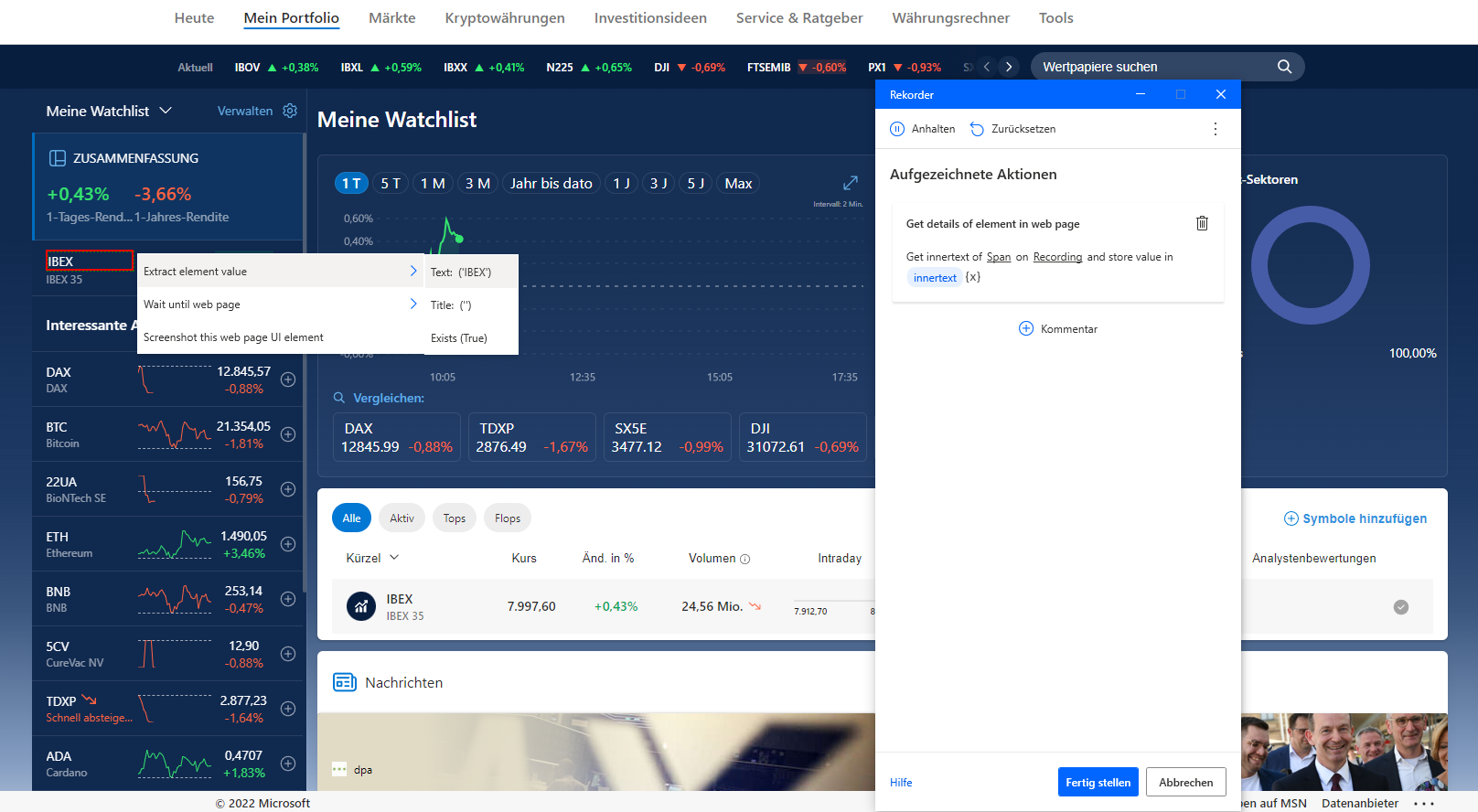
Um Daten zu extrahieren, die auf mehrere Seiten verteilt sind, klicken Sie mit der rechten Maustaste auf die Pager-Schaltfläche der Website und wählen Sie Element als Pager festlegen aus.
Wenn Sie die CSS-Selektoren manuell auswählen, wählen Sie die Option Erweiterte Einstellungen aus. Durch manuelles Bearbeiten von Selektoren können Sie komplexe Selektoren erstellen, wenn die automatische Auswahl Ihren Anforderungen nicht entspricht.
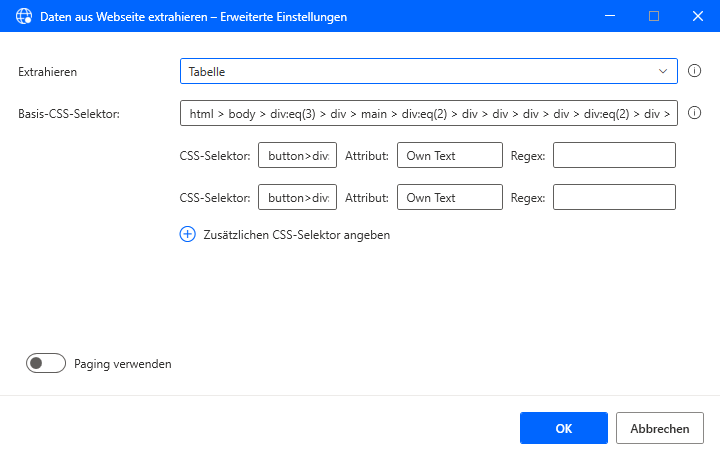
Um eine von Ihnen getroffene Auswahl zu verwerfen, wählen Sie die Option Zurücksetzen im Dialogfeld Live-Web-Hilfsprogramm aus.
Schließlich stehen Ihnen die beiden Schaltflächenoptionen Pause und Zurücksetzen zur Verfügung. Pause hält die Aufzeichnung an, und Zurücksetzen löscht alle vorhandenen Aufzeichnungen. Sie können einzelne Aktionen löschen, indem Sie auf das Papierkorbsymbol daneben klicken.
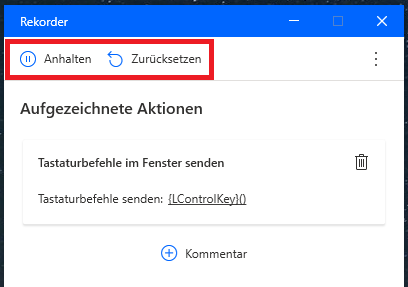
Durch die Automatisierung der Datenextraktion von Webseiten können Sie große Mengen an Informationen schnell, effizient und mit minimalem manuellem Aufwand erfassen.