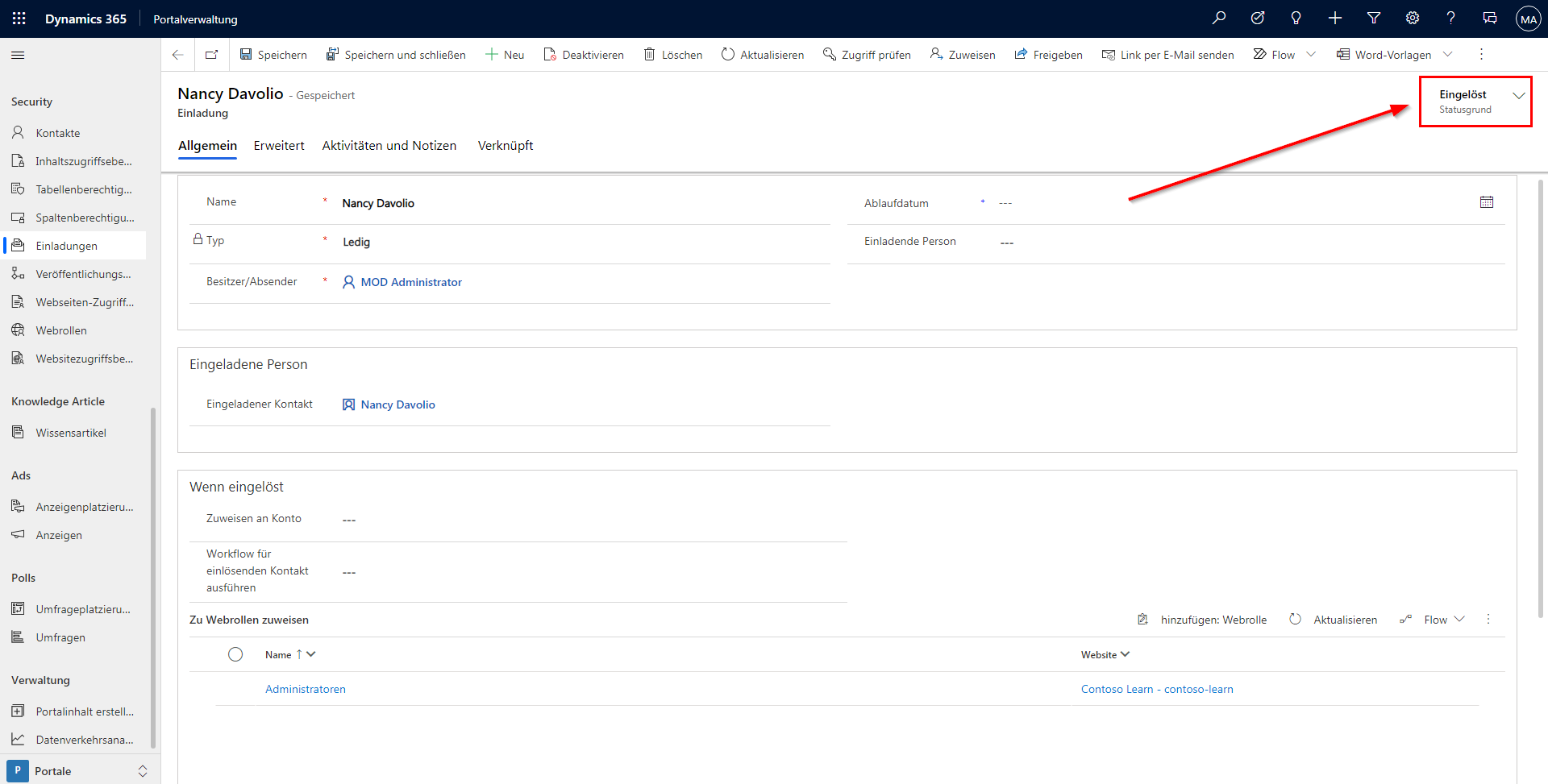Übung – Benutzer mit einer Einladung registrieren
Diese Übungseinheit führt Sie in den einladungsbasierten Benutzerregistrierungsprozess von Power Pages ein.
Diese Übungen funktionieren am besten, wenn Sie mit einigen Beispieldaten arbeiten können. Je nachdem, in welcher Umgebung Sie arbeiten, hätten Sie für die Übungen vielleicht gern geeignete Beispieldaten zur Hand. Dataverse bietet Ihnen die Möglichkeit, Beispieldaten nach Bedarf hinzuzufügen. Wenn in der Umgebung, mit der Sie arbeiten, keine Beispieldaten installiert sind, führen Sie die Schritte in der Dokumentation Beispieldaten hinzufügen oder entfernen aus, um in Ihrer Umgebung die Beispieldaten zu installieren.
Lernziele
Am Ende dieser Übungen können Sie die folgenden Aufgaben ausführen:
Erstellen Sie einen Power Automate Flow, um Einladungen per E-Mail an Kontakte zu versenden.
Registrierungseinladungen für Kontakte erstellen und senden
Einladungen einlösen
Voraussetzungen
Die Voraussetzungen für diese Übung lauten wie folgt:
Zugriff des Systemadministrators auf eine Dataverse‑ oder Microsoft Dynamics 365-Umgebung
Eine bereitgestellte Power Pages-Website in dieser Umgebung
Entwicklerzugriff auf Power Automate
Ein Office 365 E-Mail-Konto oder jedes andere E-Mail-Konto, auf das Sie in Power Automate mit einem Konnektor zugreifen können.
Szenario
Ihre Organisation verwendet Power Apps bereits seit einiger Zeit und hat Informationen zu Kunden und Lieferanten aufgezeichnet. Sie haben eine Power Pages-Website bereitgestellt und eingerichtet. Sie möchten einen Lieferanten, der Sie beim Management der Website unterstützt, dazu einladen, sich als administrativer Benutzer der Website zu registrieren, damit er sich anmelden, auf Inhalte, die nur für Administratoren zugänglich sind, zugreifen und administratorenspezifische Front-End-Funktionen wie die Vorschau von Inhaltsentwürfen ausführen kann.
Wesentliche Schritte
Damit Sie Ihren Kunden Einladungen senden und Ihre Kunden die Einladungen einlösen können, müssen Sie die folgenden Aufgaben ausführen:
Erstellen Sie einen Power Automate-Flow, um eine einzelne Einladung zu senden.
Wählen Sie einen Kontakt aus, und erstellen Sie eine Einladung.
Stellen Sie sicher, dass die Einladung die erforderlichen Informationen enthält.
Senden Sie die Einladung an den Kontakt.
Testkontakt erstellen
Um einen Testkontakt zu erstellen, gehen Sie wie folgt vor:
Melden Sie sich bei Power Apps an.
Wählen Sie mithilfe der Umgebungsauswahl oben rechts eine Zielumgebung aus.
Klicken Sie im linken Menü auf Apps.
Wählen Sie die Power Pages-Verwaltung aus, die in einer neuen Registerkarte geöffnet wird. Schließen Sie das Fenster der Power Apps-Entwicklungsumgebung nicht.
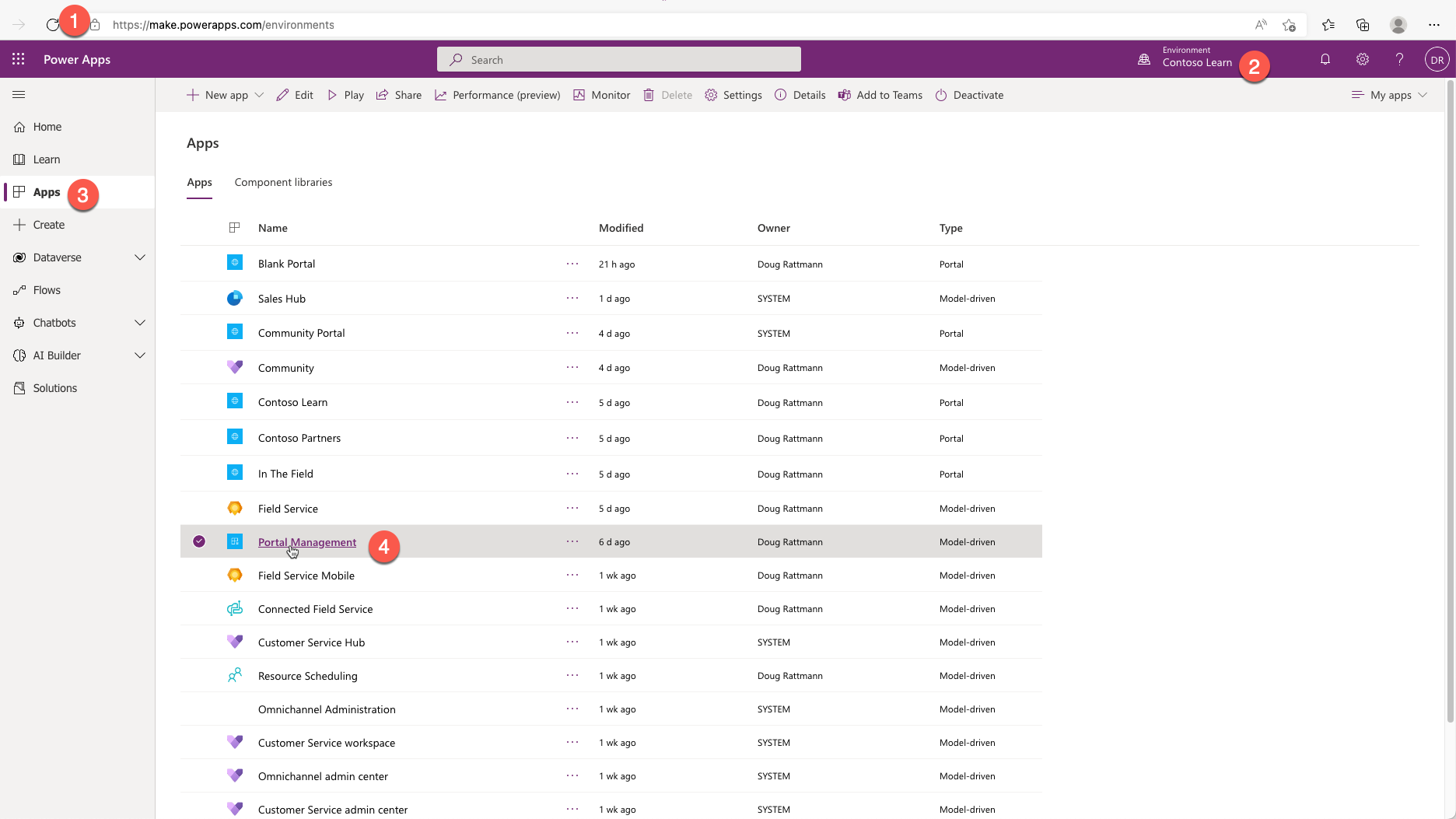
Wählen Sie in der App Kontakte im Abschnitt Sicherheit und anschließend Neu aus.
Erstellen Sie eine neue Zeile für Nancy Davolio. Geben Sie ihren Vor- und Nachnamen und ihre E-Mail-Adressinformationen ein. (Verwenden Sie eine E-Mail-Adresse, unter der Sie die E-Mail erhalten können).
Wählen Sie Speichern aus.
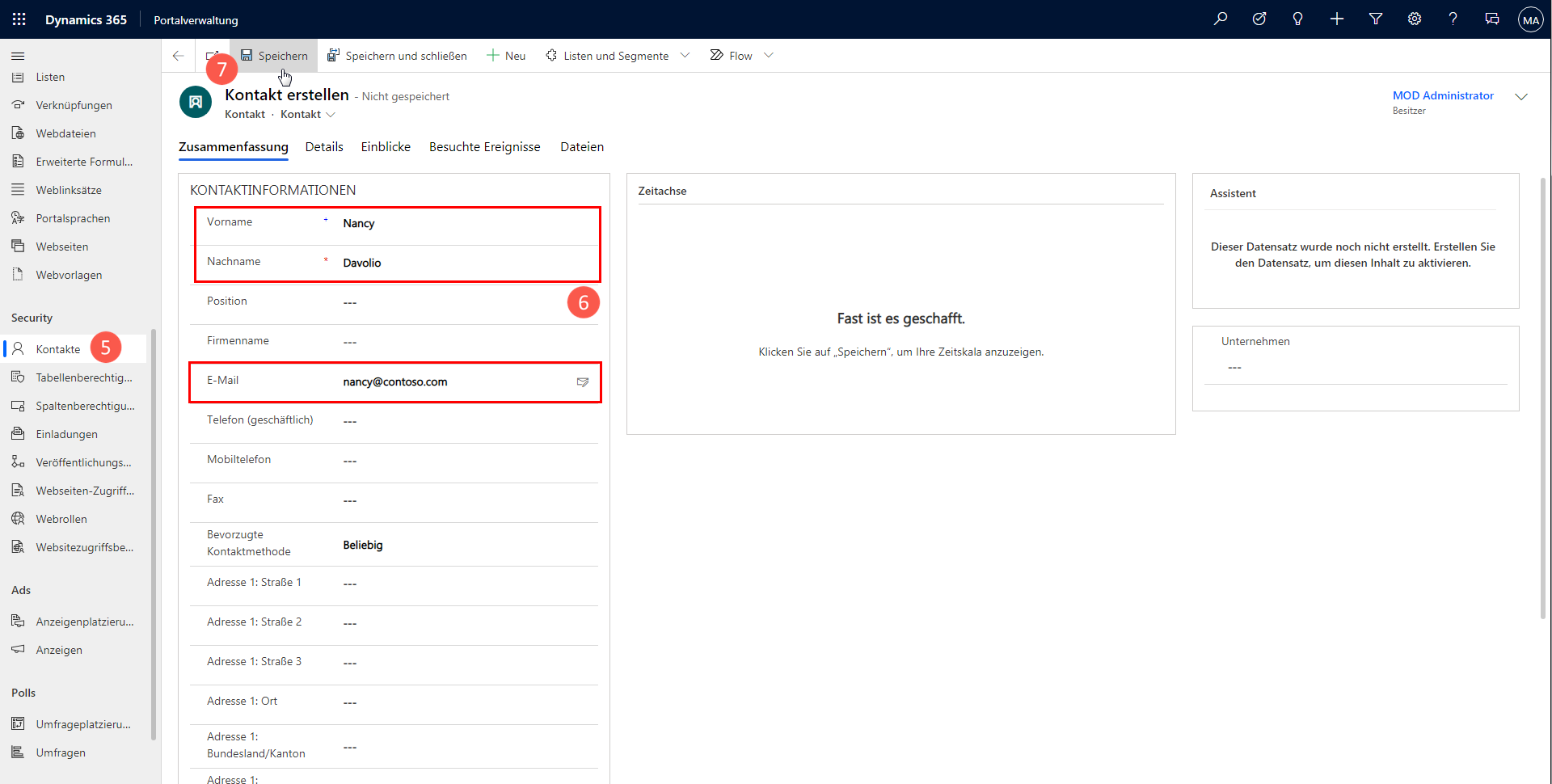
Schließen Sie dieses Fenster nicht.
Einen Einladungsflow erstellen
Power Pages wird mit einem klassischen Workflow zum Senden der Einladungs-E-Mail bereitgestellt. Dieses Beispiel verwendet einen modernen Ansatz und erstellt einen neuen Power Automate-Flow, um die gleiche Aufgabe zu erfüllen.
Wechseln Sie zur Registerkarte Power Apps Maker-Umgebung.
Wählen Sie Lösungen aus. Suchen Sie anschließend Common Data Services-Standardlösung, und wählen Sie diese Option aus.
Tipp
Verwenden Sie die Suche, um die Lösung zu suchen.
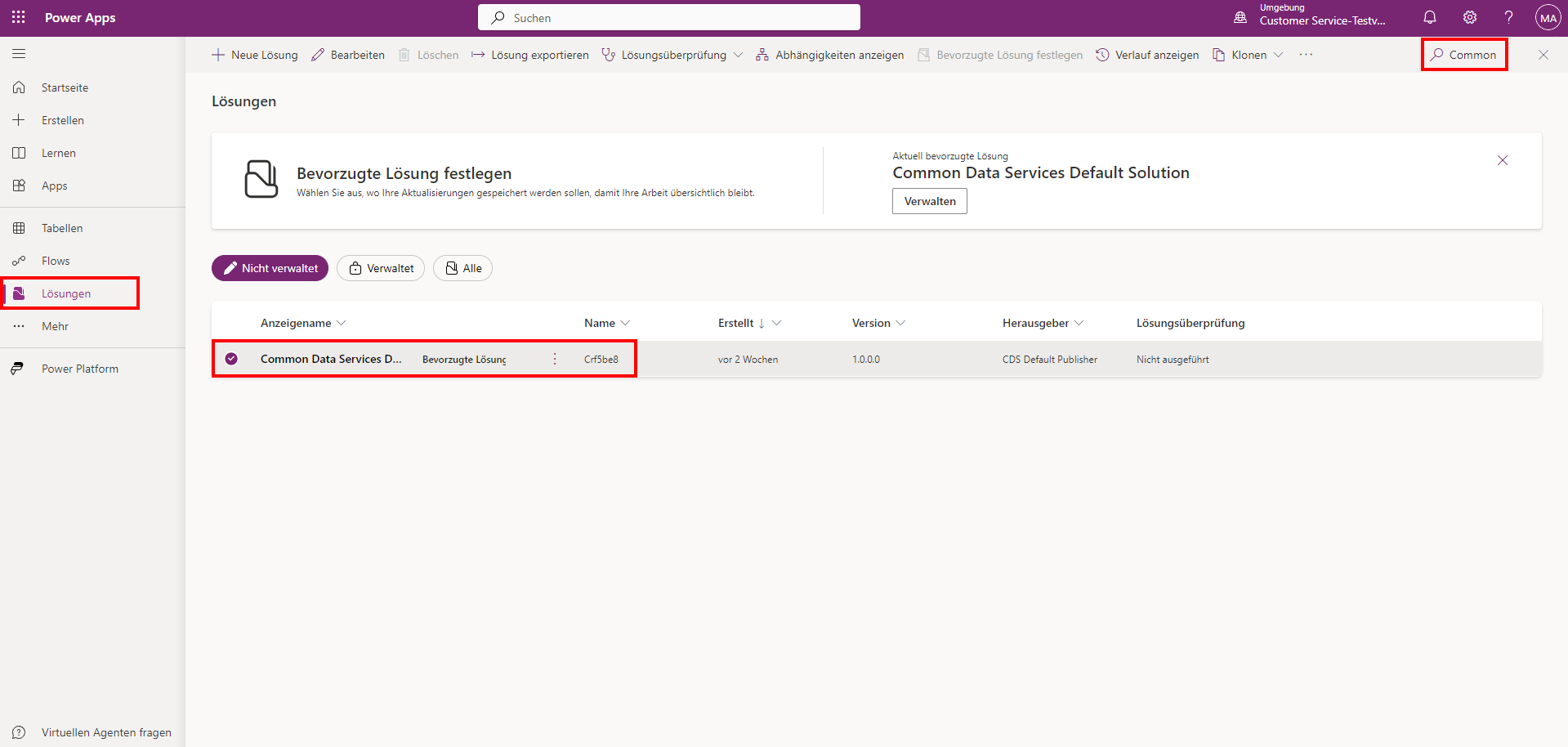
Wählen Sie Neu > Automatisierung > Cloud-Flow > Sofort aus.
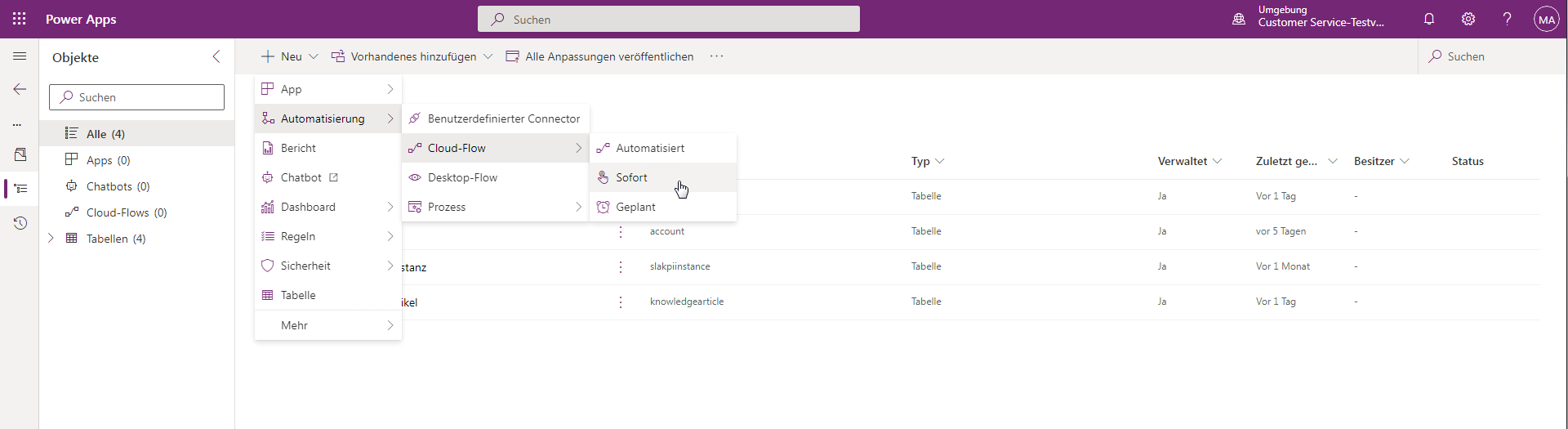
Geben Sie Send Invitation als Flownamen ein.
Wählen Sie Beim Auswählen einer Zeile aus.
Wählen Sie Erstellen aus.
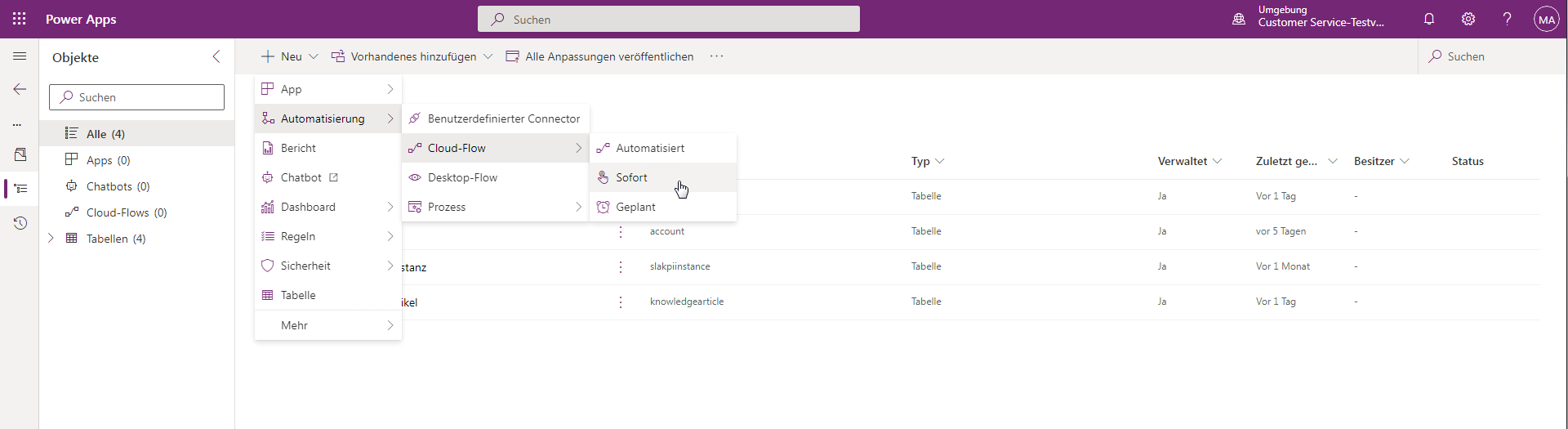
Geben Sie Details ein für den Schritt Beim Auswählen einer Zeile.
Wählen Sie die Umgebung Standardaus.
Wählen Sie die Tabelle Einladungen aus.
Fügen Sie die Aktion Zeile nach ID abrufen von dem Microsoft Dataverse-Konnektor hinzu.
Wählen Sie die Auslassungspunkte (...) des Schrittes und dann Umbenennen aus. Ändern Sie den Schrittnamen in Kontakt abrufen.
Wählen Sie Kontakte als Tabelle aus.
Geben Sie den dynamischen Inhalt Invite Contact als Zeilen-ID ein.
Wählen Sie Speichern aus. Ihr Flow sollte nun dem nächsten Beispiel ähneln.
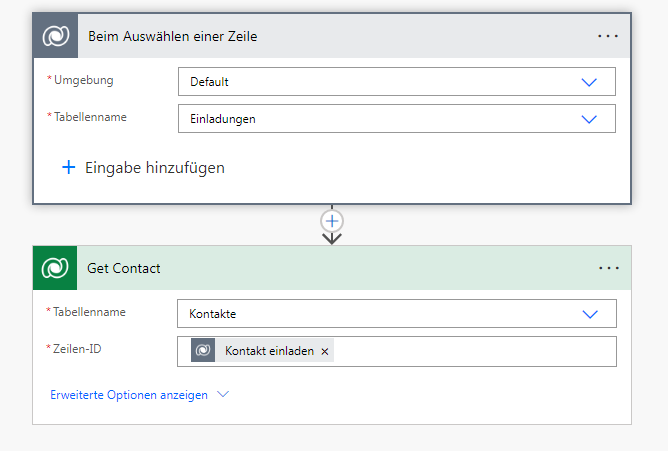
Fügen Sie eine Aktion Verfassen aus dem Konnektor Datenoperation hinzu.
Richten Sie Eingaben als
<a href="https://siteurl/register/?invitation=CODE">this link</a>ein.Ersetzen Sie siteurl mit Ihrer Websiteadresse, beispielsweise
contoso.powerappsportals.com.Wählen Sie CODE aus, und ersetzen Sie es durch den dynamischen Inhalt Invitation Code.
Ein Einladungslink-Ausdruck wird erstellt, den wir jetzt in einer HTML-E-Mail verwenden können.
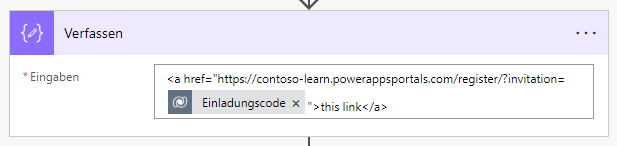
Fügen Sie die Aktion E-Mail senden (V2) aus dem Konnektor Office 365 Outlook hinzu.
Hinweis
In diesem Schritt können Sie jeden Konnektor verwenden, der das Senden von HTML-E-Mails unterstützt. Wenn Sie beispielsweise über ein SendGrid-Abonnement verfügen, können Sie den SendGrid-Konnektor verwenden.
Fügen Sie den dynamischen Inhalt E-Mail aus dem Schritt Kontakt abrufen im Feld Zu hinzu.
Geben Sie Werden Sie Mitglied unserer Community als Betreff ein.
Fügen Sie den folgenden Text als E-Mail-Text ein:
Hallo FIRSTNAME,
Bitte nehmen Sie unsere Einladung an, zur Contoso-Community beizutreten. Folgen Sie bitte LINK, um Ihre Einladung einzulösen.
Mit freundlichen Grüßen, das Contoso-Team
Ersetzen Sie FIRSTNAME durch den dynamischen Inhalt First Name aus dem Schritt Kontakt abrufen.
- Ersetzen Sie LINK durch Ausgaben aus dem Schritt Verfassen.
Wählen Sie Speichern aus. Ihr Flow sollte nun dem nächsten Screenshot ähneln.
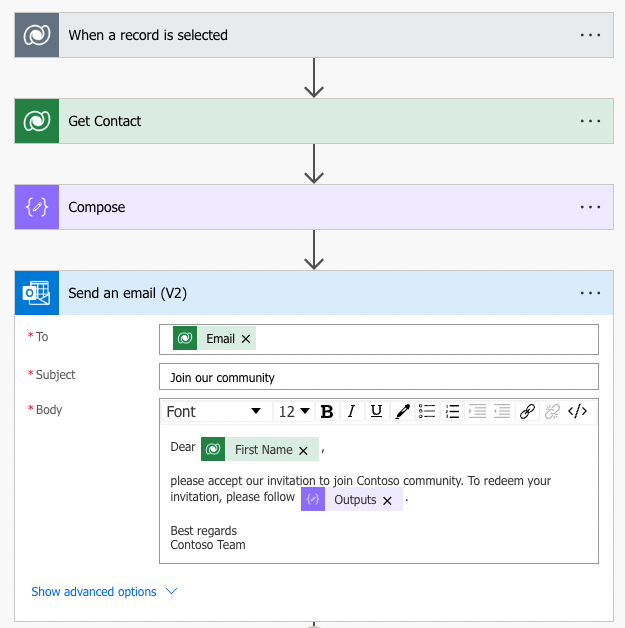
Fügen Sie die Aktion Zeile aktualisieren vom Konnektor Microsoft Dataverse hinzu.
Wählen Sie die Auslassungspunkte (...) des Schrittes und dann Umbenennen aus. Ändern Sie den Schrittnamen in Status auf gesendet setzen.
Wählen Sie Einladungen als Tabelle aus.
Wählen Sie den dynamischen Inhalt Einladung von dem Schritt Wenn ein Datensatz ausgewählt wird als Wert Zeilen-ID aus.
Erweitern Sie Erweiterte Optionen anzeigen.
Wählen Sie Gesendet als Statusgrund aus.
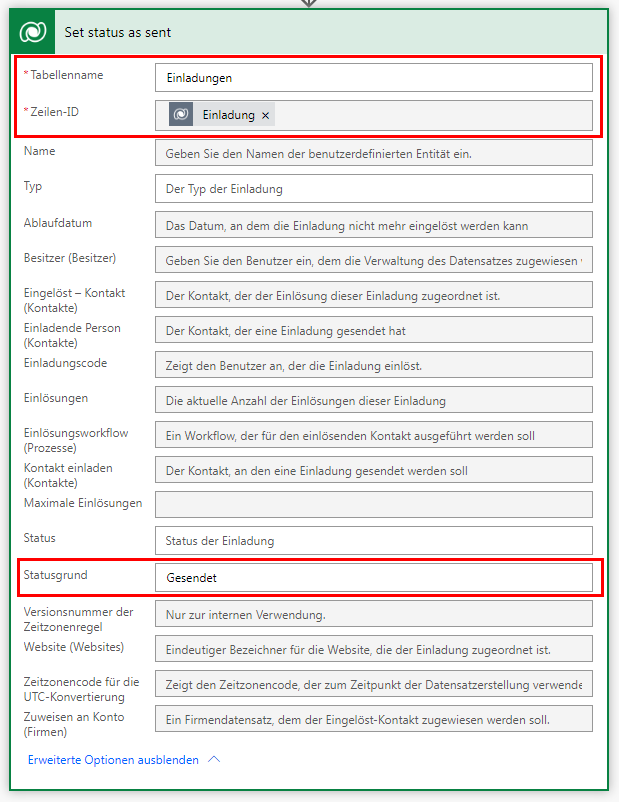
Wählen Sie Speichern und dann den Pfeil Zurück oben links aus.
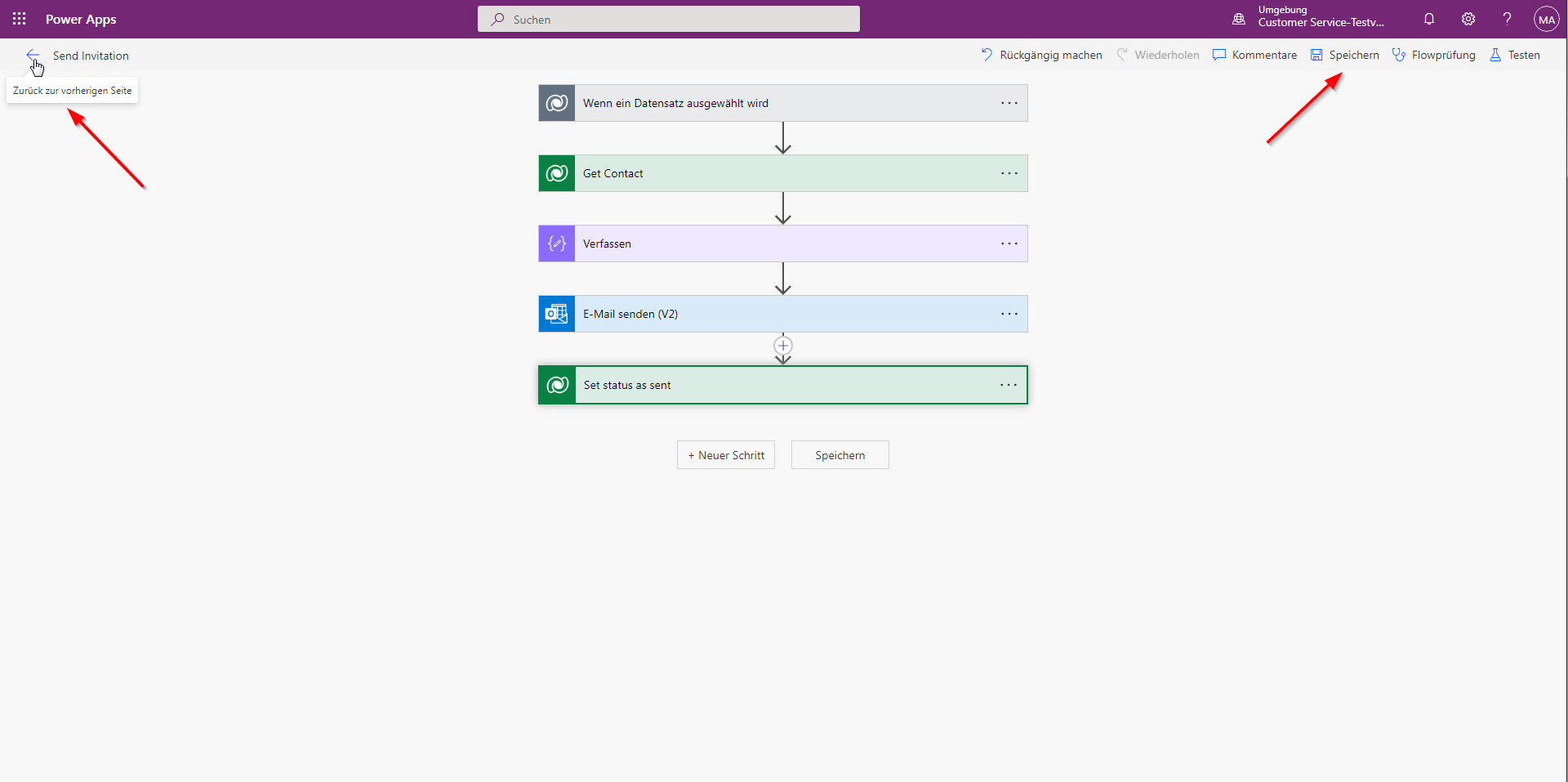
Einladung erstellen und senden
Führen Sie die folgenden Schritte aus, um die Einladung zu erstellen und zu senden:
Wechseln Sie zur Power Pages-App. Öffnen Sie die Kontaktzeile von Nancy Davolio, falls sie noch nicht geöffnet ist.
Wählen Sie in der BefehlszeileEinladung erstellen aus.
Die Einladung wird vorab ausgefüllt. Wählen Sie Speichern aus.
Wählen Sie unter Webrollen zuweisen die Option Vorhandene Webrolle hinzufügen aus.
Suchen Sie die Rolle Administratoren, und fügen Sie diese hinzu.
Wählen Sie Flow > Send Invitation aus.
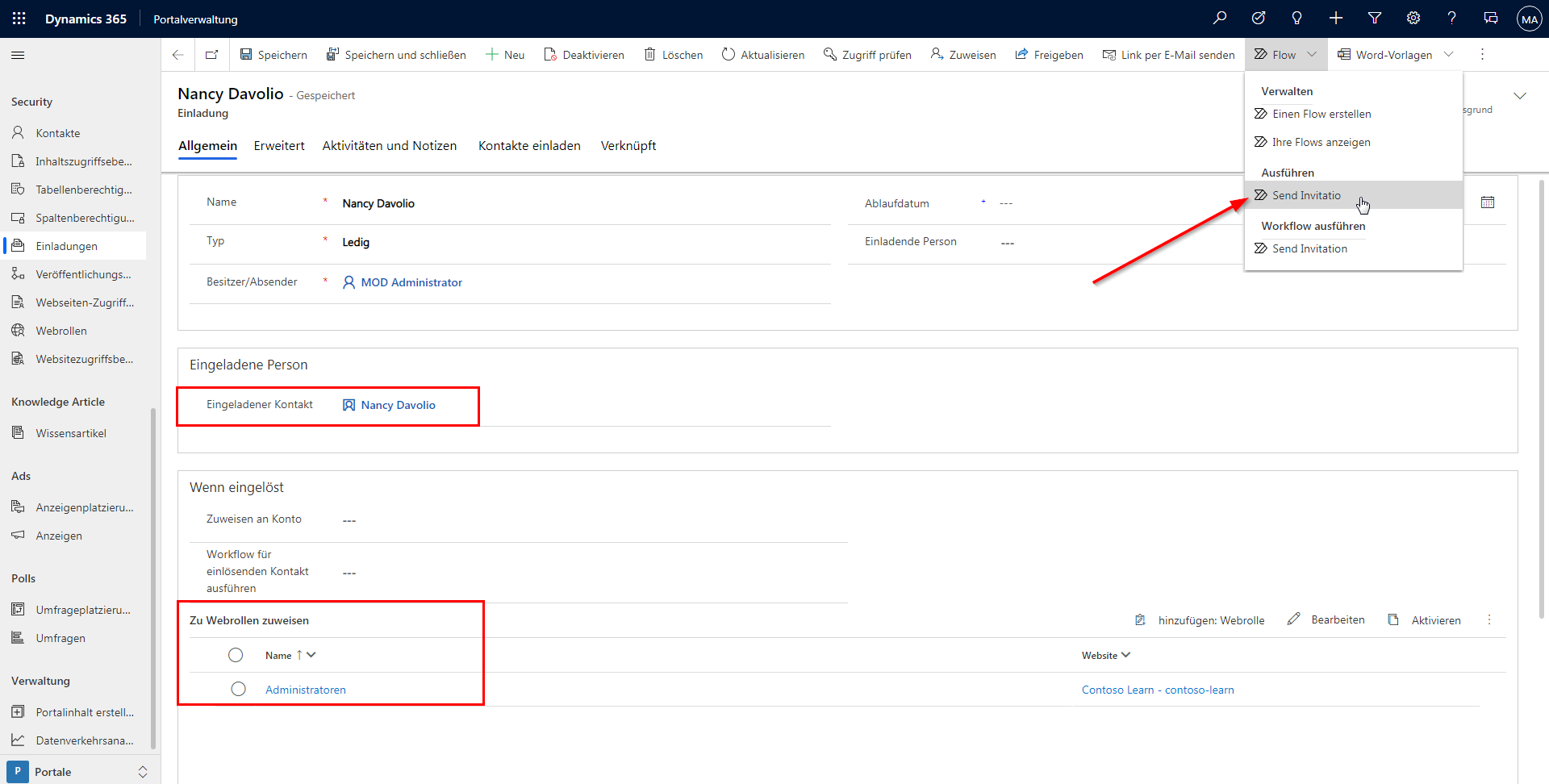
Tipp
Wenn die Option Send Invitation unter dem Menü Flow nicht angezeigt wird, wählen Sie zuerst Ihre Flows anzeigen aus, aktualisieren Sie das Fenster, und versuchen Sie dann erneut, das Menü Flow aufzurufen.
Einladung einlösen
Führen Sie die folgenden Schritte aus, um die Einladung einzulösen:
Öffnen Sie das Postfach für die E-Mail-Adresse, die Sie für Nancy Davolio verwendet haben.
Suchen und öffnen Sie die Einladungs-E-Mail.
Wählen Sie den Link in der E-Mail aus. Die Seite Einladung einlösen wird geöffnet.
Wählen Sie Registrieren aus.
Geben Sie als Benutzernamen nancyd und dann ein Kennwort Ihrer Wahl ein.
Tipp
Kennwörter müssen standardmäßig mindestens acht Zeichen umfassen. Kennwörter müssen Zeichen von mindestens vier der folgenden Kategorien enthalten: Großbuchstaben, Kleinbuchstaben, Zahlen und nicht alphanumerische Zeichen (Sonderzeichen).
Wählen Sie Registrieren aus. Ihr Konto ist nun registriert. Sie werden automatisch angemeldet und zur Profilseite weitergeleitet.
Wechseln Sie zur Power Pages-App.
Wählen Sie Einladungen und anschließend die Ansicht Abgeschlossene Einladungen aus.
Überprüfen Sie, ob die Einladung Nancy Davolio aufgelistet ist.
Öffnen Sie die Einladung, und überprüfen Sie, ob der Statusgrund jetzt Eingelöst ist.