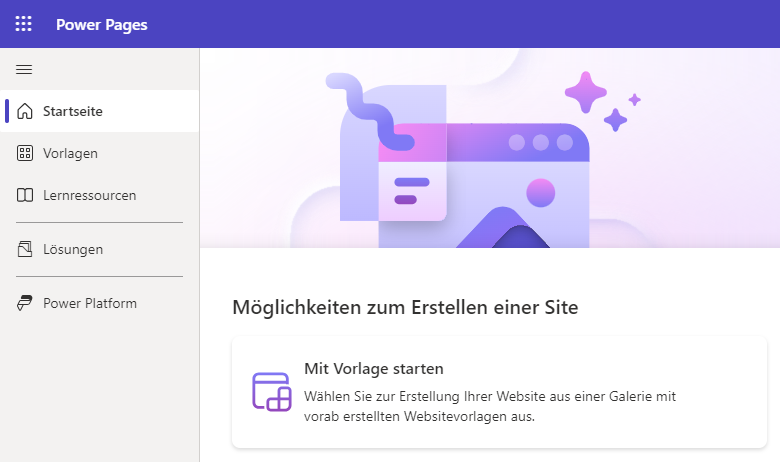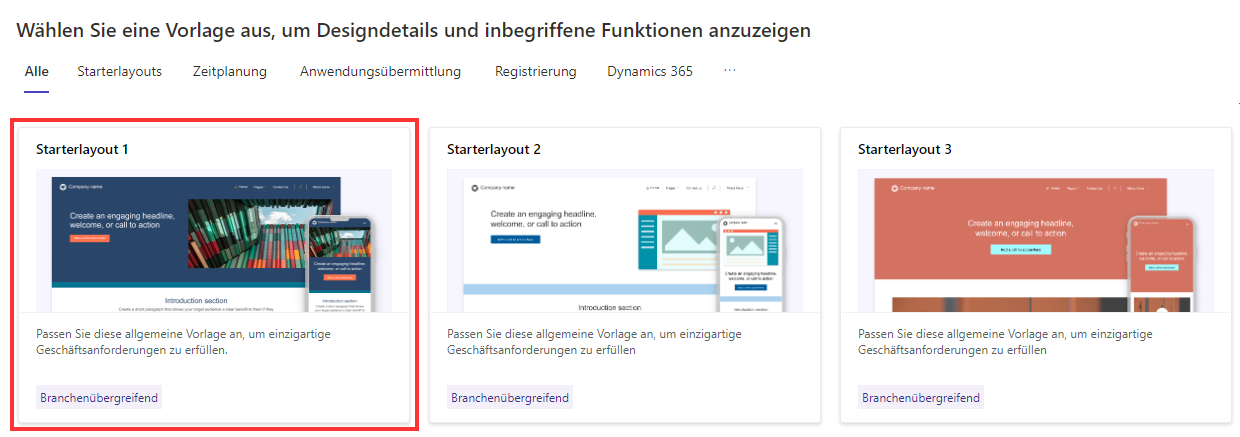Eine Website mit Power Pages erstellen
In dieser Übung erstellen Sie eine Website mit Power Pages.
Navigieren Sie zu Power Pages.
Bestätigen Sie in der oberen rechten Ecke, dass Sie sich in Ihrer Entwicklerumgebung befinden (Umgebung von [FirstName LastName]). Wenn nicht, wählen Sie den Namen der Umgebung aus, um zur Entwicklungsumgebung zu wechseln. Wählen Sie nicht die Standardumgebung aus.
Wählen Sie Erste Schritte aus.
Es erscheint eine Reihe von Fragen, in denen Sie nach Ihrem Niveau beim Erstellen von Websites gefragt werden. Wählen Sie eine beliebige Option aus (sie hat keinen Einfluss auf den Prozess).
Nachdem Sie Ihre Auswahl getroffen haben, wird ein Copilot-Dialogfenster geöffnet. Hier können Sie eine Beschreibung für Ihre Power Page eingeben. In dieser Übung beginnen wir mit einer Vorlage.
Wählen Sie unten auf der Seite Website erstellen unter Weitere Möglichkeiten zum Erstellen einer Website die Option Mit einer Vorlage beginnen aus.
Folgen Sie diesen Schritten anstelle des vorherigen Schritts, wenn die Starter-Popup-Nachricht nicht angezeigt wird:
Wählen Sie Vorlagen aus dem Navigationsmenü auf der linken Seite und unter Weitere Möglichkeiten zum Erstellen einer Website die Option Mit einer Vorlage starten aus.
Wählen Sie aus den verfügbaren Registerkarten die Registerkarte Starterlayouts aus.
Wählen Sie zwischen Starterlayout 1, Starterlayout 2 oder Starterlayout 3 aus, und klicken Sie dann auf die Option Diese Vorlage auswählen.
Hinweis
Klicken Sie auf Starterlayout 1, wenn Sie das einfachste Layout verwenden möchten. Dies ist das Layout, das für den Rest dieser Übung verwendet wird.
Wählen Sie einen Namen für die Website aus, und ändern Sie bei Bedarf die Webadresse. Wenn Sie später von einer Testversion zu einer Produktionsseiten-Website wechseln, können Sie ein Zertifikat für einen Domänennamen hochladen, der Ihnen gehört. Wählen Sie Fertig aus.
Hinweis
Wenn Sie eine Fehlermeldung erhalten, dass eine Dataverse-Datenbank fehlt, bedeutet dies, dass Dataverse noch nicht in der Entwicklerumgebung installiert wurde. Warten Sie einige Minuten, bevor Sie es noch einmal versuchen.
Bevor Sie mit den nächsten Schritten fortfahren können, müssen Sie warten, bis die Bereitstellung abgeschlossen ist. Sie können die Statusaktualisierung der Website auf Power Pages anzeigen, während sie bereitgestellt wird.
Eine vollständig bereitgestellte Power Pages-Website verfügt nun über eine auswählbare Option Bearbeiten, wie im folgenden Screenshot zu sehen.
Power Pages-Designstudio bietet Ihnen eine kurze Tour.
Sie haben jetzt eine Power Pages-Website bereitgestellt.