Übung: Anzeigen des Replikationsstatus
In dieser Lerneinheit erstellen Sie ein Speicherkonto und Konfigurieren einen Blobcontainer dafür. Sie erstellen eine Blobdatei und laden sie in Ihr Speicherkonto hoch. Dann können Sie den Replikationsstatus im Azure-Portal anzeigen.
Wichtig
Sie benötigen für diese Übung ein eigenes Azure-Abonnement. Außerdem fallen möglicherweise Gebühren für Sie an. Wenn Sie noch kein Azure-Abonnement besitzen, können Sie ein kostenloses Konto erstellen, bevor Sie beginnen.
Speicherkonto erstellen
Erstellen Sie ein Speicherkonto mit geozonenredundantem Speicher (GZRS).
Melden Sie sich beim Azure-Portal an.
Öffnen Sie in der Menüleiste oben rechts Cloud Shell. Wählen Sie die Option Bash aus.
Legen Sie den Namen der Ressourcengruppe fest, indem Sie den folgenden Befehl ausführen.
export RESOURCEGROUP=learn-storage-replication-rgFühren Sie den folgenden Befehl aus, um das Speicherkonto festzulegen. Ersetzen Sie storageaccountname und die Klammern durch einen eindeutigen Namen für das Azure Storage-Konto.
Hinweis
Speicherkontonamen müssen zwischen 3 und 24 Zeichen lang sein und dürfen nur Zahlen und Kleinbuchstaben enthalten.
export AZURE_STORAGE_ACCOUNT=<storageaccountname>Legen Sie den Speicherort fest. Ersetzen Sie den Wert westus2 durch einen Standort in Ihrer Nähe.
export LOCATION=westus2In der folgenden Liste sind einige Standortwerte aufgeführt, die Sie verwenden können:
- southeastasia
- northeurope
- westeurope
- japaneast
- uksouth
- centralus
- eastus2
- westus2
Führen Sie den folgenden Befehl aus, um eine Ressourcengruppe zu erstellen:
az group create --name $RESOURCEGROUP --location $LOCATIONFühren Sie den folgenden Befehl aus, um ein Speicherkonto zu erstellen:
az storage account create \ --name $AZURE_STORAGE_ACCOUNT \ --resource-group $RESOURCEGROUP \ --location $LOCATION \ --sku Standard_GZRS \ --encryption-services blob \ --kind StorageV2Für die restlichen Schritte dieser Übung benötigen Sie Ihre Speicheranmeldeinformationen. Führen Sie den folgenden Befehl aus, um Ihre Speicherkontoschlüssel anzuzeigen:
az storage account keys list \ --account-name $AZURE_STORAGE_ACCOUNT \ --resource-group $RESOURCEGROUP \ --output tableKopieren Sie die aufgeführten Schlüssel.
Legen Sie eine Umgebungsvariable fest, in der Ihr Speicherschlüssel gespeichert wird. Ersetzen Sie account-key und die Klammern durch einen Ihrer Schlüsselwerte.
export AZURE_STORAGE_KEY="<account-key>"
Erstellen eines Blobcontainers
Sie benötigen einen Container, um Blobs in Azure Storage hochzuladen. Mithilfe von Containern können Sie Ihre Blobs logisch gruppieren. Ein Container unterstützt Sie beim Organisieren von Blobs und kann mit einem Ordner verglichen werden, der Dateien auf Ihrem Computer organisiert.
Verwenden Sie den folgenden Befehl, um einen Containernamen festzulegen. Ersetzen Sie blob-container-name und die Klammern durch einen eindeutigen Namen.
export BLOB_CONTAINER_NAME=<blob-container-name>Führen Sie den folgenden Befehl aus, um einen Container für Ihr Speicherkonto zu erstellen:
az storage container create --account-key $AZURE_STORAGE_KEY --account-name $AZURE_STORAGE_ACCOUNT --name $BLOB_CONTAINER_NAMENachdem Ihr Speicherkontocontainer erstellt wurde, wird in Ihrem Terminal die folgende Nachricht angezeigt:
{ "created": true }
Erstellen einer Datei (Blob)
Ihr Unternehmen lädt Musikdateien als Blobs in den Container hoch. Ein Blob kann für eine Datei jeden Typs stehen. Im Rahmen dieser Übung laden Sie eine Textdatei als Blob hoch.
Führen Sie den folgenden Befehl aus, um eine Datei zu erstellen, die Sie in Ihr Speicherkonto hochladen können:
cat > song.mp3Dadurch wird eine leere Datei erstellt, in die Sie schreiben können. Geben Sie Dies ist ein Lied! ein, drücken Sie die EINGABETASTE und dann STRG+D.
Führen Sie den folgenden Befehl aus, um die Inhalte Ihrer
song.mp3-Datei anzuzeigen:cat song.mp3This is a song!wird in Ihrem Terminal zurückgegeben. Sie haben eine Datei erstellt, die Sie nun in Ihr Speicherkonto hochladen können.
Hochladen der Datei
Laden Sie die Datei in Ihr Speicherkonto über Ihren Container hoch.
Führen Sie den folgenden Befehl aus, um Ihre Datei hochzuladen:
az storage blob upload \ --container-name $BLOB_CONTAINER_NAME \ --name song \ --file song.mp3Stellen Sie durch das Ausführen dieses Befehls sicher, dass die Datei sich in Ihrem Speicherkonto befindet, nachdem der Upload abgeschlossen ist:
az storage blob list \ --container-name $BLOB_CONTAINER_NAME \ --output tableDie Details zu Ihrer Datei werden angezeigt, z. B. der Name, der Blobtyp und der Zeitpunkt der letzten Änderung.
Anzeigen des Replikationsstatus
Melden Sie sich beim Azure-Portal an.
Wählen Sie auf der Startseite Ressourcengruppen aus oder suchen Sie danach.
Klicken Sie auf learn-storage-replication-rg. Der Ressourcengruppenbereich learn-storage-replication-rg wird angezeigt.
Klicken Sie in der Liste der Ressourcen in Ihrer Ressourcengruppe auf das erstellte Speicherkonto. Der Bereich Speicherkonto wird angezeigt.
Klicken Sie im linken Menübereich unter Datenverwaltung auf Redundanz. Der Bereich Redundanz wird für Ihr Speicherkonto angezeigt. Der Replikationsstatus der primären und der sekundären Region Ihres Azure Storage-Kontos wird angezeigt. Wenn der Status für eine Region Available (Verfügbar) lautet, bedeutet dies, dass Ihre Region reaktionsfähig ist.
Wählen Sie auf der oberen Menüleiste Aktualisieren aus, um sicherzustellen, dass die neuesten Statusupdates angezeigt werden.
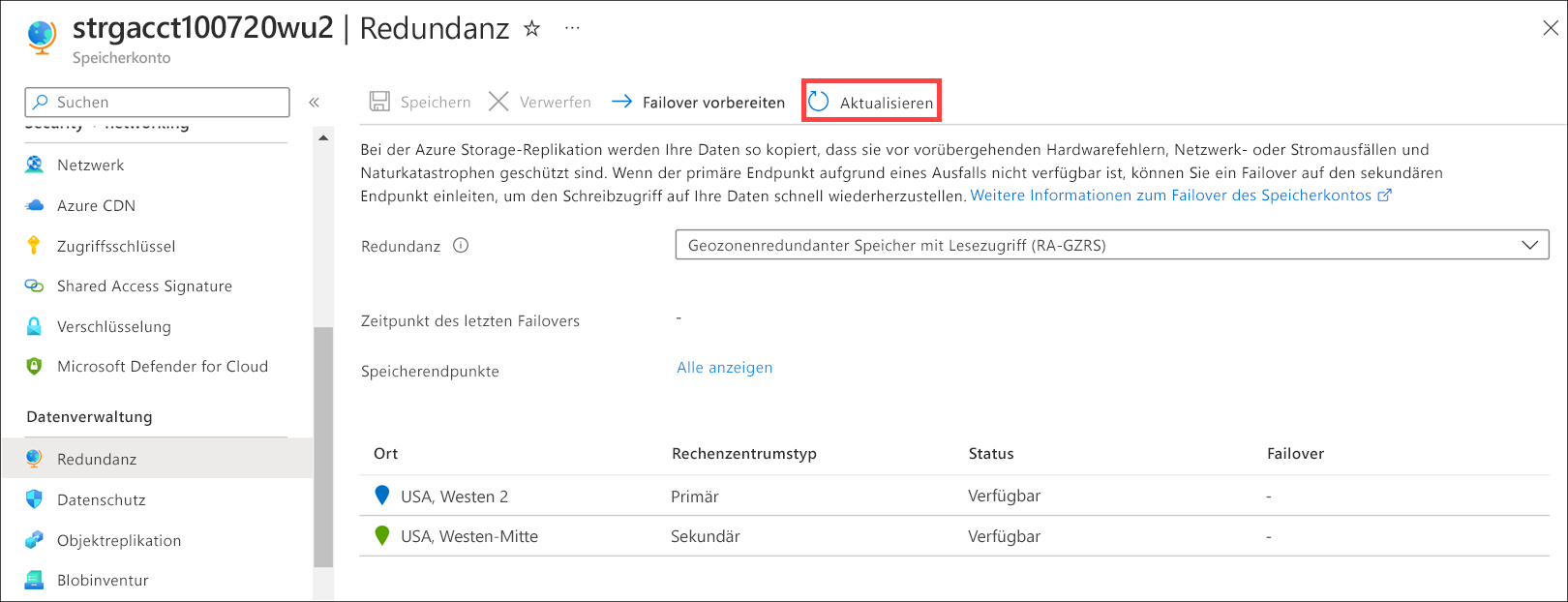
Das Replizieren Ihrer Daten von der primären in die sekundäre Region dauert eine Weile.