Tutorial 4 – Eine Erinnerung zum schnellen Abschluss einer Verkaufschance erstellen
Sie benötigen entweder eine Testumgebung oder eine Sandboxumgebung mit Sales Insights, um diese Lernprogramme abzuschließen.
Ziel
Zeigen Sie eine Erinnerung für Verkaufschancen an, die in den nächsten sieben Tagen abgeschlossen werden.
Schritt 1: Einen täglichen Wiederholungstrigger einrichten
Legen Sie einen Trigger fest, der jeden Morgen um 8 Uhr ausgeführt wird.
Geben Sie in der Suche Serie ein. Wählen Sie in den Suchergebnissen unter der Option Trigger die Angabe Serie aus.
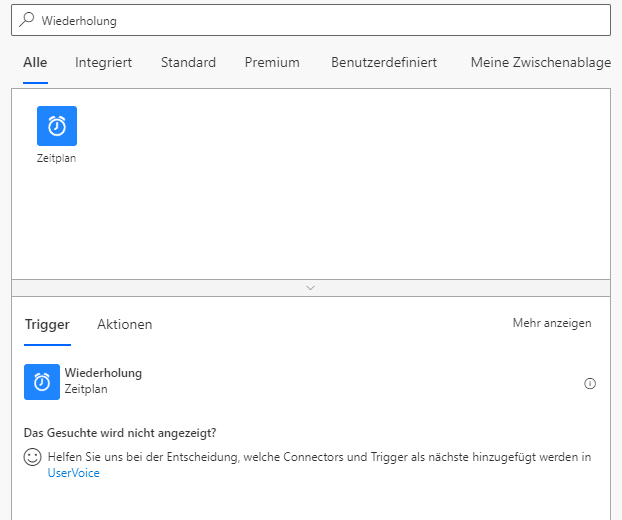
Sie sehen den folgenden Trigger. Geben Sie Intervall als 1 ein, und wählen Sie Frequenz als Tag aus. Dadurch wird sichergestellt, dass der Trigger einmal am Tag ausgeführt wird.
Die anderen Spalten können entsprechend Ihrer Anforderung eingestellt werden. In diesem Beispiel legen wir Zu diesen Stunden auf 8 fest, da der Trigger jeden Morgen um 8 Uhr ausgeführt werden soll.
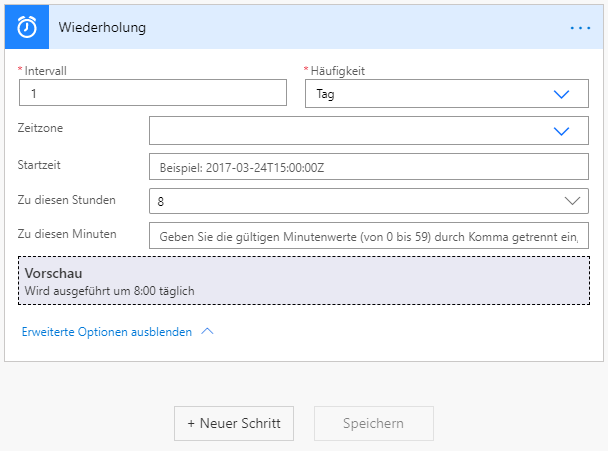
Schritt 2: Alle Verkaufschancen abrufen, die in den nächsten sieben Tagen abgeschlossen werden
Beginnen Sie damit, alle Verkaufschancen in der Organisation aufzurufen. Verwenden Sie den Dataverse-Konnektor hierfür, wie im Beispiel „Hallo Welt“ dargestellt. Verwenden Sie die Aktion „Datensätze auflisten“ des Dataverse-Konnektors, und wählen Sie „Geschäftschancen“ in der Dropdownspalte „Tabellenname“ aus.

Benutzer, die mit OData-Filtern vertraut sind, können den folgenden Ansatz wählen.
Verwenden Sie in der Spalte „Filterabfrage“ estimatedclosedate le @{addDays(utcNow(),7)}. Dadurch werden alle Verkaufschancen mit einem geschätzten Abschlussdatum von weniger als sieben Tagen ab „utcNow“ herausgefiltert und erhalten.
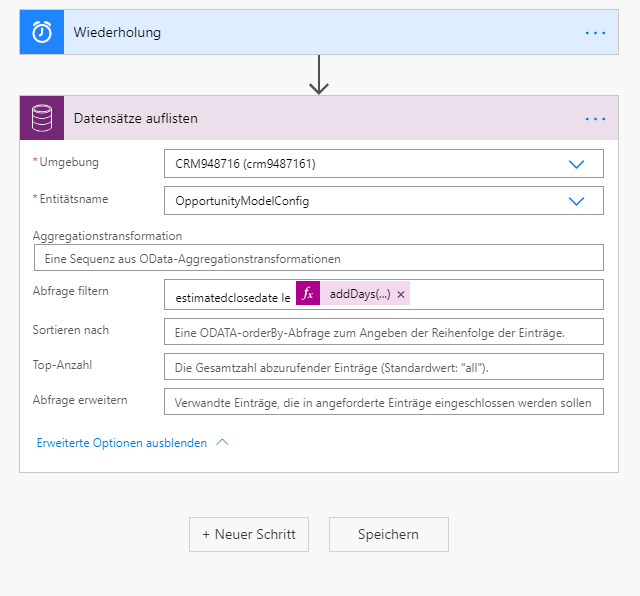
Benutzer, die nicht mit OData-Filtern vertraut sind, können den folgenden Ansatz wählen.
Verwenden Sie für alle abgerufenen Verkaufschancen eine Bedingung, um zu überprüfen, ob das voraussichtliche Abschlussdatum innerhalb einer Woche liegt. In den folgenden Screenshots finden Sie eine schrittweise Anleitung.
Suchen Sie nach „Bedingung“, um eine bedingte Aktion im Flow zu erhalten.
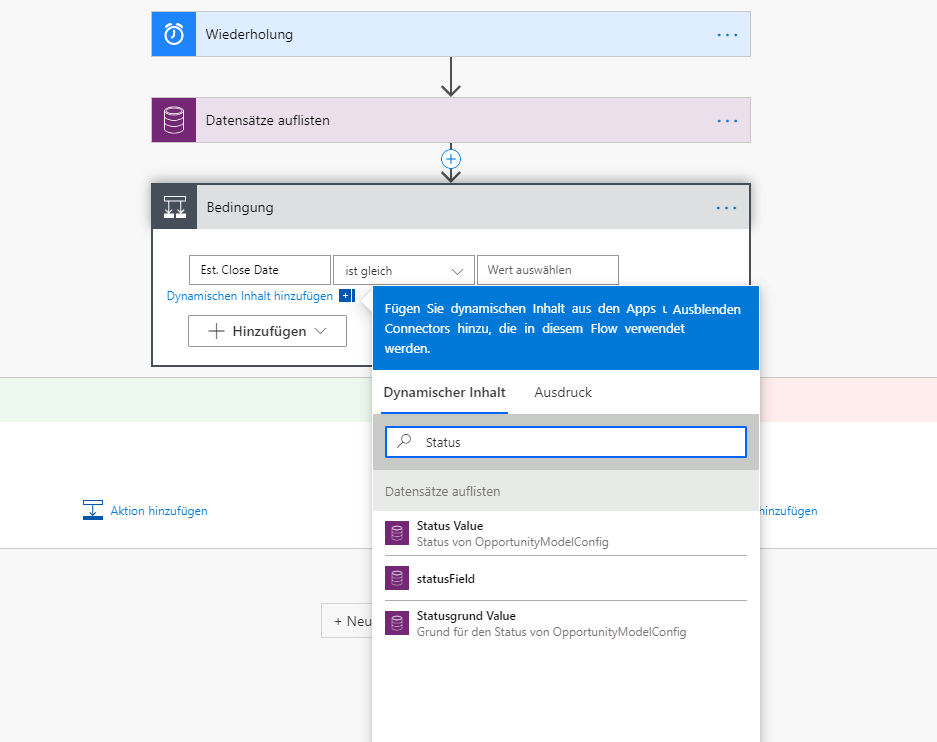
Suchen Sie im dynamischen Inhalt nach dem geschätzten Abschlussdatum, und wählen Sie dasselbe für den Wert in der Bedingung aus.
Sie werden feststellen, dass die Bedingung in eine Aktion „Für alle übernehmen“ eingebettet wurde, da die Eingabe aus der Liste (Liste der Geschäftschancen) stammt.
Erstellen Sie die Bedingung für das voraussichtliche Abschlussdatum. Hier verwenden wir das geschätzte Abschlussdatum, das kleiner oder gleich sieben Tage ab „utcNow“ ist.
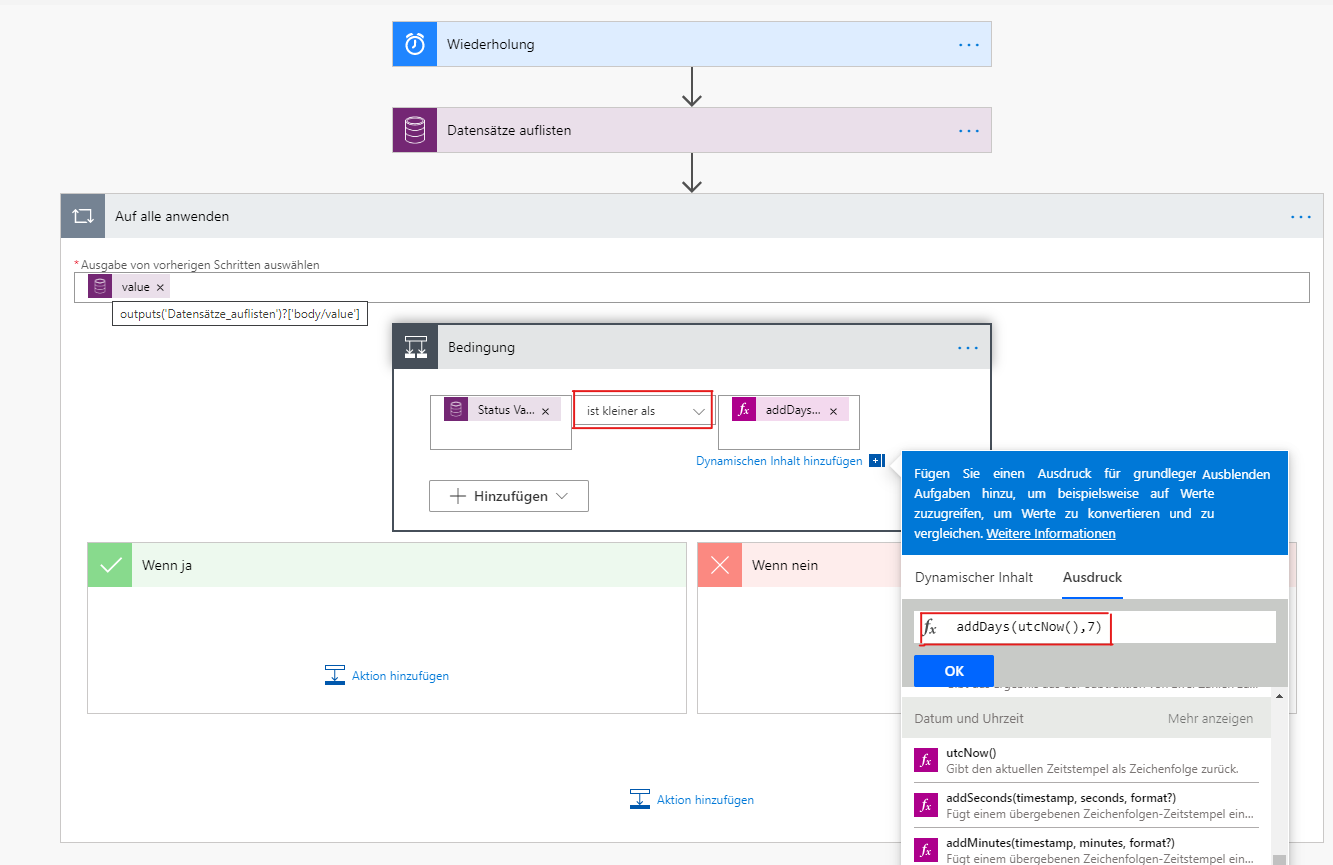
Schritt 3: Die Erkenntnis-Karte erstellen
Verwenden Sie nun zum Erstellen der Karte den Sales Insights-Konnektor im Bereich „true“ der Bedingung. Füllen Sie die Spalten mit allen erforderlichen Spalten aus. Sie können die Ausgabe der Verkaufschancen verwenden, um relevante Karten für jede Verkaufschance zu erstellen. Da sich die Bedingung und die Aktion „Karte erstellen“ in der Aktion „Für alle übernehmen“ befinden, werden sie für jede Verkaufschance ausgeführt.
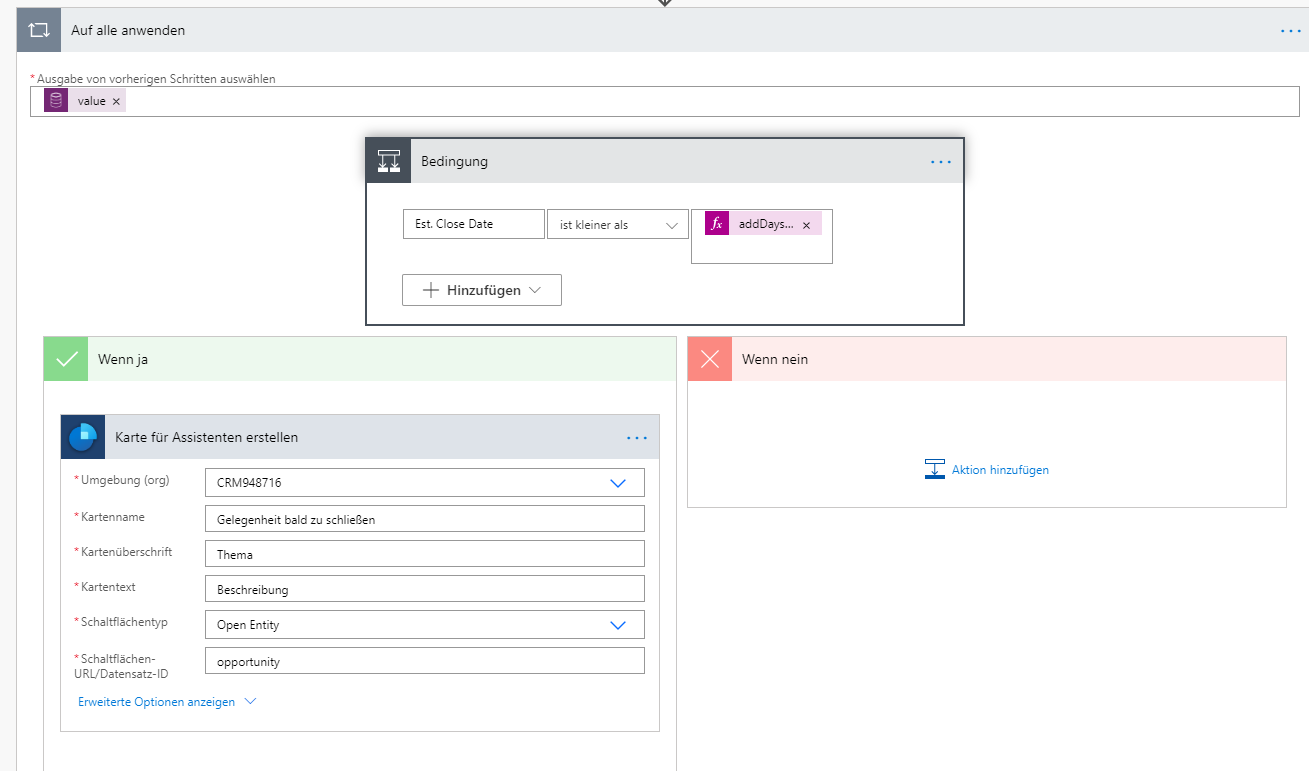

Wir haben „Tabelle öffnen“ als Schaltflächentyp ausgewählt, daher haben wir der Verkaufschance einen eindeutigen Bezeichner als Datensatz-ID hinzugefügt und „Geschäftschancen“ als Schaltflächentabelle ausgewählt.
Schauen Sie sich auch die anderen Spalten an, in denen wir Geschäftschancen und deren IDs in den Tabellen „Tabelle angeben“ und „Datensatz-ID anzeigen“ angegeben haben. Die Spalte „Anzeigen für“ ist als Besitzer der Verkaufschance festgelegt, um die Karte dem jeweiligen Besitzer zu zeigen.
Benötigen Sie Hilfe? Kontaktieren Sie uns über unsere Community-Foren.