Arbeiten mit Azure Repos und GitHub-Repositorys
Obwohl Sie direkt am Hauptcode Änderungen vornehmen können, empfiehlt es sich, die trunkbasierte Entwicklung zu verwenden. Wenn Sie mit Branches arbeiten, ist es einfacher, zu überprüfen, ob Ihre Änderungen wie erwartet funktionieren, bevor Sie sie mit dem Hauptcode zusammenführen.
Um zu erfahren, wie die trunkbasierte Entwicklung in der Praxis funktioniert, erkunden Sie den Aktualisierungsprozess von Code mit Azure DevOps und GitHub. Es kann jederzeit vorkommen, dass Sie den Code für Ihren Machine Learning-Workflow ändern müssen. Daher verwenden Sie die agile Planung, um zu entscheiden, wann Sie den Code aktualisieren und Ihre Arbeit organisieren möchten.
Agile Planung
Nach der anfänglichen Modellentwicklung verfügen Sie über ein Modell in der Produktion. Genau wie jede andere Anwendung ist ein Modell nicht statisch und erfordert im Laufe der Zeit einige kleinere oder größere Änderungen, um sicherzustellen, dass es auf dem neuesten Stand ist. Ein Grund für die Aktualisierung und erneutes Training des Modells kann eine erkannte Datendrift sein, die dazu führt, dass das Modell nicht mehr wie erwartet funktioniert. Daten können sich im Laufe der Zeit ändern und dementsprechend müssen auch Modelle im Laufe der Zeit angepasst werden.
Um die Arbeit, die Sie als wissenschaftliche Fachkraft für Daten ausführen müssen, zu planen und zu organisieren, können Sie Azure Boards in Azure DevOps oder GitHub-Issues verwenden.
Azure DevOps
Azure Boards organisiert agile Planung durch Arbeitselementnachverfolgung, Visualisierung und Berichterstellung. Sie können viele Dinge anpassen, damit sie sich in Ihre Projektplanung einfügen.
Tipp
Wenn Sie herausfinden möchten, wie Sie Azure Boards einrichten und anpassen können, sehen Sie sich Azure Boards für agile Workloads oder die Azure Boards-Dokumentation an.
Als wissenschaftliche Fachkraft für Daten ist es für Sie am wichtigsten, dass Ihnen ein Arbeitselement zugewiesen wird, das Sie darüber informiert, was Sie tun müssen, um zum Machine Learning-Projekt beizutragen. Verknüpfen Sie ein Arbeitselement mit einem neuen Branch, um so Ihre Arbeit zu organisieren.
Stellen Sie sich vor, Sie sind eine wissenschaftliche Fachkraft für Daten und arbeiten an einem Machine Learning-Projekt. Das Team hat ein Backlog von Arbeitselementen oder eine Product Backlog Item-Einheit, die nach Feature- oder Machine Learning-Lebenszyklusphase gruppiert ist.
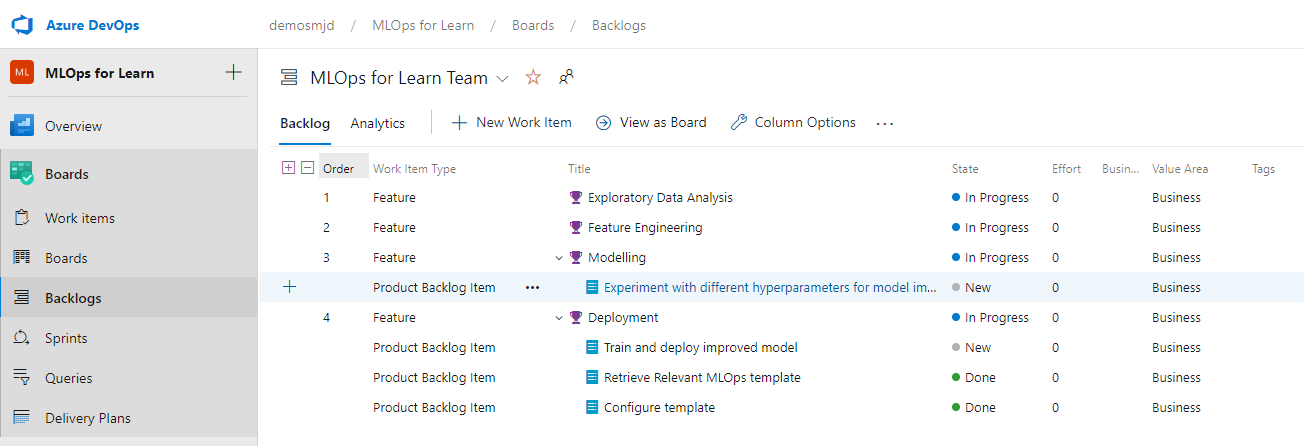
Eine weitere Möglichkeit zum Anzeigen der Arbeitselemente für dieses Projekt besteht darin, zu Boards zu navigieren. Normalerweise besitzen Sie Spalten für neue, aktive und geschlossene Arbeitselemente. Es können auch Aufgaben sein, die noch offen sind, die Sie gerade bearbeiten oder die bereits abgeschlossen sind.
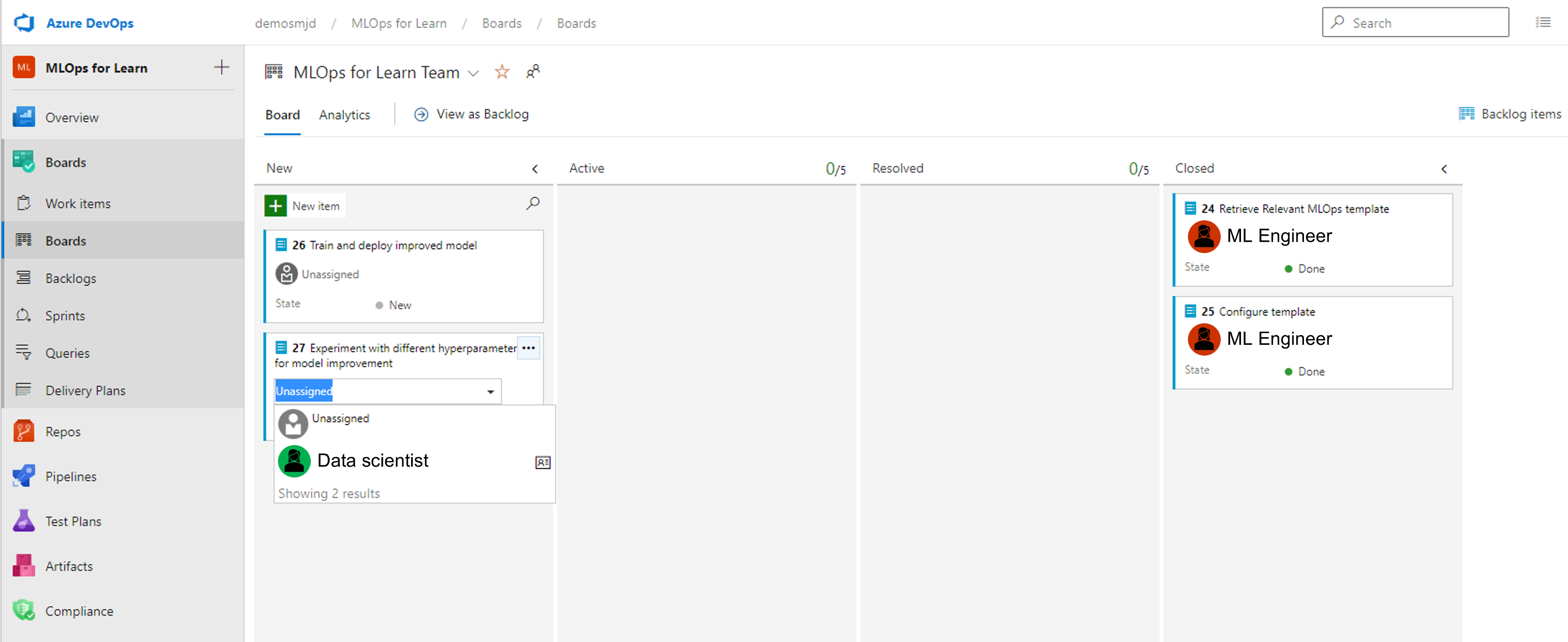
Um ein Arbeitselement auszuwählen und Ihr Team darüber zu informieren, dass Sie daran arbeiten, können Sie (oder eine andere Person) Ihnen das Arbeitselement zuweisen. Wählen Sie das Feld Nicht zugewiesen aus, und wählen Sie Ihren Namen aus.
Wenn Sie das Arbeitselement auswählen, können Sie auch die Details anzeigen.
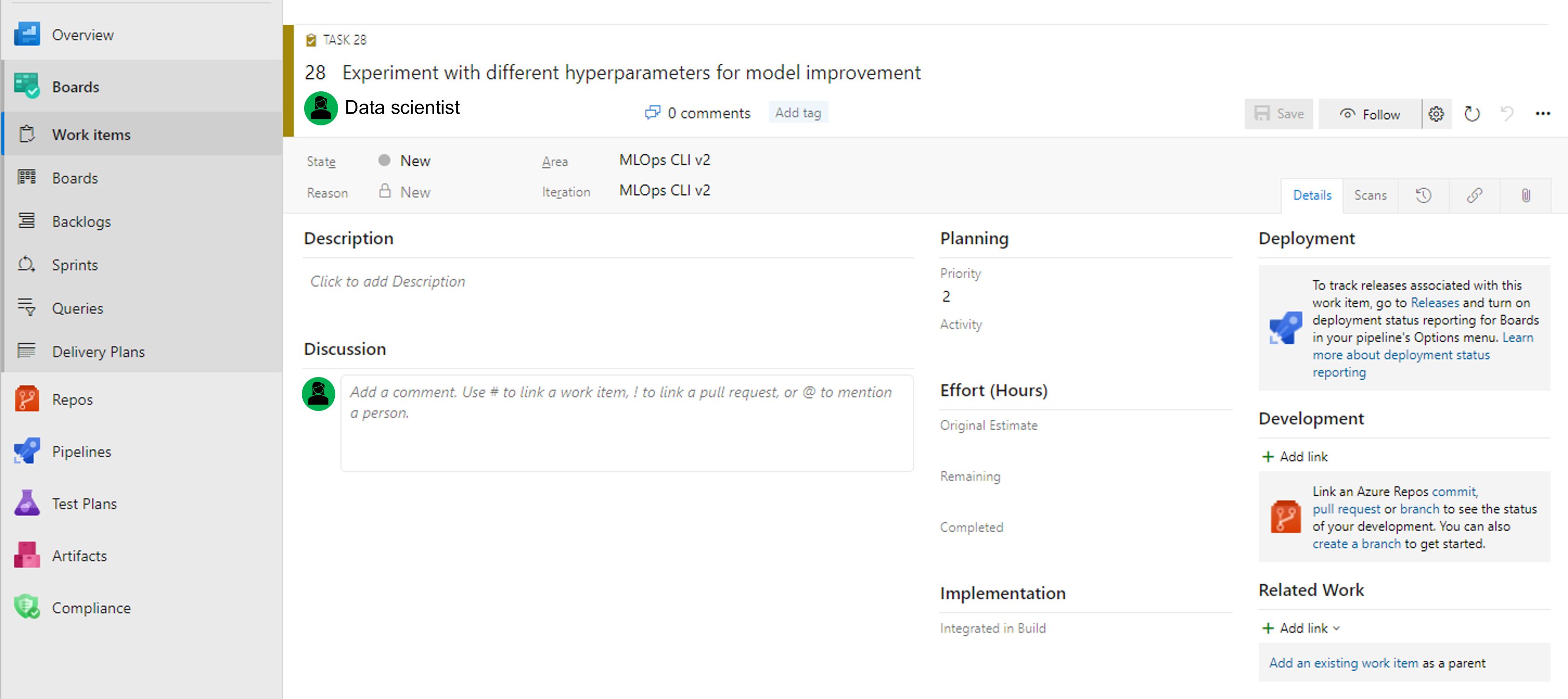
Im Bereich Entwicklung können Sie Branch erstellen auswählen, um einen neuen Branch im Repository zu erstellen, der automatisch mit Ihrem Arbeitselement verknüpft wird. Nachdem er erstellt wurde, werden Sie zum neuen Branch umgeleitet, in dem Sie alle in Ihrem Repository gespeicherten Ressourcen anzeigen können.
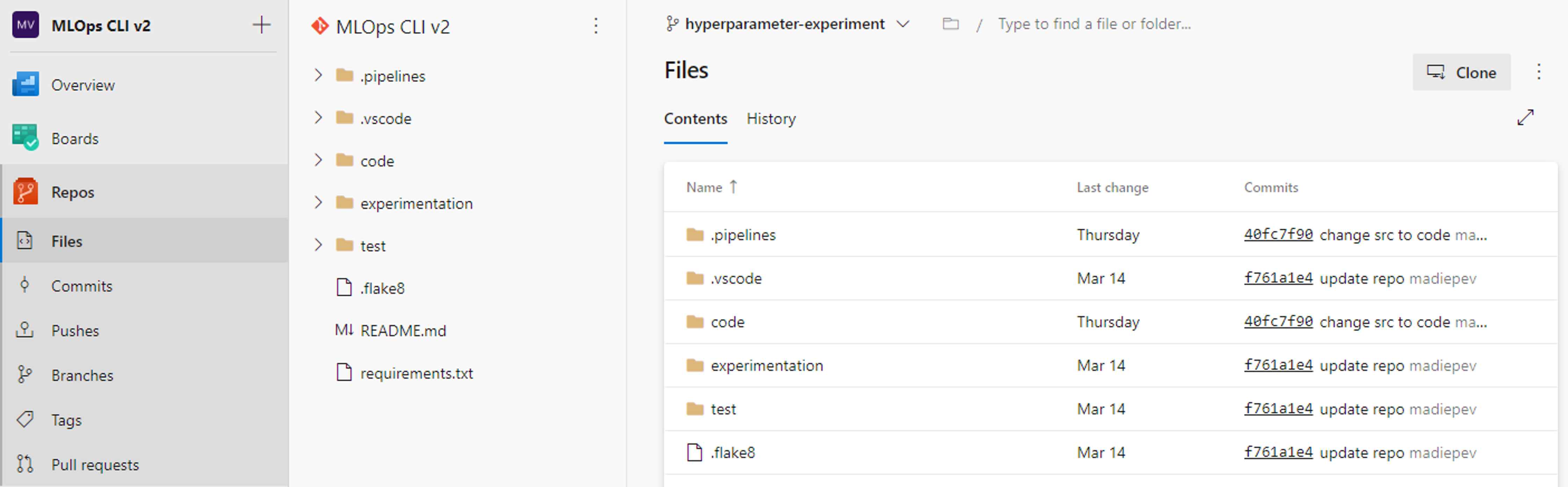
Nachdem der Branch erstellt wurde, können Sie im Branch arbeiten, um Änderungen am Code vorzunehmen. Es ist üblich, dass Sie den Branch in eine integrierten Entwicklungsumgebung (IDE) klonen, z. B. Visual Studio Code, um lokal zu entwickeln und Tests auszuführen, bevor Sie die Änderungen committen und in das Hauptrepository pushen.
GitHub
GitHub ist eine Open-Source-Plattform, auf der alle Tools nach Repository organisiert sind. Nachdem Sie ein Repository erstellt haben, können Sie GitHub-Issues verwenden, um Ihre Arbeitselemente, Feedback und Fehler nachzuverfolgen.
Wenn Sie ein Repository in GitHub öffnen, können Sie zur Registerkarte Issues navigieren, um alle geöffneten und geschlossenen Issues anzuzeigen. Sie können ein Issue auswählen, um dessen Details anzuzeigen. Die Person, die das Issue erstellt hat, kann das Issue beschreiben und Codeausschnitte oder Screenshots hinzufügen.
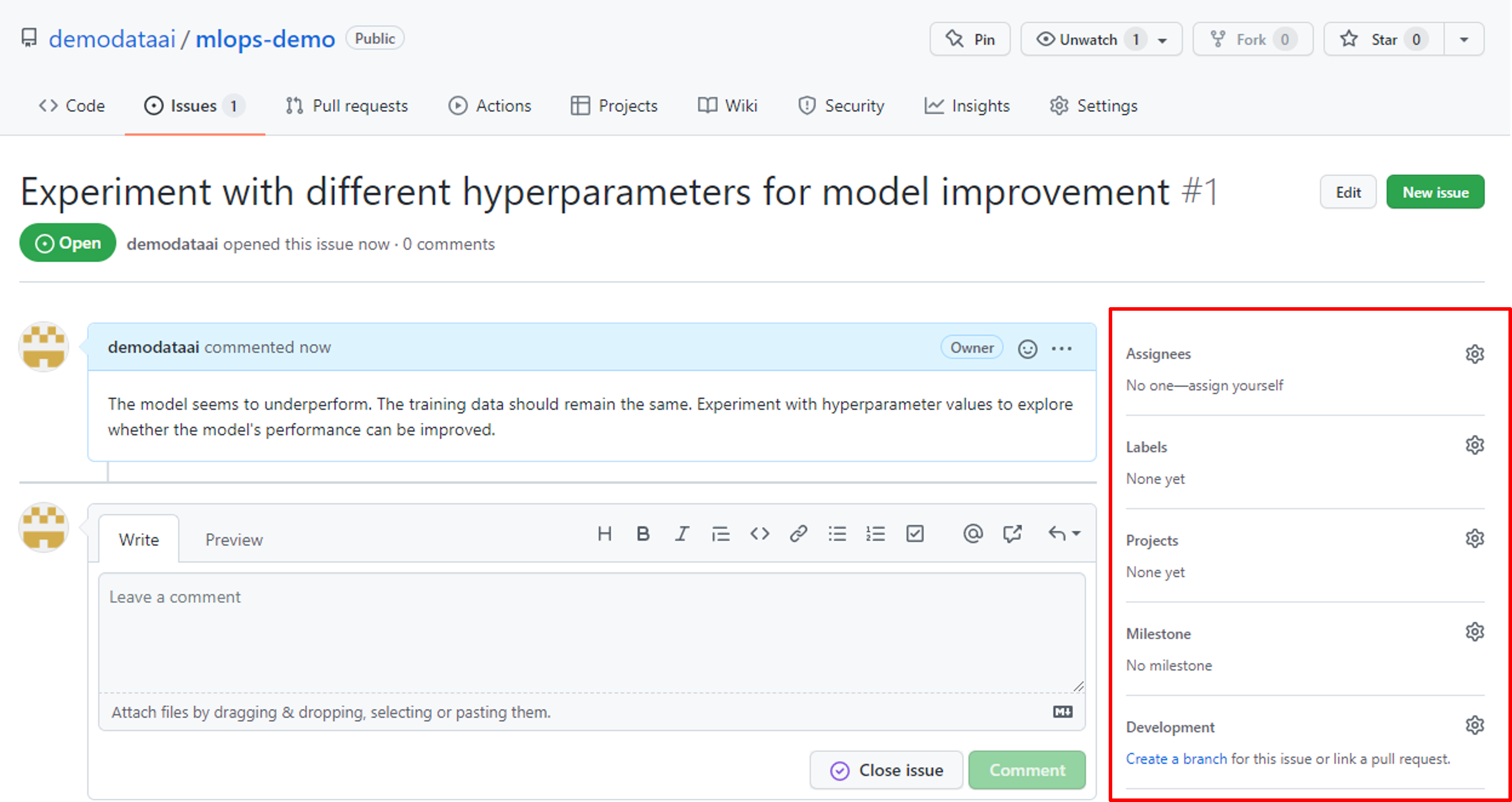
Nachdem ein Issue erstellt wurde, können Sie die Arbeit an sich selbst oder einen anderen GitHub-Benutzer zuweisen. Wenn Sie an dem Issue arbeiten möchten, können Sie einen Branch aus dem Steuerelement Entwicklung erstellen.
Daraufhin wird ein Bereich geöffnet, in dem Sie einen Brach erstellen können, der mit dem Issue verknüpft wird. Der Branch nimmt automatisch den Namen des Issuetitels an. Sie können den Branchnamen bei Bedarf ändern.
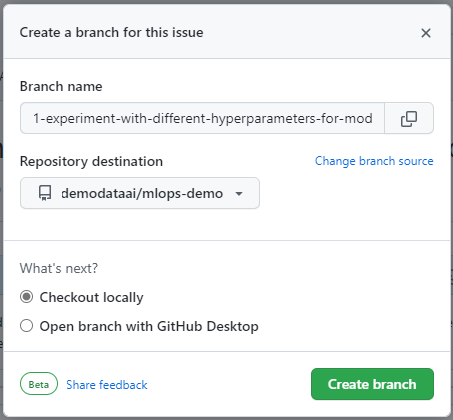
Wenn Sie zurück zur Registerkarte Code navigieren, um Ihr Repository anzuzeigen, können Sie zwischen Branches wechseln und den von Ihnen erstellten neuen Branch anzeigen.
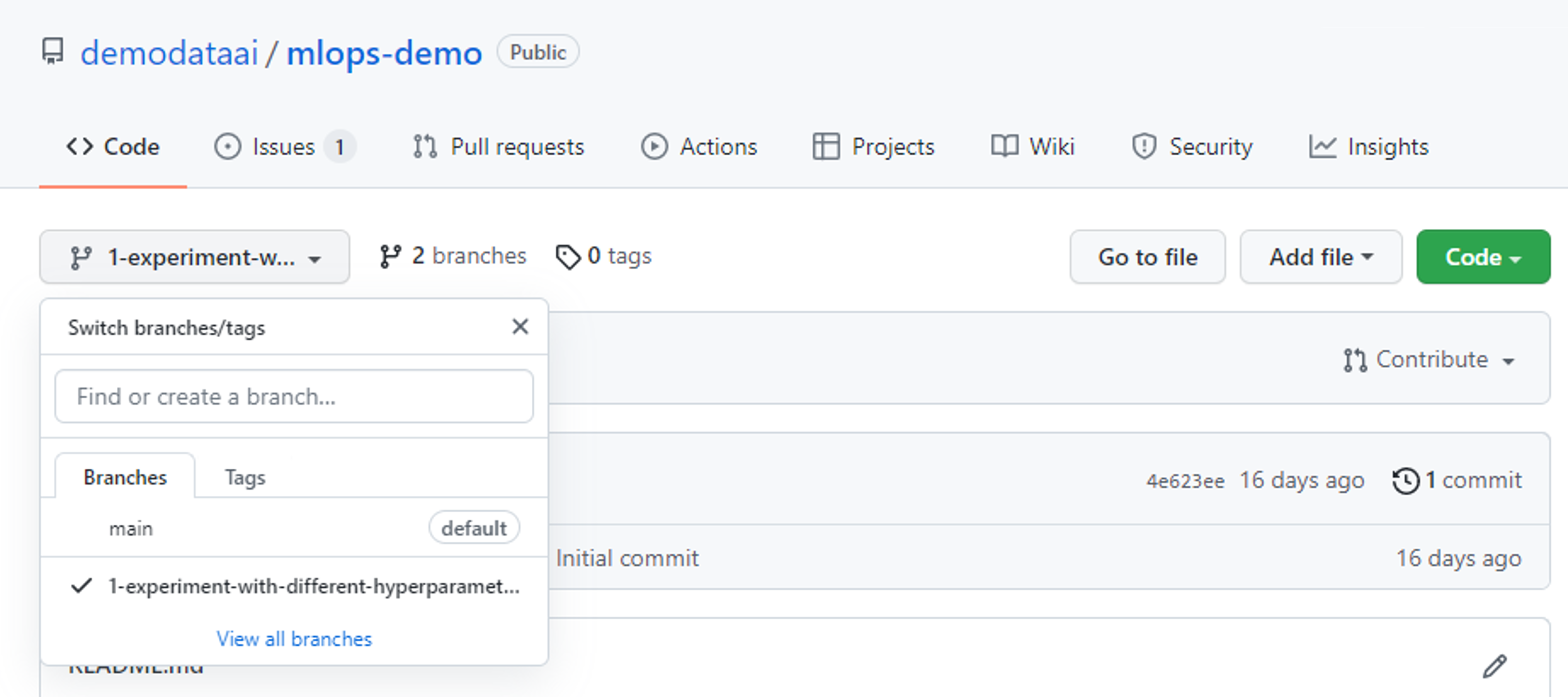
Nachdem Sie ein Arbeitselement in Azure DevOps oder ein Issue in GitHub aufgenommen und einen Branch erstellt haben, um den Code zu bearbeiten, möchten Sie den Code lokal entwickeln. Sie können das Git-Repository entweder aus Azure DevOps oder GitHub klonen und über jede gewünschte IDE aus arbeiten.