Lokales Entwickeln mit Visual Studio Code
Um sicherzustellen, dass ein Modell relevant bleibt, müssen Sie eventuell Ressourcen in einem Projekt für maschinelles Lernen bearbeiten.
Sie müssen ein Modell beispielsweise mit einem verbesserten Trainingsdataset neu trainieren. Oder Sie müssen das Modell verbessern, indem Sie während des Trainings andere Hyperparameterwerte auswählen.
Als Data Scientist sollten Sie sicherstellen, dass das Modell in der Produktion nicht verändert wird, wenn Sie es entwickeln und verbessern. Daher sollten Sie beim Speichern des relevanten Codes für das Projekt für maschinelles Lernen in einem Git-Repository einen Branch für das Entwickeln erstellen, um Ihre Arbeit zu isolieren.
Um an dem Branch zu arbeiten, können Sie ihn zu Ihrer bevorzugten IDE klonen. Sie erfahren, wie Sie den Code klonen und lokal mit Visual Studio Code entwickeln können.
Visual Studio Code
Sie nutzen sowohl mit Azure Repos als auch mit GitHub Git-basierte Repositorys. Sie können Code innerhalb von Azure Repos oder GitHub bearbeiten, doch es wird empfohlen, das Repository zu klonen und in einer IDE zu arbeiten. Visual Studio Code ist eine häufig verwendete IDE.
Tipp
Sie können Visual Studio Code für Windows, Linux und macOS herunterladen.
Einer der Vorteile von Visual Studio Code besteht in der Erweiterung für Azure Machine Learning, mit der Sie den Code in Azure Machine Learning-Compute-Instanzen und Clustern in Visual Studio Code ausführen können. Außerdem können Sie den Code mit Ihrem lokalen Gerät ausführen. Einige Workloads für maschinelles Lernen wie Modelle für maschinelles Sehen benötigen jedoch mehr Computeleistung.
Wenn Sie Ihren Code lokal entwickeln möchten, folgen Sie beim Arbeiten mit Git-Repositorys einem Standardentwicklungsprozess. Das vollständige Repository ist online in einem Tool wie Azure Repos oder GitHub gespeichert.
Tipp
Um lokal an Git-Repositorys zu arbeiten, laden Sie Git für Windows, Linux oder macOS herunter.
Entwicklungsprozess
Nachdem Sie Visual Studio Code und Git installiert haben, können Sie lokal an einem Branch des Repositorys arbeiten. Um mit einem Git-Repository zu arbeiten, müssen Sie einige allgemeine Git-Befehle verwenden.

Angenommen, Ihr gesamtes Repository ist in Azure DevOps oder GitHub gespeichert, und Sie haben einen Branch aus dem Hauptrepository in einem der beiden Tools erstellt.
Um die URL des Repositorys abzurufen, navigieren Sie zur obersten Ebene des Repositorys, und wählen Sie Klonen in Azure Repos oder Code in GitHub aus. Kopieren Sie die HTTPS-URL.

Nach dem Öffnen von Visual Studio Code haben Sie zwei Möglichkeiten, mit Git zu arbeiten:
- Verwenden Sie die Befehlspalette (STRG+UMSCHALTTASTE+P) für einen benutzerfreundlicheren Ansatz.
- Verwenden Sie
git-Befehle im integrierten Terminal (STRG+UMSCHALTTASTE+`) für die Befehlszeilennutzung.
Hinweis
Um mit einem in Azure DevOps gespeicherten Git-Repository zu arbeiten, melden Sie sich mit Ihrem Azure-Konto an, das Zugriff auf das Repository hat. Um mit GitHub zu arbeiten, müssen Sie Ihren Benutzernamen und Ihre E-Mail-Adresse mit dem git config-Befehl angeben.
Klon
Um eine lokale Kopie abzurufen, müssen Sie das Repository mithilfe seiner URL zu Ihrem Gerät klonen.

Sie können alternativ den git clone-Befehl in das integrierte Terminal eingeben.

Eine lokale Kopie des Codes wird auf Ihrem Gerät gespeichert. Wählen Sie aus, wo Sie den Klon speichern möchten, und warten Sie, bis alle Dateien kopiert wurden. Wenn der Vorgang abgeschlossen ist, werden Sie aufgefordert, direkt zum neu kopierten Repository zu navigieren. Alternativ können Sie in Visual Studio Code den lokalen Ordner und die lokale Kopie öffnen.
Hinweis
Wenn Sie einen Branch erstellt haben, überprüfen Sie, ob Sie derzeit in diesem Branch und nicht im Hauptrepository arbeiten. Sie können Branches mithilfe des git checkout-Befehls wechseln.
Commit
Wenn Sie das Repository in Visual Studio Code geklont haben, können Sie den Code bearbeiten. Nachdem Sie eine Datei geändert und gespeichert haben, müssen Sie die Änderung committen.
In Visual Studio Code können Sie die Registerkarte Quellcodeverwaltung öffnen, um alle Änderungen anzuzeigen, die Sie bisher vorgenommen haben.
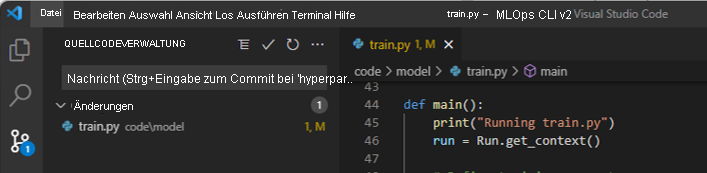
Sie können eine Änderung an einer Datei, z B. an einem Python-Skript, mit der Option Git: Commit in der Befehlspalette oder mithilfe des git commit-Befehls committen.
Für jeden Commit fügen Sie eine Nachricht hinzu, die erklärt, was Sie geändert haben. Grundsätzlich ist es am besten, häufig kleine Änderungen zu committen. Ihr Team kann Ihre Arbeit leichter verstehen, wenn Sie eindeutige Commitnachrichten schreiben.
Push
Wenn Sie alle Änderungen vorgenommen und committet haben, können Sie alle Commits pushen. Wenn Sie alle Ihre Commits pushen, aktualisieren Sie das in Azure Repos oder GitHub gespeicherte Repository, sodass es identisch zu Ihrer lokalen Kopie ist.
Sie können alle Commits mit der Option Git: Push in der Befehlspalette oder dem git push-Befehl im Terminal pushen.
Außerdem können Sie Änderungen auch mithilfe des Bereichs Quellcodeverwaltung pushen. Unter „Quellcodeverwaltung“ erhalten Sie auch einen Überblick darüber, wie viele Commits an Ihr Repository verschoben werden.

Sie sollten Ihren Code überprüfen, bevor Sie ihn an das Repository pushen. Um Workloads für maschinelles Lernen zu überprüfen, sollten Sie lokal linten und Komponententests durchführen.
Hinweis
Wenn eine andere Person eine Änderung an dem Repository vorgenommen hat, während Sie online gearbeitet haben, können Sie diese Änderungen zu Ihrer lokalen Kopie pullen, ohne Ihre Änderungen und Commits zu verlieren. Git überprüft, ob Konflikte auftreten.