Hinzufügen von Visualisierungen zum Vergleichen und Analysieren der Daten
In dieser Übung gehen Sie noch einen Schritt weiter. Sie visualisieren nicht nur Daten aus mehreren Datenquellen, sondern Sie fügen Visuals hinzu, die die Daten aus diesen Quellen miteinander kombinieren. Dies ermöglicht eine Korrelation der Daten und eine Analyse Ihres Systems.
Sie erstellen Graphen, um die Anforderungen, die CPU-Zeit und den Verbrauch der Anforderungseinheiten in der Web-App und in Cosmos DB anzuzeigen. Der Graph kombiniert Metriken aus der Webanwendung und der Datenbank.
Sie kombinieren Daten aus den folgenden Quellen, die mithilfe von Log Analytics-Abfragen abgerufen werden:
- Web-App
- Cosmos DB
- Log Analytics-Arbeitsbereich
Anschließend fügen Sie eine Metrik zur Überwachung der Anwendung hinzu.
Generieren von Daten für diese Übung
Melden Sie sich beim Azure-Portal an.
Klicken Sie auf der Startseite auf Ressourcengruppen. Alternativ können Sie in der Suchleiste oben auf der Seite nach „Ressourcengruppen“ suchen.
Wählen Sie die Learn-Ressourcengruppe aus, die beim Aktivieren der Sandbox erstellt wurde.
Wählen Sie in der Liste der Ressourcen den Eintrag mit dem Typ „App Service“ aus.

Klicken Sie in der oberen Symbolleiste auf Durchsuchen.
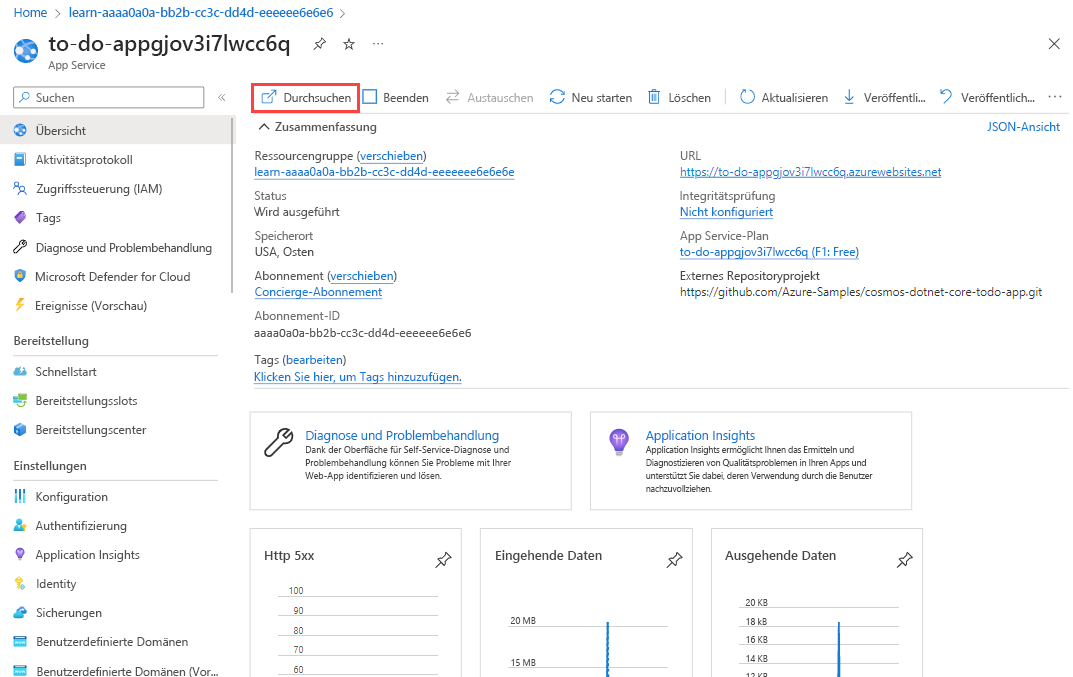
Erstellen Sie für App Service mehrere Aktivitäten, um Daten für das Beispiel zu generieren. Erstellen Sie auf der Seite Liste der Aufgabenelemente mehrere Elemente, bearbeiten Sie sie, oder markieren Sie einige Elemente als abgeschlossen.

Hinzufügen von Graphen zum Vergleichen der Anzahl der Anforderungen
Nun generieren Sie zwei Graphen, die nebeneinander platziert werden, um die Anzahl der Anforderungen zu vergleichen, die an die Web-App und an Cosmos DB gesendet werden.
Klicken Sie in Ihrer Arbeitsmappe in der oberen Symbolleiste auf Bearbeiten.
Klicken Sie auf Hinzufügen und dann auf Parameter hinzufügen.
Klicken Sie auf Parameter hinzufügen, um einen neuen Parameter hinzuzufügen.
Geben Sie im Feld Parametername den Text WebApps ein.
Wählen Sie im Feld Parametertyp die Option Ressourcenauswahl aus.
Aktivieren Sie das Kontrollkästchen Erforderlich.
Wählen Sie im Abschnitt Daten abrufen aus die Option Abfrage aus.
Führen Sie im Abschnitt Abonnementprotokollabfrage Folgendes aus:
Wählen Sie im Feld Datenquelle die Option Azure Resource Graph aus.
Wählen Sie im Feld Ressourcentyp die Option Abonnement aus.
Wählen Sie im Feld Abonnements den Ressourcenparameter Abonnement aus.
Geben Sie die folgende Abfrage ein, und klicken Sie dann auf Abfrage ausführen.
resources | where type == "microsoft.web/sites" | project id

Wählen Sie Speichern aus.
Klicken Sie im Abschnitt Parameter hinzufügen erneut auf Parameter hinzufügen.
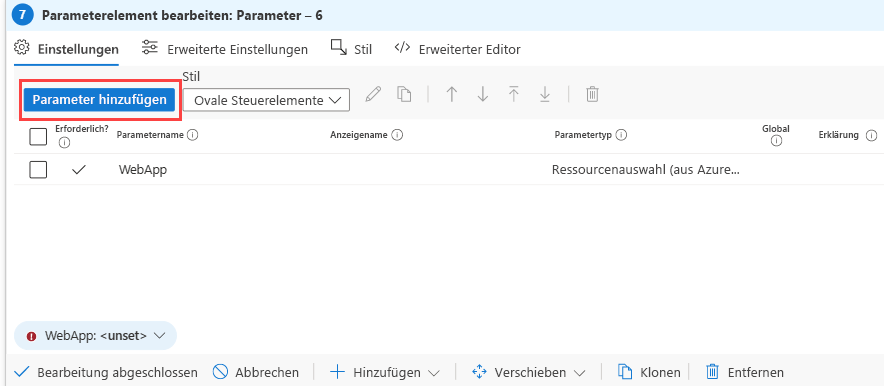
Geben Sie im Feld Parametername den Text CosmosDB ein.
Wählen Sie im Feld Parametertyp die Option Ressourcenauswahl aus.
Aktivieren Sie das Kontrollkästchen Erforderlich.
Wählen Sie im Abschnitt Daten abrufen aus die Option Abfrage aus.
Führen Sie im Abschnitt Abonnementprotokollabfrage Folgendes aus:
Wählen Sie im Feld Datenquelle die Option Azure Resource Graph aus.
Wählen Sie im Feld Ressourcentyp die Option Abonnement aus.
Wählen Sie im Feld Abonnements den Ressourcenparameter Abonnement aus.
Geben Sie die folgende Abfrage ein, und klicken Sie dann auf Abfrage ausführen.
resources | where type == "microsoft.documentdb/databaseaccounts" | project id
Wählen Sie Speichern aus.
Klicken Sie im Abschnitt Parameter hinzufügen erneut auf Parameter hinzufügen.
Geben Sie im Feld Parametername den Text LogAnalytics ein.
Wählen Sie im Feld Parametertyp die Option Ressourcenauswahl aus.
Aktivieren Sie das Kontrollkästchen Erforderlich.
Wählen Sie im Abschnitt Daten abrufen aus die Option Abfrage aus.
Führen Sie im Abschnitt Abonnementprotokollabfrage Folgendes aus:
Wählen Sie im Feld Datenquelle die Option Azure Resource Graph aus.
Wählen Sie im Feld Ressourcentyp die Option Abonnement aus.
Wählen Sie im Feld Abonnements den Ressourcenparameter Abonnement aus.
Geben Sie die folgende Abfrage ein, und klicken Sie dann auf Abfrage ausführen.
resources | where type == "microsoft.operationalinsights/workspaces" | project id
Wählen Sie Speichern aus.
Klicken Sie im Abschnitt Parameter hinzufügen erneut auf Parameter hinzufügen.
- Geben Sie im Feld Parametername den Text TimeRange ein.
- Wählen Sie im Feld Parametertyp die Option Zeitbereichsauswahl aus.
- Aktivieren Sie das Kontrollkästchen Erforderlich.
- Vergewissern Sie sich, dass im Feld Verfügbare Zeitbereiche alle Werte ausgewählt sind.
- Wählen Sie Speichern aus.
Wählen Sie Bearbeitung abgeschlossen aus. Ihre Arbeitsmappe verfügt jetzt über ein Steuerelement mit vier Parametern. Wenn Sie den ersten Parameter auswählen, wird die Liste in den aufeinanderfolgenden Dropdownmenüs basierend auf Ihrer Auswahl aufgefüllt.

Klicken Sie neben dem soeben hinzugefügten Steuerelement auf Bearbeiten, Hinzufügen und Metrik hinzufügen.
Geben Sie für die Metrik die folgenden Einstellungen ein:
Wählen Sie im Feld Ressourcentyp die Option App Service aus.
Wählen Sie im Feld App Service den Parameter WebApp aus.
Wählen Sie im Feld Zeitbereich den Parameter TimeRange aus.

Klicken Sie auf Metrik hinzufügen, und geben Sie die folgenden Einstellungen ein:
Wählen Sie im Feld „Namespace“ die Option App Service-Standardmetriken aus.
Wählen Sie im Feld „Metrik“ die Option Anforderungen aus.
Wählen Sie im Feld „Aggregation“ die Option Anzahl aus.
Wählen Sie Speichern aus.

Wenn Sie sicherstellen möchten, dass die Graphen nebeneinander platziert werden, klicken Sie oben im Fenster auf Format. Aktivieren Sie anschließend das Kontrollkästchen Benutzerdefinierte Breite für dieses Element festlegen. Legen Sie die Breite in Prozent auf 50 % fest.
Klicken Sie auf Erweiterte Einstellungen, und geben Sie im Feld Diagrammtitel einen Namen für das Diagramm ein, z. B. „Anzahl der Web-App-Anforderungen“.
Wählen Sie Bearbeitung abgeschlossen aus. Der Graph mit der Anzahl der an Ihre Web-App gesendeten Anforderungen wird nun angezeigt.

Klicken Sie auf Hinzufügen und Metrik hinzufügen.
Geben Sie für die Metrik die folgenden Einstellungen ein:
- Wählen Sie im Feld Ressourcentyp die Option Azure Cosmos DB-Konto aus.
- Wählen Sie im Feld App Service den Parameter CosmosDB aus.
- Wählen Sie im Feld Zeitbereich den Parameter TimeRange aus.
Klicken Sie auf Metrik hinzufügen, und geben Sie die folgenden Einstellungen ein:
- Wählen Sie im Feld „Namespace“ die Option Standardmetriken für Azure Cosmos DB-Konto aus.
- Wählen Sie im Feld „Metrik“ die Option Anforderungen insgesamt aus.
- Wählen Sie im Feld „Aggregation“ die Option Anzahl aus.
- Wählen Sie Speichern aus.
Wenn Sie sicherstellen möchten, dass die Graphen nebeneinander platziert werden, klicken Sie oben im Fenster auf Format. Aktivieren Sie anschließend das Kontrollkästchen Benutzerdefinierte Breite für dieses Element festlegen. Legen Sie die Breite in Prozent auf 50 % fest.
Klicken Sie auf Erweiterte Einstellungen, und geben Sie im Feld Diagrammtitel einen Namen für das Diagramm ein, z. B. „Cosmos DB-Anforderungen insgesamt“.
Wählen Sie Bearbeitung abgeschlossen aus. Die beiden nebeneinander liegenden Graphen zeigen nun die Anzahl der Anforderungen an, die an Ihre Web-App und die Datenbank gesendet werden.

Hinzufügen von Graphen zum Vergleichen der Anzahl der Vorgänge
Mithilfe von Log Analytics-Abfragen generieren Sie nun zwei nebeneinander platzierte Graphen, um die Anzahl und die Typen der Anforderungen zu vergleichen, die an die Web-App und an Cosmos DB gesendet werden.
Klicken Sie in Ihrer Arbeitsmappe in der oberen Symbolleiste auf Bearbeiten.
Fügen Sie eine Abfrage für die Anzahl der Anforderungen pro Vorgang hinzu. Klicken Sie auf Hinzufügen und dann auf Abfrage hinzufügen.
Wählen Sie im Feld Datenquelle die Option Protokolle aus.
Wählen Sie im Feld Ressourcentyp die Option Log Analytics aus.
Wählen Sie im Feld Log Analytics-Arbeitsbereich den Parameter Log Analytics aus.
Wählen Sie im Feld Zeitbereich den Parameter TimeRange aus.
Geben Sie die folgende Protokollabfrage ein:
AppRequests | summarize RequestsCount=sum(ItemCount) by OperationName, _ResourceId | order by RequestsCount desc
Verwenden Sie nun die Renderingeinstellungen, um das Diagramm visuell zu vereinfachen. Klicken Sie auf Spalteneinstellungen und dann im Abschnitt Spalten auf der linken Seite auf Vorgangsname. Geben Sie anschließend diese Einstellungen ein.
Geben Sie im Feld Spaltenname den Text „OperationName“ ein (oder behalten Sie den Standardnamen bei).
Wählen Sie im Feld Säulenrenderer die Option Schwellenwerte aus.
Klicken Sie im Abschnitt Schwellenwerte auf Farben, und fügen Sie dann die folgenden Schwellenwerte hinzu:
Operator Wert Farbe Text contains Erstellen Orange {0}{1} contains Löschen Rot (hell) {0}{1} contains Bearbeiten Blau (hell) {0}{1} Standard Grün {0}{1} 
Klicken Sie im Abschnitt Spalten auf der linken Seite auf _ResourceId, und wählen Sie dann im Feld Säulenrenderer die Option Ausgeblendet aus.
Klicken Sie im Abschnitt Spalten auf der linken Seite auf ResourceCount, und geben Sie dann die folgenden Einstellungen ein:
- Geben Sie im Feld Spaltenname den Text „RequestCount“ ein (oder behalten Sie den Standardnamen bei).
- Wählen Sie im Feld Säulenrenderer die Option Balken aus.
- Wählen Sie im Abschnitt Farbpalette die Option Blau aus.**
- Klicken Sie auf Speichern und schließen.
Wenn Sie sicherstellen möchten, dass die Graphen nebeneinander platziert werden, klicken Sie oben im Fenster auf Format. Aktivieren Sie anschließend das Kontrollkästchen Benutzerdefinierte Breite für dieses Element festlegen. Legen Sie die Breite in Prozent auf 50 % fest.
Klicken Sie auf Erweiterte Einstellungen, und geben Sie im Feld Diagrammtitel einen Namen für das Diagramm ein, z. B. „Web-App-Vorgänge“.
Wählen Sie Bearbeitung abgeschlossen aus. Ihre Arbeitsmappe enthält jetzt einen farbcodierten Graphen, der die an die Web-App gesendeten Vorgangstypen und die Anzahl der einzelnen Anforderungstypen anzeigt.

Fügen Sie nun eine Visualisierung für die Anzahl der Anforderungen für Cosmos DB hinzu.
Klicken Sie neben dem soeben hinzugefügten Steuerelement auf Bearbeiten, Hinzufügen und Metrik hinzufügen.
Geben Sie für die Metrik die folgenden Einstellungen ein:
- Wählen Sie im Feld Ressourcentyp die Option Azure Cosmos DB-Konto aus.
- Wählen Sie im Feld App Service den Parameter CosmosDB aus.
- Wählen Sie im Feld Zeitbereich den Parameter TimeRange aus.
- Wählen Sie im Feld Visualisierung die Option Raster aus.
Klicken Sie auf Metrik hinzufügen, und geben Sie die folgenden Einstellungen ein:
Wählen Sie im Feld „Namespace“ die Option Standardmetriken für Azure Cosmos DB-Konto aus.
Wählen Sie im Feld „Metrik“ die Option Anforderungen insgesamt aus.
Wählen Sie im Feld „Aggregation“ die Option Anzahl aus.
Wählen Sie im Feld Teilen nach die Option Keine aus.
Wählen Sie Speichern.

Fügen Sie eine weitere Metrik hinzu. Klicken Sie auf Hinzufügen und Metrik hinzufügen, und geben Sie die folgenden Einstellungen ein:
Wählen Sie im Feld „Namespace“ die Option Standardmetriken für Azure Cosmos DB-Konto aus.
Wählen Sie im Feld „Metrik“ die Option Anforderungen insgesamt aus.
Wählen Sie im Feld „Aggregation“ die Option Anzahl aus.
Wählen Sie im Feld Teilen nach die Option OperationType aus.
Wählen Sie im Feld Sortieren nach die Option Absteigend aus.
Wählen Sie im Feld Anzahl von Aufteilungen die Option 5 aus.
Geben Sie im Feld Anzeigename den Text „Vorgänge“ ein.
Wählen Sie Speichern.

Verwenden Sie die Renderingeinstellungen, um das Diagramm visuell zu vereinfachen.
Klicken Sie auf Spalteneinstellungen und dann im Abschnitt Spalten auf der linken Seite auf microsoft.documentsdb/databaseaccounts-Requests-TotalRequests. Geben Sie anschließend diese Einstellungen ein.
Wählen Sie im Feld Säulenrenderer die Option Wärmebild aus.
Wählen Sie im Feld Farbpalette die Option Blau aus.
Aktivieren Sie das Kontrollkästchen Benutzerdefinierte Formatierung.
- Wählen Sie im Feld Einheiten die Option Anzahl aus.
- Wählen Sie im Feld Format die Option Dezimal aus.

Klicken Sie im Abschnitt Spalten auf der linken Seite auf microsoft.documentsdb/databaseaccounts-Requests-TotalRequests Timeline (Ausgeblendet). Geben Sie anschließend diese Einstellungen ein.
- Geben Sie im Feld Spaltenbeschriftung den Text „Anforderungen insgesamt (Anzahl)“ ein (oder behalten Sie den Standardnamen bei).
- Wählen Sie im Feld Säulenrenderer die Option Wärmebild aus.
- Wählen Sie im Feld Farbpalette die Option Blau aus.
Klicken Sie im Abschnitt Spalten auf der linken Seite auf */Operations$ (Text), und geben Sie dann die folgenden Einstellungen ein:
- Geben Sie im Feld Spaltenbeschriftung den Text „Anforderungen insgesamt (Anzahl)“ ein (oder behalten Sie den Standardnamen bei).
- Wählen Sie im Feld Säulenrenderer die Option Wärmebild aus.
- Wählen Sie im Feld Farbpalette die Option Blau aus.
- Aktivieren Sie das Kontrollkästchen Benutzerdefinierte Formatierung.
- Wählen Sie im Feld Einheiten die Option Anzahl aus.
- Wählen Sie im Feld Format die Option Dezimal aus.
- Klicken Sie auf Speichern und schließen.
Wenn Sie sicherstellen möchten, dass die Graphen nebeneinander platziert werden, klicken Sie oben im Fenster auf Format. Aktivieren Sie anschließend das Kontrollkästchen Benutzerdefinierte Breite für dieses Element festlegen. Legen Sie die Breite in Prozent auf 50 % fest.
Klicken Sie auf Erweiterte Einstellungen, und geben Sie im Feld Diagrammtitel einen Namen für das Diagramm ein, z. B. „Cosmos DB-Vorgänge“.
Wählen Sie Bearbeitung abgeschlossen aus. Ihre Arbeitsmappe enthält jetzt zwei farbcodierte Graphen, die die Anzahl und Typen der Anforderungen anzeigen, die an Ihre Web-App und an Cosmos DB gesendet werden.
