Seitenlayout und Formatierung
Power BI Desktop bietet Ihnen die Möglichkeit, das Layout und die Formatierung der Berichtsseiten wie etwa die Größe und Ausrichtung festzulegen.
Video: Formatieren von Berichten
Verwenden Sie das Menü Seitenansicht auf der Registerkarte Ansicht, um die Skalierung der Berichtsseiten zu ändern. Zu den verfügbaren Optionen zählen An Seite anpassen (Standard ), An Breite anpassen und Tatsächliche Größe.
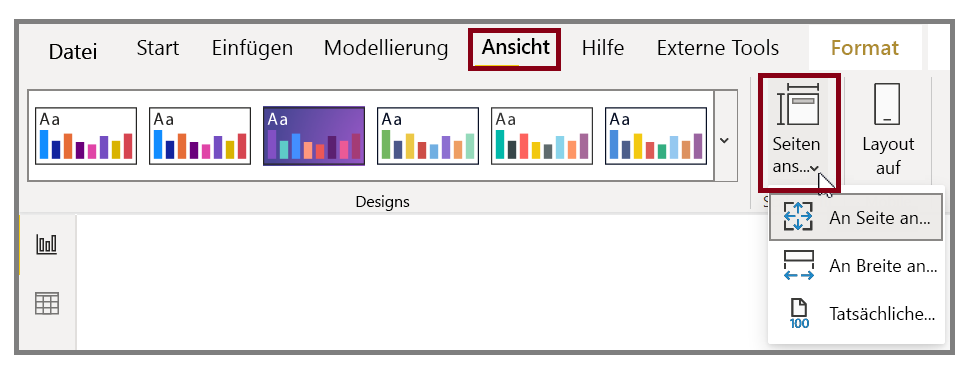
Sie können auch die Seitengröße ändern. Standardmäßig ist die Größe der Berichtsseite auf 16:9 festgelegt. Wenn Sie die Seitengröße ändern möchten, stellen Sie sicher, dass keine Visuals ausgewählt sind. Wählen Sie im Bereich „Visualisierungen“ das Pinselsymbol und dann Seitengröße aus, um diesen Abschnitt zu erweitern.
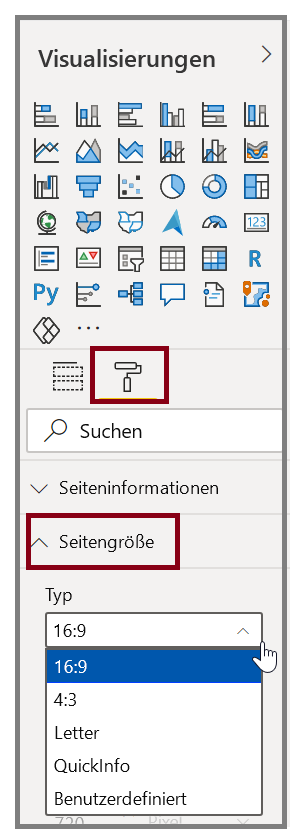
Zu den Optionen für die Seitengröße gehören „4:3“ (ein eher quadratisches Seitenverhältnis) und „Dynamisch“ (die Seite wird gestreckt, um den verfügbaren Platz auszufüllen). Ferner ist für Berichte ein Option für die Größe eines Standardbriefs verfügbar. Nach dem Ändern der Seitengröße müssen Sie die Größe der Visuals möglicherweise ändern, um sicherzustellen, dass die Visuals in der Canvas vollständig dargestellt werden.
Sie können eine benutzerdefinierte Seitengröße angeben, indem Sie die Größe nach Zoll oder Pixel festlegen. Zudem können Sie auch die Hintergrundfarbe des gesamten Berichts ändern.
Außerdem haben Sie die Möglichkeit, Cortana auszuwählen. Dadurch wird der Bericht so groß, dass er als Ergebnis für Suchvorgänge verwendet werden kann, die Cortana verwenden.
Hinzufügen von statischen Elementen
Neben datengebundenen Visuals können Sie auch statische Elemente wie Textfelder, Bilder und Formen hinzufügen, um das visuelle Design Ihrer Berichte zu verbessern. Wenn Sie ein visuelles Element hinzufügen möchten, wählen Sie auf der Registerkarte Start die Option Textfeld, Bild oder Formen aus.
Video: Visuelles Element hinzufügen

In Textfeldern, die auch Links und URLs enthalten könne, können Sie große Titel, Beschriftungen oder kurze Absätze anzeigen.
Wenn Sie Bild auswählen, wird ein Dateibrowser geöffnet, in dem Sie das Abbild Ihres Computers oder von einer anderen Netzwerkquelle auswählen können. Bei der Anpassung der Bildgröße bleibt das Seitenverhältnis standardmäßig erhalten.
Sie können fünf Arten von Formeneinfügen, darunter Rechtecke und Pfeile. Formen können undurchsichtig oder transparent sein und einen mit einen farbigen Rahmen aufweisen. Letzteres ist nützlich zum Erstellen von Rahmen um Visualisierungsgruppen.
Festlegen, wie Elemente überlappen
Wenn ein Bericht mehrere Elemente enthält, können Sie mit Power BI festlegen, wie diese einander überlappen. Diese Reihenfolge von Ebenen wird als Z-Reihenfolge bezeichnet.
Video: Verwalten der Z-Reihenfolge von Elementen
Wenn Sie die Z-Reihenfolge der Elemente in einem Bericht festlegen möchten, wählen Sie zunächst ein Element aus. Anschließend verwenden Sie die Schaltflächen Eine Ebene nach vorne und Eine Ebene nach hinten auf der Registerkarte Format.
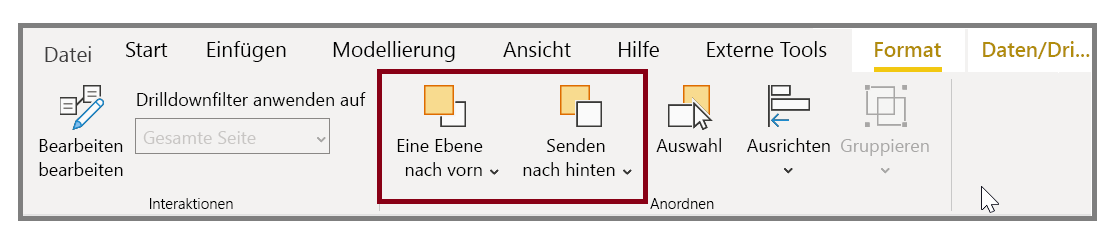
Wiederverwenden eines Berichtslayouts
Einzelne Seiten eines Berichts können mit ihren zahlreichen Visualisierungen, die auf bestimmte Weise interagieren und bestimmte Formatierungen aufweisen, recht komplex sein. Daher möchten Sie vielleicht bei der Erstellung eines Berichts dieselben Visuals und Layouts für zwei verschiedene Seiten verwenden. Wenn Sie beispielsweise eben eine Berichtsseite zum Bruttoumsatz erstellt haben, werden Sie eine nahezu identische Seite zum Nettoumsatz erstellen wollen.
Alles erneut zu erstellen, wäre schwierig. Mit Power BI Desktop können Sie die Berichtsseite jedoch duplizieren.
Klicken Sie hierzu mit der rechten Maustaste auf die zu kopierende Registerkarte, und wählen Sie dann Seite duplizieren aus.
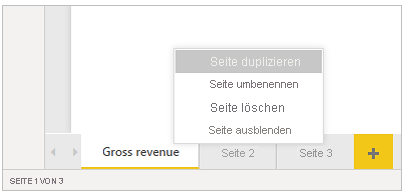
Weitere Informationen finden Sie unter Tutorial: Hinzufügen von Formatierungsoptionen zu einem benutzerdefinierten Power BI-Visual.