Ein Bearbeitungsformular hinzufügen und anpassen
Wechseln Sie zum Menü Einfügen, und wählen Sie Bearbeitungsformular aus, um mit dem Steuerelement Bearbeitungsformular zu beginnen. Obwohl zudem ein Anzeigeformular für die Eingabe verfügbar ist, dient dieses nur dazu, Informationen anzuzeigen und kann nicht in andere Modi (zur Dateneingabe) umgeschaltet werden. Sie verwenden in fast allen Fällen in der App das Steuerelement Bearbeitungsformular. Das Bearbeitungsformular bietet alle Optionen eines Anzeigeformulars und kann zudem zum Bearbeiten vorhandener Datensätze und zum Erstellen neuer Datensätze verwendet werden. Darüber hinaus kann es vollständig angepasst werden und bietet dem App-Entwickler damit die Möglichkeit, Ihre Lösung gemäß Ihren Anforderungen aufzubauen. Wählen Sie im Zweifelsfall immer ein Bearbeitungsformular aus.
Nachdem Sie der Canvas ein Steuerelement Bearbeitungsformular hinzugefügt haben, können Sie die Eigenschaften über den Bereich Eigenschaften rechts auf dem Bildschirm oder aus dem Dropdownmenü Eigenschaften oben links auf dem Bildschirm einrichten. Der erste Schritt besteht darin, eine Datenquelle auszuwählen. Sie können aus dem Dropdownmenü mit der Beschriftung Keine aus einer Datenquelle auswählen, die sich bereits in Ihrer App befindet, eine Verbindung mit einer Dataverse-Tabelle herstellen, eine Verbindung zu einer neuen Datenquelle herstellen oder eine neue Tabelle erstellen.
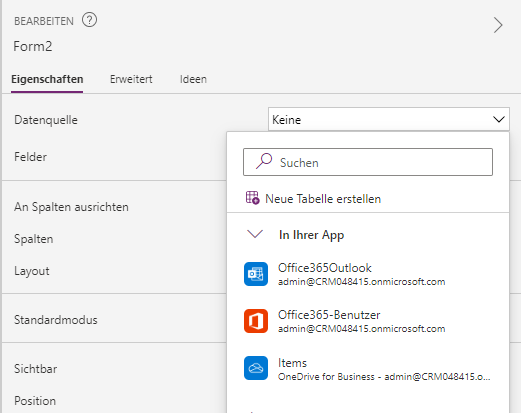
Felder hinzufügen
Wenn Sie eine Datenquelle auswählen, können Sie auf Felder bearbeiten und Feld hinzufügen klicken, um auszuwählen, welche Spalten auf dem Formular angezeigt werden sollen.
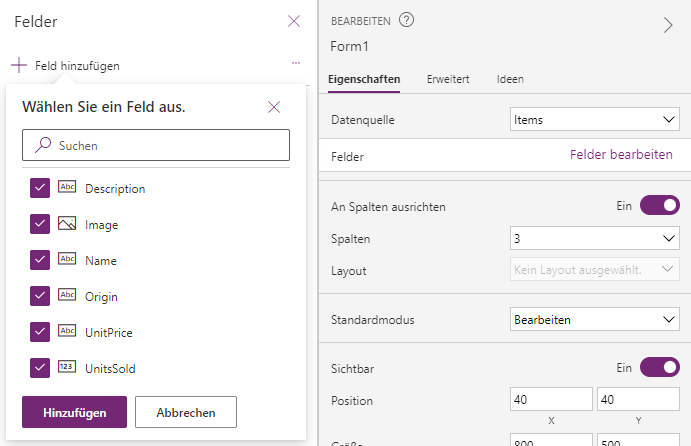
Wählen Sie die Schaltfläche Hinzufügen aus, damit jedes Element im Formular als Kartensteuerelement angezeigt wird. Diese Karten sind als vordefinierte Karten bekannt, die Power Apps verwendet, um eine Übereinstimmung mit Ihrer Datenquelle herzustellen. Sie können im Menü Felder anpassen, welche Art von Steuerelement Sie für die Dateneingabe verwenden möchten, und Sie können jedes Feld per Drag-and-Drop verschieben, um seine Reihenfolge im Formular anzupassen. Jede Karte umfasst eine Beschriftung zum Anzeigen des Spaltennamens, einem Input-Steuerelement zum Arbeiten mit den Daten sowie weiteren Steuerelementen zum Verarbeiten von Fehlermeldungen und erforderlichen Spalten konfiguriert (neben allen benötigten Daten wird ein '*' angezeigt). Im folgenden Beispiel wird ein Formular angezeigt, dass einen hinzugefügten Felderhinweis in der Strukturansicht der Elemente unter der Name_DataCard umfasst.
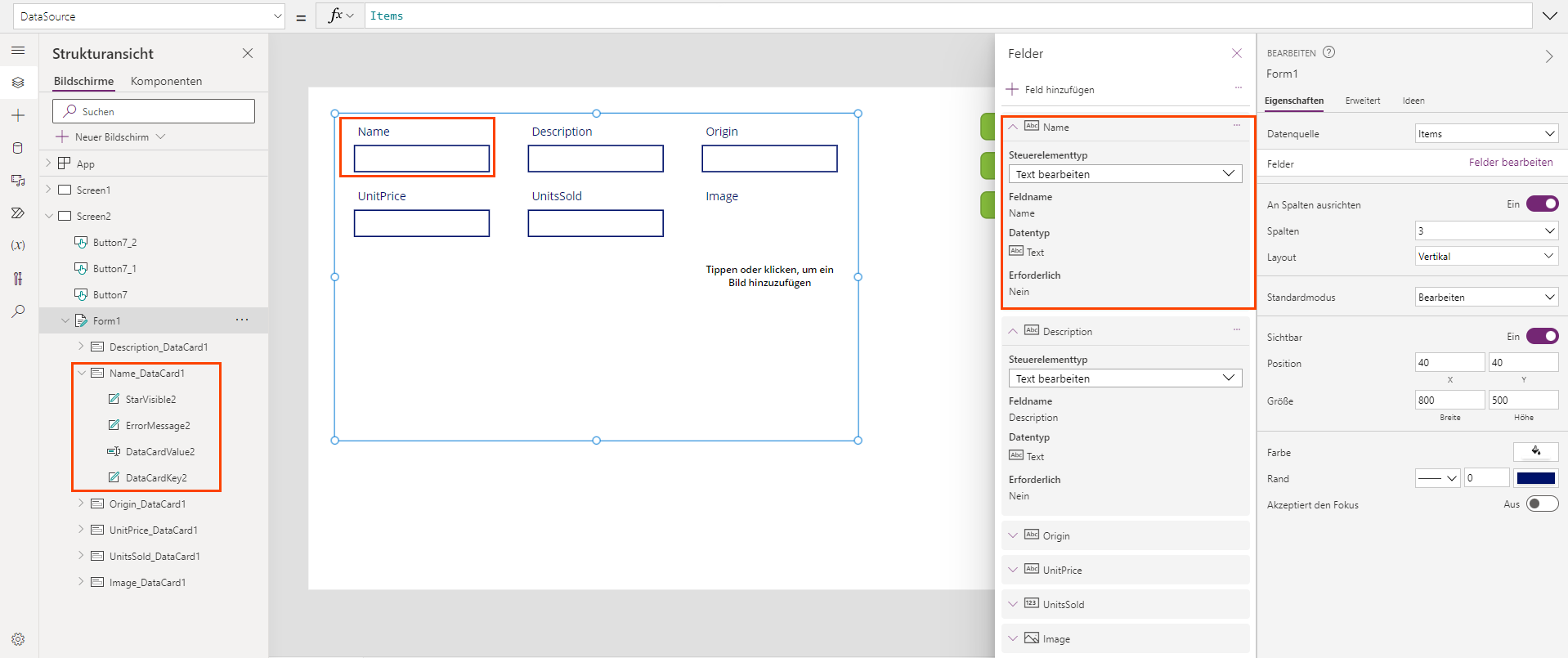
Das Steuerelement Form wählt basierend auf dem Spaltentyp automatisch das entsprechende Input-Steuerelement aus. Für viele Spalten sind mehrere Optionen verfügbar. Sie können den Steuerelementtyp ändern, indem Sie auf das Dropdownmenü für die Karte der Spalte klicken und eine der anderen Optionen auswählen.
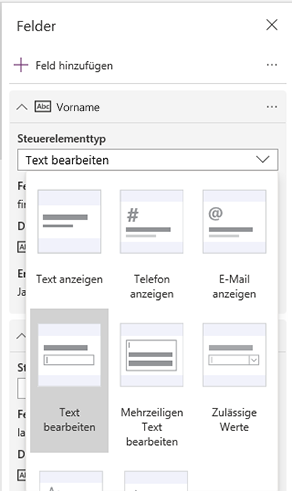
Es ist möglicherweise eine weitere Konfiguration erforderlich, wenn Sie die Steuerelementtypen ändern. Wenn Sie beispielsweise eine Text-Spalte vom Steuerelementtyp Edit text in Allowed Values ändern, müssen Sie eventuell die Werte in der Dropdownliste konfigurieren. Bevor Sie das Dropdown-Steuerelement in der Karte anpassen können, müssen Sie die Karte entsperren.
Eine Karte anpassen
Zum Entsperren einer Karte wählen Sie die Karte im Formular aus, und wählen Sie im Bereich Karte die Option Erweitert aus. Wählen Sie das Symbol Sperren aus. Die Karte ist jetzt eine benutzerdefinierte Karte, in der Sie alle Einstellungen ändern können.
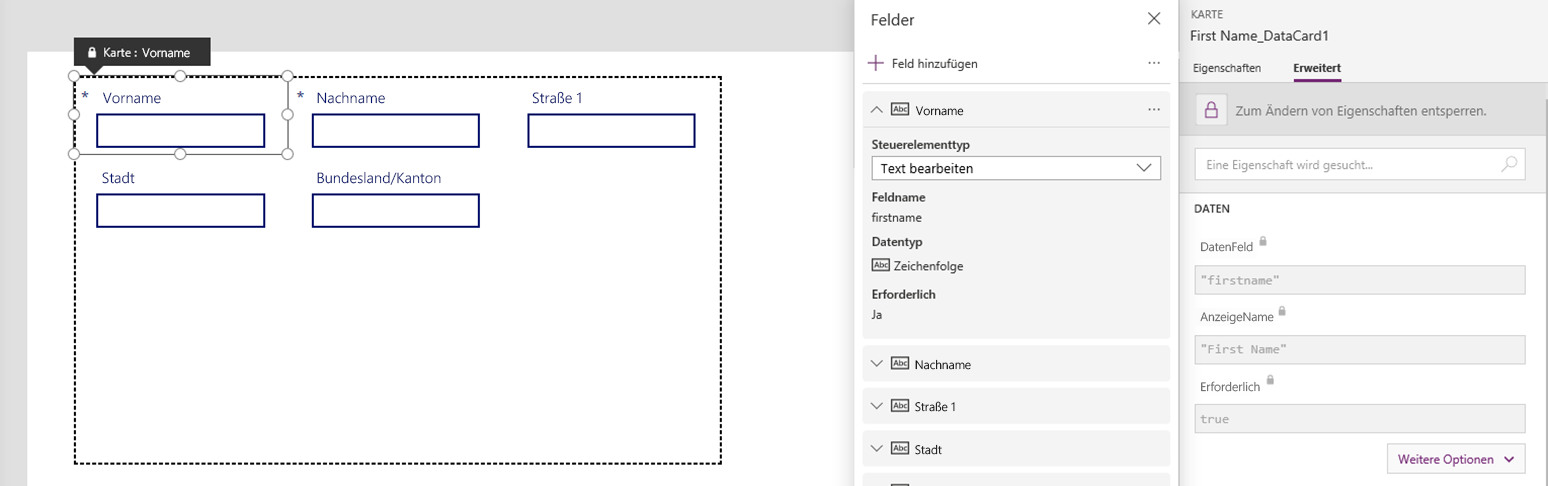
Wenn Sie nach dem Bearbeiten der benutzerdefinierten Karte beschließen, wieder die ursprünglichen Einstellungen zu verwenden, können Sie die benutzerdefinierte Karte löschen und die Spalte erneut Ihrem Formular hinzufügen. Wählen Sie zu diesem Zweck Ihr Formular aus, und klicken Sie auf Eigenschaften. Klicken Sie dann im Bereich Bearbeiten auf Spalten bearbeiten, und suchen Sie Ihre benutzerdefinierte Karte.
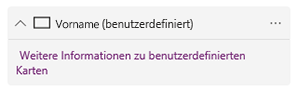
Wählen Sie die Auslassungspunkte (...) rechts aus, und klicken Sie dann auf Entfernen. Oben können Sie nun die Option Feld hinzufügen und das ursprüngliche Feld auswählen, um es dem Formular hinzuzufügen.
Das Form-Steuerelement entwerfen
Beim Entwerfen eines Formulars betrifft die erste Entscheidung das Formularlayout.
Vom Bereich Bearbeiten stehen Ihnen drei primäre Entwurfssteuerelemente zur Verfügung: An Spalten ausrichten, Spalten und Layout.
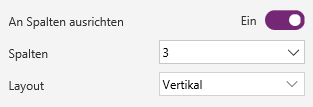
Mit An Spalten ausrichten können Sie steuern, ob die Breite der Karten im Formular an den Spalten ausgerichtet werden soll, die in Ihrem Formular vorhanden sind. Bei Auswahl eines Felds mit vier Spalten, passen Ihre Feldkarten zum Beispiel in vier Spalten, und alle Karten verfügen über die gleiche Breite.
Alternativ dazu können Sie die Option „An Spalten ausrichten“ deaktivieren und die Breite der einzelnen Karten auf die von Ihnen gewünschte Größe festlegen, einfach durch ziehen der rechten Seite der Karte. Es folgt ein Beispiel dafür, wie manuelle Kartenbreiten in einem Layout mit vier Spalten verwendet werden. Die Karten Vorname und Nachname sind über zwei Spalten ausgedehnt, die Straße wurde auf alle vier Spalten erweitert usw.
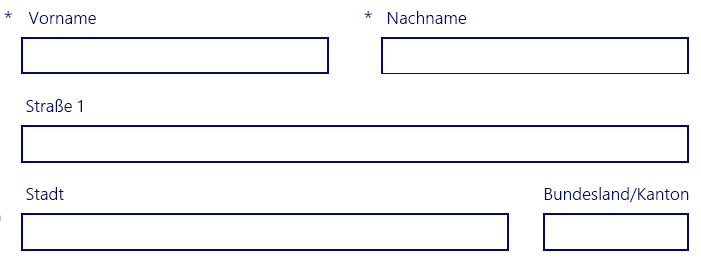
So können Sie das Layout Ihrer Formulare mit wenigen Mausklicks logisch anordnen. Indem Sie ein Layout mit sechs oder zwölf Spalten verwenden, erhalten Sie die größtmögliche Flexibilität bei den Größen Ihrer Karten – diese Option ist dem Festlegen von An Spalten ausrichten auf Aus vorzuziehen.
Achtung
Nachdem Sie Änderungen an den Breiten vorgenommen haben und Sie die Option An Spalten ausrichten auswählen, wird die Größe Ihrer Karten geändert, und zwar von einer Karten‑ auf eine Spaltenbreite. Dies kann frustrierend sein. Denken Sie daran: Wenn Sie damit beginnen, die Spaltengröße manuell anzupassen, wählen Sie nicht die Option An Spalten ausrichten aus. Power Apps ist hilfreich, und warnt sie mithilfe eines weiteren Popup-Dialogfelds, sodass Sie bestätigen müssen, dass Sie Ihre Spalten zurücksetzen möchten.
Die Option Layout wird auf Horizontal oder Vertikal festgelegt. Dadurch ändert sich die standardmäßige Platzierung der Beschriftung von oben auf die linke Seite. Im Folgenden sehen Sie ein Beispiel des vorherigen Formulars mit folgenden Änderungen: Das Layout wurde in „Horizontal“ geändert, „Ort“ und „Bundesland/Kanton“ wurden auf zwei Spalten festgelegt, und die Größe einiger Spalten wurde geändert.
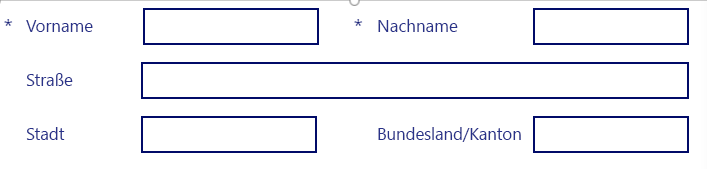
Es gibt noch einige weitere Optionen für die Anpassung, die im Rahmen dieses Moduls nicht behandelt werden können:
Sie können die vertikale Höhe von Karten erhöhen oder verringern. Das Ändern der Höhe einer einzelnen Karte wirkt sich auf die gesamte Zeile aus.
Sie können dem Formular eine benutzerdefinierte Karte hinzufügen, um einen leeren Bereich, weitere visuelle Elemente oder andere Steuerelemente wie Schaltflächen hinzuzufügen.
Probieren Sie die verschiedenen visuellen Anpassungsmöglichkeiten aus, um Ihre geschäftlichen Anforderungen optimal zu erfüllen. Im Folgenden sehen Sie ein Beispiel des vorherigen Formulars, auf das einige Entwurfskonzepte angewendet wurden.
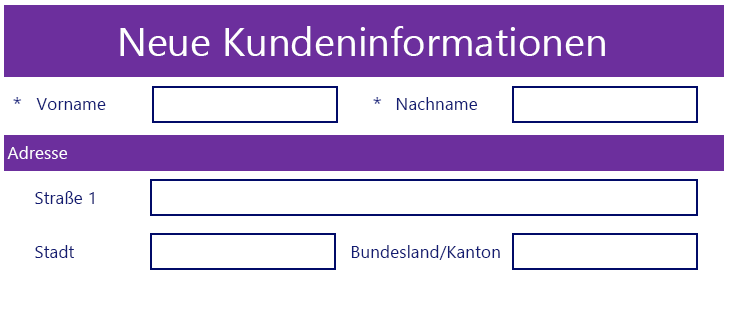
Anzeigen eines bestimmten Datensatzes im Formular
Nachdem Sie Ihr Formular zur Verwendung einer Datenquelle konfiguriert haben, müssen Sie das Formular so konfigurieren, dass der spezifische Datensatz angezeigt wird, den Sie anzeigen oder bearbeiten möchten. Zu diesem Zweck müssen Sie die Eigenschaft Item des Formulars auffüllen.
Die beiden am häufigsten verwendeten Methoden zum Zurückgeben eines Datensatzes sind folgende: Verbinden des Formular-Steuerelements mit einer von einem Katalog-Steuerelement ausgewählten Eigenschaft oder Verwenden einer LookUp-Funktion.
Wenn Sie ein Katalog-Steuerelement verwenden möchten, um den Datensatz anzugeben, müssen Sie das Katalog-Steuerelement so festlegen, dass es die gleiche Datenquelle verwendet wie das Formular-Steuerelement. Sie können diese Verwendung bestätigen, indem Sie überprüfen, ob die Eigenschaft Items des Katalog-Steuerelements der Eigenschaft DataSource des Formular-Steuerelements entspricht. Dann richten Sie in der Eigenschaft Item des Steuerelements Formular den Wert auf GalleryName.Selected ein. Ersetzen Sie in diesem Beispiel „GalleryName“ durch den Namen Ihrer Sammlung. Power Apps zeigt den ausgewählten Datensatz aus dem Katalog-Steuerelement im Formular-Steuerelement an, wenn sich das Formular-Steuerelement im Modus Ansicht oder Bearbeiten befindet.
Wenn Sie kein Katalog-Steuerelement verwenden, um alle Datensätze anzuzeigen, können Sie die LookUp-Funktion verwenden, um den Datensatz abzufragen, den Sie im Formular anzeigen möchten. Ein Beispiel: Sie haben die ID des Datensatzes in einer Variablen namens „varID“ gespeichert. In der Eigenschaft Item verwenden Sie dann eine Funktion wie LookUp (CustomerList, ID = varID). Bei diesem Beispiel wird vorausgesetzt, dass Ihre Datenquelle „CustomerList“ heißt und in der Eigenschaft DataSource des Formular-Steuerelements angegeben wurde und dass sich das Formular-Steuerelement im Modus Ansicht oder Bearbeiten befindet.
Wir haben nun das Einfügen und Anpassen eines Formulars erörtert, jetzt erfahren Sie, wie Sie mit Ihrem Formular Daten übermitteln.