Übung – Mit Formularen arbeiten
In dieser Übungseinheit erfahren Sie, wie Sie mit Formularen Daten anzeigen und bearbeiten.
Beginnen Sie mit dem Herunterladen der Flooring Estimates-Arbeitsmappe, und speichern Sie sie auf OneDrive for Business.
Navigieren Sie zu https://make.powerapps.com, und melden Sie sich mit Ihrem Organisationskonto an.
Wählen Sie auf dem Startbildschirm Apps (aus dem Menü auf der linken Seite) aus und + Neue App (aus der Befehlsleiste), Canvas.
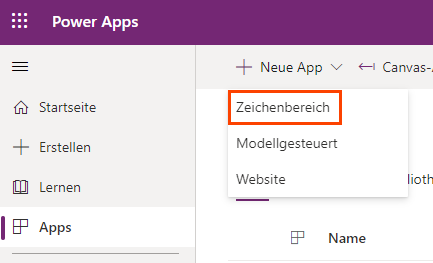
Benennen Sie Ihre App als Neue App, und wählen Sie das Format Tablet aus. Klicken Sie dann auf Erstellen.
Wählen Sie aus der Befehlsleiste Daten hinzufügen aus. Suchen Sie dann nach OneDrive, und wählen Sie OneDrive for Business aus. Wenn Sie dazu aufgefordert werden, fügen Sie eine Verbindung zu OneDrive for Business hinzu, und melden Sie sich mit Ihren Organisationsdaten an oder wählen Sie eine bereits bestehende Verbindung zu OneDrive for Business aus.
Suchen Sie im rechten Menü Excel-Datei auswählen die Datei FlooringEstimates.xlsx, und wählen Sie sie aus. Das Menü wechselt zu Eine Tabelle auswählen, es sollte nur eine Tabelle mit dem Namen FlooringEstimates aufgerufen werden. Wählen Sie diese aus, und klicken Sie dann auf Verbinden. Die Excel-Tabelle ist jetzt für Ihre App eine Datenquelle.
Einfügen von einem Vertikalen Katalog, richten Sie seine Datenquelle (der die Eigenschaft Items) auf FlooringEstimates ein. Ihre Sammlung beginnt nun mit der Anzeige der Liste.
Setzen Sie die Eigenschaft OnSelect im Folgenden auf Ihre neue Sammlung:
Navigate(Screen2)Damit Sie den Formelfehler für den Moment ignorieren können, erstellen wir im nächsten Schritt Screen2.
Wählen Sie Neuer Bildschirm und dann den Leeren aus. Die Aktion führt Sie zu Screen2.
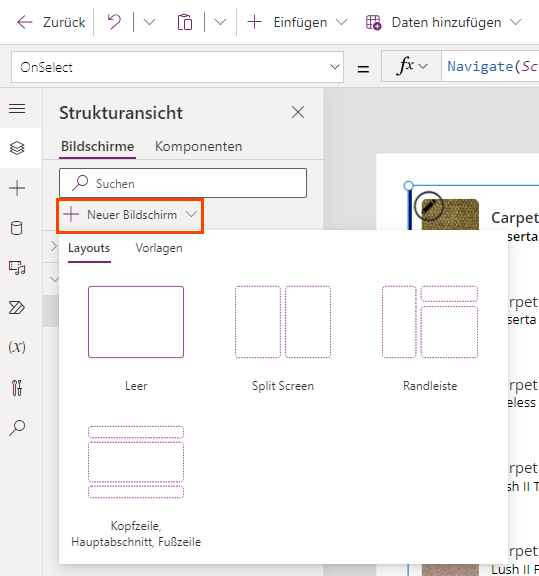
Wählen Sie von Screen2Einfügen>Bearbeitungsformular aus. Legen Sie die Eigenschaft DataSource auf FlooringEstimates fest und die Eigenschaft Item auf Gallery1.Selected.
Klicken Sie im Eigenschaftenbereich rechts die Option Felder bearbeiten>+ Feld hinzufügen, und wählen Sie alle verfügbaren Felder aus (Kategorie, Bild, Name, Übersicht und Preis). Wählen Sie dann Hinzufügen aus.
Sie sollten Ihr Formular nun mit den fünf angezeigten Feldern sehen. Ändern Sie die Eigenschaft OnSuccess auf dem Formular in Folgendes:
Navigate(Screen1, ScreenTransition.Cover); Notify("You have successfully submitted a record for " & Self.LastSubmit.Name)Ändern Sie die Eigenschaft OnFailure auf dem Formular in Folgendes:
Notify("Your data was not saved. Please try again or contact an administrator.", NotificationType.Error)Wählen Sie die Registerkarte Einfügen aus, und fügen Sie dann zwei Schaltflächen hinzu. Ändern Sie den Text von einem in Neues Formular und den anderen in Formular übermitteln.
Ändern Sie die Eigenschaft OnSelect der Schaltfläche Neues Formular in Folgendes:
NewForm(Form1)Ändern Sie die Eigenschaft OnSelect der Schaltfläche Formular übermitteln in Folgendes:
SubmitForm(Form1)Wechseln Sie jetzt zurück zur ersten Seite, versetzen Sie die App in den Vorschaumodus, und wählen Sie das zweite Element im Katalog aus: Teppich „Caserta Sky Grey“. Wählen Sie diesen Datensatz aus, und gelangen Sie zum Formularbildschirm (Screen2) mit den Details für den Teppich „Caserta Sky Grey“.
Ändern Sie den Preis von „8,1“ in „8,25“, und wählen Sie die Schaltfläche Formular senden aus. Nach einem Moment sollte Ihre App zum Startbildschirm zurückkehren und oben die Nachricht anzeigen, dass Sie einen Datensatz erfolgreich übermittelt haben.
Wählen Sie das gleiche Element aus, um zum Formularbildschirm zurückzukehren. Beachten Sie, dass der „Preis“ jetzt „8,25“ beträgt.
Wählen Sie die Schaltfläche Neues Formular aus, und geben Sie die folgenden Informationen ein (machen Sie sich keine Gedanken über das Hinzufügen eines Bildes):
Feld Eingabe Kategorie Teppich Name Ein neuer Test Übersicht Tests Preis 1,75 Wählen Sie Formular übermitteln aus. Wenn Sie zum Startbildschirm zurückkehren, scrollen Sie zum Ende Ihrer Sammlung und suchen Sie nach Neuer Test.
Herzlichen Glückwunsch! Sie haben erfolgreich eine Basis-App erstellt, die die in diesem Modul vermittelten Prinzipien nutzt.
