Hinweis
Für den Zugriff auf diese Seite ist eine Autorisierung erforderlich. Sie können versuchen, sich anzumelden oder das Verzeichnis zu wechseln.
Für den Zugriff auf diese Seite ist eine Autorisierung erforderlich. Sie können versuchen, das Verzeichnis zu wechseln.
Um das Experimentieren und Lernen so einfach wie möglich zu gestalten, werden für Microsoft Learn-Schulungen mehrere Sandboxumgebungen genutzt. Mithilfe der Sandbox können Sie beispielsweise spezifische Azure-Aufgaben kostenlos und ohne Azure-Konto erledigen. Allerdings ist es dadurch auch schwierig, Ihre Arbeit zu speichern, sie später zu einem anderen Zweck wiederzuverwenden oder sie über die Grenzen der jeweiligen Übung hinaus zu nutzen. Bei diesen Szenarios können Sie das Lab auch in Ihrem eigenen Abonnement ausführen.
Sie können diesen Ansatz auch verwenden, wenn die Sandboxumgebung der Schulung aus irgendeinem Grund nicht verfügbar ist.
Wichtig
Beachten Sie aber, dass Ihnen bei Verwendung Ihres eigenen Abonnements alle aktiven Ressourcen in Rechnung gestellt werden. Folgendes wird empfohlen: Überwachen Sie Ihre Kosten sorgfältig mithilfe des Features „Kostenanalyse“ in den Produktportalen, heben Sie die Zuordnung für alle nicht verwendeten VMs auf, und wählen Sie Tarife mit Bedacht aus, um unerwartete Gebühren zu vermeiden.
Übungen in Azure-Schulungen
Wenn die Übung eine Schaltfläche zum Aktivieren einer Sandbox enthält, sollten Sie die folgenden Schritte befolgen, statt eine neue Sandboxumgebung zu aktivieren.
- Öffnen Sie ein Cloud Shell-Fenster (nur erforderlich, wenn in der Übung die Befehlszeile verwendet wird).
- Erstellen Sie eine Ressourcengruppe.
- Stellen Sie sicher, dass Sie sich beim richtigen Abonnement und Verzeichnis anmelden.
- Verwenden Sie die Ressourcengruppe in der Übung.
- Löschen Sie die Ressourcen, wenn Sie sie nicht mehr benötigen.
Im Folgenden finden Sie weitere Details zu den einzelnen Schritten.
Öffnen einer Cloud Shell
Bei einigen Übungen wird eine integrierte Cloud Shell verwendet. Die integrierte Cloud Shell ist nicht verfügbar, wenn Sie die Sandbox nicht aktivieren. Sie können jedoch eine neue Azure Cloud Shell-Registerkarte oder ein neues Azure Cloud-Fenster öffnen, und zwar mit der URL https://shell.azure.com oder durch Starten des Azure-Portals und Verwendung des Cloud Shell-Symbols auf der oberen Symbolleiste, das unten gezeigt wird.
![]()
Stellen Sie sicher, dass Sie sich mit den Anmeldeinformationen für Ihr Abonnement anmelden. Dann können alle Befehle für die Übung in dieser Shell ausgeführt werden. Sie können entweder Bash oder PowerShell als Teil der Darstellung auswählen und bei Bedarf sogar zwischen beiden wechseln.
Erstellen einer Ressourcengruppe
Eine Ressourcengruppe ist ein Container, der verwandte Ressourcen für eine Azure-Lösung enthält. Die Sandbox erstellt eine Ressourcengruppe automatisch. Sie müssen in Ihrem Abonnement Ihre eigene permanente Gruppe zum Speichern der Ressourcen erstellen. Sie können eine neue Ressourcengruppe über die Azure-Befehlszeilenschnittstelle (Azure CLI), PowerShell oder das Azure-Portal erstellen.
Azure CLI
Melden Sie sich mit dem Befehl az login bei der Azure CLI an. Geben Sie dabei Anmeldeinformationen mit Zugriff auf das Abonnement an, das Sie verwenden möchten. Verwenden Sie dann in der Azure CLI den folgenden Befehl, um eine neue Ressourcengruppe zu erstellen. Ersetzen Sie den Wert {resourceGroupName} durch einen eindeutigen Namen, der für Sie einfach zu identifizieren ist. {location} sollte eine Azure-Region in Ihrer Nähe sein. Mit dem Befehl „az account list-locations“ können Sie eine Liste der verfügbaren Regionen abrufen.
az group create --name {resourceGroupName} --location {location}
PowerShell
PowerShell ist sehr ähnlich. Sie benötigen das Azure PowerShell-Modul und müssen sich mit dem Cmdlet Connect-AzAccount bei Ihrem Azure-Abonnement anmelden. Anschließend können Sie mit dem Cmdlet New-AzResourceGroup eine neue Ressourcengruppe erstellen, wie unten gezeigt wird.
New-AzResourceGroup -Name {resourceGroupName} -Location {location}
Azure-Portal
Schließlich können Sie eine Ressourcengruppe über das Azure-Portal erstellen. In vielen Fällen können Sie neue Ressourcengruppen bei der Ressourcenerstellung anlegen, indem Sie „Neu“ auf einem der Bildschirme zum Erstellen von Ressourcen auswählen. Alternativ können Sie eine neue Ressourcengruppe mit den folgenden Schritten erstellen:
- Melden Sie sich beim Azure-Portal an.
- Wählen Sie in der linken Randleiste + Ressource erstellen aus.
- Geben Sie im Suchfeld den Begriff „Ressourcengruppe“ ein, und wählen Sie die gewünschte Gruppe aus den Ergebnissen aus.
- Wählen Sie auf der Seite mit den Beschreibungen Erstellen aus.
- Wählen Sie Ihr Abonnement aus, geben Sie der neuen Ressourcengruppe einen Namen, und wählen Sie den Standort (die Region) aus, an dem Sie die Gruppe erstellen möchten.
- Wählen Sie Überprüfen + erstellen aus, und schließen Sie die Erstellung der Gruppe ab.
Überprüfen des ausgewählten Azure-Abonnements und -Verzeichnisses
Wenn Sie während der Übung das Azure-Portal verwenden, müssen Sie darauf achten, die richtigen Anmeldeinformationen für Ihr Abonnement zu verwenden. In einigen Fällen wird möglicherweise versucht, Sie über den Link in den Anweisungen in das Verzeichnis Microsoft Learn einzufügen. Dieses Verzeichnis funktioniert nicht, weil Sie nicht über die Berechtigungen zum Erstellen von Ressourcen verfügen.
Sobald Sie angemeldet sind, überprüfen Sie in der oberen rechten Ecke des Azure-Portals Ihr aktuelles Konto. Wenn unter Ihrem Namen nicht der richtige Unternehmensname angezeigt wird, befinden Sie sich wahrscheinlich im falschen Verzeichnis. Wählen Sie Ihren Namen und dann Verzeichnis wechseln aus, um das aktuelle Verzeichnis zu ändern.
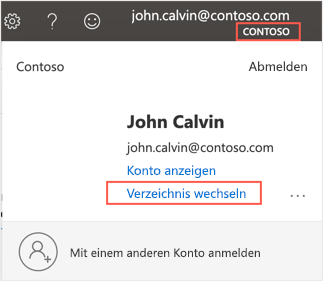
Verwenden der Ressourcengruppe
In allen Übungsanweisungen finden Sie Verweise auf diese vorab erstellte Gruppe, die in den Übungsschritten oder Codebeispielen oft als "[sandbox resource group name]" aufgeführt ist. Nachdem Sie die Sandbox aktiviert haben, wird dieser Platzhalterwert durch einen echten Namen ersetzt. Sie müssen diesen Wert jedes Mal ersetzen, wenn er mit Ihrem eigenen Ressourcengruppennamen angezeigt wird. Sollten Sie beispielsweise eine Ressourcengruppe mit dem Namen learn-rg erstellt haben, müssen Sie diesen Namen jedes Mal verwenden, wenn der Platzhalter angezeigt wird.
Wichtig
Stellen Sie sicher, dass Sie für alle in der Übung erstellten Ressourcen dieselbe Ressourcengruppe verwenden. Auf diese Weise können Sie die Kosten einfacher nachverfolgen und nach Abschluss der Übung alle bereinigen.
Löschen der Ressourcen nach der Übung
Nachdem die Übung in Ihrem Abonnement abgeschlossen wurde, bleiben alle Ressourcen so lange weiterhin aktiv, bis Sie sie selbst löschen. Wenn Sie Ihr eigenes Abonnement verwenden, gibt es nämlich keine automatische Löschfunktion. Wenn Sie zum Löschen aller Ressourcen bereit sind, führen Sie die folgenden Schritte aus:
Azure CLI
Mit dem folgenden Befehl in der Azure CLI können Sie die Ressourcengruppe und alle verwandten Ressourcen löschen. Ersetzen Sie den Wert {resourceGroupName} durch den Namen der von Ihnen erstellten Ressourcengruppe.
az group delete -n {resourceGroupName}
PowerShell
PowerShell ist ähnlich.
Remove-AzResourceGroup -Name {resourceGroupName}
Azure-Portal
Schließlich können Sie eine Ressourcengruppe über das Azure-Portal löschen. Führen Sie dazu die folgenden Schritte aus.
- Melden Sie sich beim Azure-Portal an.
- Geben Sie oben im Suchfeld den Namen Ihrer Ressourcengruppe ein.
- Wählen Sie die Ressourcengruppe aus, um die Details anzuzeigen. Es sollten alle Ihre erstellten Ressourcen angezeigt werden.
- Wählen Sie in der Symbolleiste Ressourcengruppe löschen aus. Beantworten Sie die Eingabeaufforderung Sind Sie sicher?, und klicken Sie auf Löschen, um den Vorgang abzuschließen.
Trainingsübungen zu Microsoft Dynamics 365 Sales, Customer Service, Field Service und Marketing
Bevor Sie mit der Übung beginnen, fordern Sie von Microsoft eine Testumgebung an, und verwenden Sie das vorab bereitgestellte Beispieldataset.
Wenn Sie die Beispieldaten ändern und dann Probleme bei nachfolgenden Labs auftreten, befolgen Sie diese Anweisungen zum Zurücksetzen der Beispieldaten für Ihre Umgebung.
Übungen zu Microsoft Dynamics 365 Finance, Supply Chain Management und Commerce
Fordern Sie vor Beginn der Traingsübung eine Dynamics 365 Finance & Operations-Testumgebung von Microsoft an, und verwenden Sie den vorab bereitgestellten Beispieldatensatz.
Nachdem das Modul abgeschlossen wurde, können Sie diese Anweisungen zum erneuten Generieren Ihrer Demodaten befolgen, um die Daten für das nächste Modul zurückzusetzen.