Problembehandlung bei der Installation und Serverregistrierung des Azure-Dateisynchronisierungs-Agents
Nach der Bereitstellung des Speichersynchronisierungsdiensts sind die nächsten Schritte beim Bereitstellen der Azure-Dateisynchronisierung die Installation des Azure-Dateisynchronisierungs-Agents und die Registrierung von Windows Server beim Speichersynchronisierungsdienst. Dieser Artikel soll Ihnen helfen, Probleme zu behandeln und zu beheben, die während dieser Schritte auftreten können.
Agent-Installation
Agent-Update wird nicht abgeschlossen
Beim Upgrade des Azure-Dateisynchronisierungs-Agents kann eines der folgenden Symptome auftreten:
- AfsUpdater.exe hängt beim Installieren von Updates.
- Die Agent-Installation hängt bei "Beenden des Überwachungs-Agents" auf.
Dieses Problem tritt auf, wenn die derzeit installierte Version des Azure-Dateisynchronisierungs-Agents älter als v16.2 ist und der Logman.exe Prozess nicht heruntergefahren werden kann.
Führen Sie die folgenden Schritte aus, um dieses Problem zu beheben:
- Öffnen Sie den Task-Manager.
- Klicken Sie mit der rechten Maustaste auf den LogMan-Prozess , und wählen Sie Task beenden aus. Wiederholen Sie diesen Schritt, bis alle LogMan-Prozesse beendet wurden und das Agent-Update erfolgreich abgeschlossen wurde.
Beheben von Fehlern bei der Agent-Installation
Wenn bei der Installation des Azure-Dateisynchronisierungs-Agents ein Fehler auftritt, suchen Sie die Installationsprotokolldatei, die sich im Installationsverzeichnis des Agents befindet. Wenn der Azure-Dateisynchronisierungs-Agent auf dem Volume C: installiert ist, befindet sich die Installationsprotokolldatei unter C:\Programme\Azure\StorageSyncAgent\InstallerLog.
Hinweis
Wenn der Azure-Dateisynchronisierungs-Agent über die Befehlszeile installiert wird und der /l\*v Switch verwendet wird, befindet sich die Protokolldatei in dem Pfad, in dem die Agent-Installation ausgeführt wurde.
Der Protokolldateiname für Agent-Installationen, die das MSI-Paket verwenden, lautet AfsAgentInstall. Der Protokolldateiname für Agent-Installationen, die das MSP-Paket (Updatepaket) verwenden, lautet AfsUpdater.
Nachdem Sie die Protokolldatei für die Agent-Installation gefunden haben, öffnen Sie die Datei, und suchen Sie am Ende des Protokolls nach dem Fehlercode. Wenn Sie nach "Fehlercode 1603" oder "Sandbox" suchen, sollten Sie den Fehlercode finden können.
Hier ist ein Codeausschnitt aus einer Agent-Installation, bei der ein Fehler aufgetreten ist:
CAQuietExec64: + CategoryInfo : SecurityError: (:) , PSSecurityException
CAQuietExec64: + FullyQualifiedErrorId : UnauthorizedAccess
CAQuietExec64: Error 0x80070001: Command line returned an error.
CAQuietExec64: Error 0x80070001: QuietExec64 Failed
CAQuietExec64: Error 0x80070001: Failed in ExecCommon64 method
CustomAction SetRegPIIAclSettings returned actual error code 1603 (note this may not be 100% accurate if translation happened inside sandbox)
Action ended 12:23:40: InstallExecute. Return value 3.
MSI (s) (0C:C8) [12:23:40:994]: Note: 1: 2265 2: 3: -2147287035
In diesem Beispiel ist die Agent-Installation mit dem Fehlercode -2147287035 (ERROR_ACCESS_DENIED) fehlgeschlagen.
Fehler bei der Agent-Installation: Der Setup-Assistent für den Speichersynchronisierungs-Agent wurde aufgrund eines Fehlers vorzeitig beendet.
Im Agent-Installationsprotokoll wird der folgende Fehler protokolliert:
CAQuietExec64: + CategoryInfo : SecurityError: (:) , PSSecurityException
CAQuietExec64: + FullyQualifiedErrorId : UnauthorizedAccess
CAQuietExec64: Error 0x80070001: Command line returned an error.
CAQuietExec64: Error 0x80070001: QuietExec64 Failed
CAQuietExec64: Error 0x80070001: Failed in ExecCommon64 method
CustomAction SetRegPIIAclSettings returned actual error code 1603 (note this may not be 100% accurate if translation happened inside sandbox)
Action ended 12:23:40: InstallExecute. Return value 3.
MSI (s) (0C:C8) [12:23:40:994]: Note: 1: 2265 2: 3: -2147287035
Dieses Problem tritt auf, wenn die PowerShell-Ausführungsrichtlinie mithilfe einer Gruppenrichtlinie konfiguriert ist und die Richtlinieneinstellung "Nur signierte Skripts zulassen" lautet. Alle Skripts, die im Azure-Dateisynchronisierungs-Agent enthalten sind, sind signiert. Bei der Installation des Azure-Dateisynchronisierungs-Agents tritt ein Fehler auf, da das Installationsprogramm die Skriptausführung mithilfe der Einstellung Ausführungsrichtlinie umgehen ausführt.
Um dieses Problem zu beheben, deaktivieren Sie vorübergehend die Gruppenrichtlinieneinstellung Skriptausführung aktivieren auf dem Server. Nach Abschluss der Agent-Installation kann die Gruppenrichtlinieneinstellung erneut aktiviert werden.
Fehler bei der Agent-Installation auf dem Active Directory-Domänencontroller
Im Agent-Installationsprotokoll wird der folgende Fehler protokolliert:
CAQuietExec64: Error 0x80070001: Command line returned an error.
CAQuietExec64: Error 0x80070001: CAQuietExec64 Failed
CustomAction InstallHFSRequiredWindowsFeatures returned actual error code 1603 (note this may not be 100% accurate if translation happened inside sandbox)
Action ended 8:51:12: InstallExecute. Return value 3.
MSI (s) (EC:B4) [08:51:12:439]: Note: 1: 2265 2: 3: -2147287035
Dieses Problem tritt auf, wenn Sie versuchen, den Synchronisierungs-Agent auf einem Active Directory-Domänencontroller zu installieren, bei dem sich der PDC-Rollenbesitzer auf einer Windows Server 2008 R2-Version oder einer früheren Betriebssystemversion befindet.
Um dies zu beheben, übertragen Sie die PDC-Rolle auf einen anderen Domänencontroller, auf dem Windows Server 2012 R2 oder neuer ausgeführt wird, und installieren Sie dann die Synchronisierung.
Fehler beim Zugreifen auf ein Volume unter Windows Server 2012 R2: Der Parameter ist falsch.
Nach dem Erstellen eines Serverendpunkts unter Windows Server 2012 R2 tritt beim Zugriff auf das Volume der folgende Fehler auf:
Laufwerkbuchstabe:\ ist nicht zugänglich.
Falscher Parameter.
Installieren Sie KB2919355 , und starten Sie den Server neu, um dieses Problem zu beheben. Wenn dieses Update nicht installiert werden kann, weil bereits ein späteres Update installiert ist, wechseln Sie zu Windows Update, installieren Sie die neuesten Updates für Windows Server 2012 R2, und starten Sie den Server neu.
Serverregistrierung
Problembehandlung bei Serverregistrierungsfehlern
Wenn bei der Serverregistrierung ein Fehler auftritt, öffnen Sie die Datei AfsSrvRegistration*.log unter %LocalAppData%\Temp , und suchen Sie nach "ErrorMessage", um die Fehlerdetails abzurufen.
Wenn Sie die Ursache nicht anhand der Fehlermeldung ermitteln können, verwenden Sie das Debug-StorageSyncServer Cmdlet, um zu diagnostizieren, ob die Serverregistrierung aufgrund eines Netzwerkproblems oder eines Serverzertifikats fehlschlägt.
Führen Sie die folgenden PowerShell-Befehle aus, um die Diagnose auf dem Server auszuführen:
Import-Module "C:\Program Files\Azure\StorageSyncAgent\StorageSync.Management.ServerCmdlets.dll"
Debug-StorageSyncServer -Diagnose
Führen Sie die folgenden PowerShell-Befehle aus, um die Netzwerkkonnektivität auf dem Server zu testen:
Import-Module "C:\Program Files\Azure\StorageSyncAgent\StorageSync.Management.ServerCmdlets.dll"
Debug-StorageSyncServer -TestNetworkConnectivity
Bei der Serverregistrierung werden nicht alle Azure-Abonnements aufgelistet.
Beim Registrieren eines Servers mit ServerRegistration.exefehlen Abonnements, wenn Sie die Dropdownliste Azure-Abonnement auswählen.
Dieses Problem tritt auf , weilServerRegistration.exe nur Abonnements von den ersten fünf Microsoft Entra-Mandanten abruft.
Um den Mandantengrenzwert für die Serverregistrierung auf dem Server zu erhöhen, erstellen Sie einen DWORD-Wert namens ServerRegistrationTenantLimit unter HKEY_LOCAL_MACHINE\SOFTWARE\Microsoft\Azure\StorageSync mit einem Wert größer als 5.
Sie können dieses Problem auch umgehen, indem Sie die folgenden PowerShell-Befehle verwenden, um den Server zu registrieren:
Connect-AzAccount -Subscription "<guid>" -Tenant "<guid>"
Register-AzStorageSyncServer -ResourceGroupName "<your-resource-group-name>" -StorageSyncServiceName "<your-storage-sync-service-name>"
Serverregistrierung zeigt die folgende Meldung an: "Dieser Server ist bereits registriert"
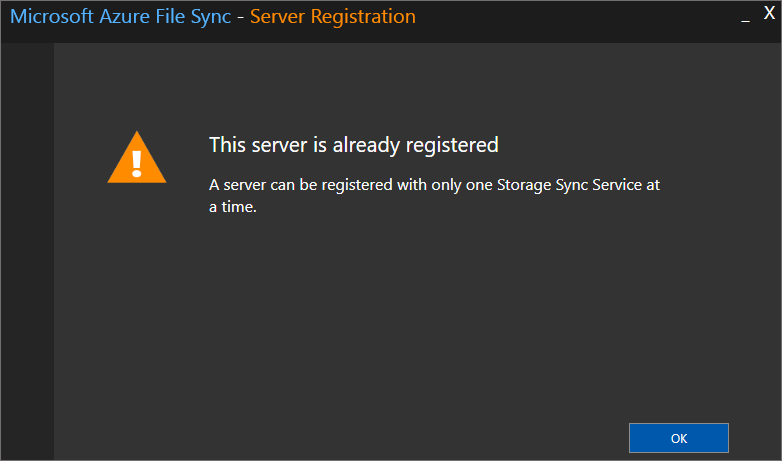
Diese Meldung wird angezeigt, wenn der Server zuvor bei einem Speichersynchronisierungsdienst registriert wurde. Um die Registrierung des Servers beim aktuellen Speichersynchronisierungsdienst aufzuheben und sich dann bei einem neuen Speichersynchronisierungsdienst zu registrieren, führen Sie die Unter Aufheben der Registrierung eines Servers bei der Azure-Dateisynchronisierung beschriebenen Schritte aus.
Wenn der Server nicht unter Registrierte Server im Speichersynchronisierungsdienst aufgeführt ist, führen Sie auf dem Server, für den Sie die Registrierung aufheben möchten, die folgenden PowerShell-Befehle aus:
Import-Module "C:\Program Files\Azure\StorageSyncAgent\StorageSync.Management.ServerCmdlets.dll"
Reset-StorageSyncServer
Hinweis
Wenn der Server Teil eines Clusters ist, verwenden Sie den Reset-StorageSyncServer-CleanClusterRegistration -Parameter, um den Server aus dem Registrierungsdetail des Azure-Dateisynchronisierungsclusters zu entfernen.
Wenn ich einen Server registriere, sehe ich zahlreiche "Website nicht vertrauenswürdig"-Antworten. Warum?
Dieses Problem tritt auf, wenn die Erweiterte Internet Explorer-Sicherheitsrichtlinie während der Serverregistrierung aktiviert ist. Weitere Informationen zum ordnungsgemäßen Deaktivieren der Erweiterten Internet Explorer-Sicherheitsrichtlinie finden Sie unter Vorbereiten von Windows Server für die Verwendung mit der Azure-Dateisynchronisierung und Bereitstellen der Azure-Dateisynchronisierung.
Der Server ist im Azure-Portal unter "Registrierte Server" nicht aufgeführt.
Wenn ein Server nicht unter Registrierte Server für einen Speichersynchronisierungsdienst aufgeführt ist:
- Melden Sie sich bei dem Server an, den Sie registrieren möchten.
- Öffnen Sie den Datei-Explorer, und wechseln Sie dann zum Installationsverzeichnis des Speichersynchronisierungs-Agents (der Standardspeicherort ist C:\Programme\Azure\StorageSyncAgent).
- Führen Sie ServerRegistration.exeaus, und schließen Sie den Assistenten ab, um den Server bei einem Speichersynchronisierungsdienst zu registrieren.
Siehe auch
- Problembehandlung bei der Verwaltung von Synchronisierungsgruppen in der Azure-Dateisynchronisierung
- Problembehandlung bei Synchronisierungsfehlern bei der Azure-Dateisynchronisierung
- Problembehandlung beim Cloudtiering der Azure-Dateisynchronisierung
- Überwachen der Azure-Dateisynchronisierung
- Behandeln von Problemen mit Azure Files
Kontaktieren Sie uns für Hilfe
Wenn Sie Fragen haben oder Hilfe mit Ihren Azure-Gutschriften benötigen, dann erstellen Sie beim Azure-Support eine Support-Anforderung oder fragen Sie den Azure Community-Support. Sie können auch Produktfeedback an die Azure Feedback Community senden.
Feedback
Bald verfügbar: Im Laufe des Jahres 2024 werden wir GitHub-Issues stufenweise als Feedbackmechanismus für Inhalte abbauen und durch ein neues Feedbacksystem ersetzen. Weitere Informationen finden Sie unter https://aka.ms/ContentUserFeedback.
Feedback senden und anzeigen für