Hinweis
Für den Zugriff auf diese Seite ist eine Autorisierung erforderlich. Sie können versuchen, sich anzumelden oder das Verzeichnis zu wechseln.
Für den Zugriff auf diese Seite ist eine Autorisierung erforderlich. Sie können versuchen, das Verzeichnis zu wechseln.
Gilt für: ✔️ Linux-VMs
Hinweis
CentOS, auf das in diesem Artikel verwiesen wird, ist eine Linux-Verteilung und wird End Of Life (EOL) erreichen. Sie sollten sich Ihre Nutzung dieser Distribution ansehen und entsprechend planen. Weitere Informationen finden Sie unter CentOS End Of Life Guidance.
Dieser Artikel behandelt mehrere Bedingungen, die Probleme mit der GRUB-Rettung verursachen, und bietet Anleitungen zur Fehlerbehebung.
Während des Bootvorgangs versucht der Bootloader, den Linux-Kernel zu finden und die Bootkontrolle abzugeben. Wenn diese Übergabe nicht durchgeführt werden kann, ruft der virtuelle Computer (VM) eine GRUB-Rettungskonsole auf. Die Eingabeaufforderung der GRUB-Rettungskonsole wird nicht im Protokoll der seriellen Azure-Konsole angezeigt, kann aber im Azure-Boot-Diagnose-Screenshot angezeigt werden.
Identifizieren des GRUB-Rettungsproblems
Sehen Sie sich einen Screenshot der Boot-Diagnose auf der VM-Seite Boot-Diagnose des Azure-Portals an. Dieser Screenshot hilft, das GRUB-Rettungsproblem zu diagnostizieren und um festzustellen, ob ein Bootfehler das Problem verursacht.
Der folgende Text ist ein Beispiel für ein GRUB-Rettungsproblem:
error: file '/boot/grub2/i386-pc/normal.mod' not found.
Entering rescue mode...
grub rescue>
Offline-Behebung von GRUB-Rettungsproblemen
Um ein Problem bei der GRUB-Rettung zu beheben, ist eine VM zur Rettung/Reparatur erforderlich. Verwenden Sie VM-Reparaturbefehle, um eine Reparatur-VM zu erstellen, an die eine Kopie des Betriebssystemdatenträgers der betroffenen VM angehängt ist. Mounten Sie die Kopie der OS-Dateisysteme in der Reparatur-VM mithilfe von chroot.
Hinweis
Alternativ können Sie mithilfe des Azure-Portals manuell eine Rettungs-VM erstellen. Weitere Informationen finden Sie unter Beheben von Problemen mit einer Linux-VM durch Hinzufügen des Betriebssystemdatenträgers zu einer Wiederherstellungs-VM im Azure-Portal.
Identifizieren eines GRUB-Rettungsproblems. Wenn Sie auf eines der folgenden Probleme bei der GRUB-Rettung stoßen, gehen Sie zum entsprechenden Abschnitt, um es zu beheben:
Nachdem das Problem mit der GRUB-Rettung behoben wurde, führen Sie die folgenden Aktionen durch:
Entfernen Sie die Kopie der Dateisysteme von der Rettungs-/Reparatur-VM.
Führen Sie den Befehl
az vm repair restoreaus, um den reparierten Betriebssystemdatenträger durch den ursprünglichen Betriebssystemdatenträger der VM auszutauschen. Weitere Informationen finden Sie unter Schritt 5 in Reparieren eines virtuellen Linux-Computers mit dem Reparaturbefehlen virtueller Azure-Computer.Überprüfen Sie, ob die VM gestartet werden kann, indem Sie einen Blick auf die serielle Azure-Konsole werfen oder versuchen, eine Verbindung zur VM herzustellen.
Wenn die gesamte
/bootPartition oder andere wichtige Inhalte fehlen und nicht wiederhergestellt werden können, empfehlen wir, den virtuellen Computer aus einer Sicherung wiederherzustellen. Weitere Informationen finden Sie unter Wiederherstellen von Azure-VM-Daten im Azure-Portal.
Weitere Informationen zu Fehlern, möglichen Ursachen und Lösungen finden Sie in den folgenden Abschnitten.
Hinweis
Ersetzen Sie in den in den folgenden Abschnitten genannten Befehlen /dev/sdX durch den entsprechenden Datenträger für das Betriebssystem (OS).
Installieren Sie GRUB erneut, und regenerieren Sie die GRUB-Konfigurationsdatei mithilfe der Automatischen Reparatur von Azure Linux
Azure Linux Auto Repair (ALAR)-Skripts sind Teil der vm-Reparaturerweiterung, die unter Verwendung von Azure Linux Auto Repair (ALAR) beschrieben wird, um eine Linux-VM zu reparieren. ALAR deckt die Automatisierung mehrerer Reparaturszenarien ab, einschließlich GRUB-Rettungsproblemen.
Die ALAR-Skripts verwenden die Reparaturerweiterungrepair-button, um GRUB-Probleme zu beheben, indem sie für VMs der Generation 1 oder --button-command efifix für VMs der Generation 2 angeben--button-command grubfix. Dieser Parameter löst die automatisierte Wiederherstellung aus. Implementieren Sie die folgenden Befehle, um die Behebung allgemeiner GRUB-Fehler zu automatisieren, indem Sie GRUB erneut installieren und die entsprechende Konfigurationsdatei neu generieren:
Linux-VMs ohne UEFI (BIOS-basiert - Gen1):
az extension add -n vm-repair az extension update -n vm-repair az vm repair repair-button --button-command 'grubfix' --verbose $RGNAME --name $VMNAMELinux-VMs mit UEFI (Gen2):
az extension add -n vm-repair az extension update -n vm-repair az vm repair repair-button --button-command 'efifix' --verbose $RGNAME --name $VMNAME
Wichtig
Ersetzen Sie den Ressourcengruppennamen $RGNAME und den VM-Namen $VMNAME entsprechend.
Das Reparatur-VM-Skript in Verbindung mit dem ALAR-Skript erstellt vorübergehend eine Ressourcengruppe, eine Reparatur-VM und eine Kopie des Betriebssystemdatenträgers der betroffenen VM. Es installiert GRUB neu, generiert die entsprechende GRUB-Konfigurationsdatei erneut und tauscht dann den Betriebssystemdatenträger des fehlerhaften virtuellen Computers mit dem kopierten Festplattendatenträger aus. Schließlich löscht das repair-button Skript automatisch die Ressourcengruppe, die die temporäre Reparatur-VM enthält.
Installieren Sie GRUB erneut, und generieren Sie die GRUB-Konfigurationsdatei manuell neu.
Überprüfen Sie, ob eine Rettungs-/Reparatur-VM erstellt wurde. Wenn sie nicht erstellt wurde, folgen Sie Schritt 1 in Offline-Fehlerbehebung für GRUB-Rettungsprobleme, um die VM zu erstellen. Mount all the required file systems, including
/and/bootin the rescue/repair VM, and then enter the chroot environment.Installieren Sie GRUB neu und generieren Sie die entsprechende GRUB-Konfigurationsdatei erneut mit einem der folgenden Befehle:
RHEL/CentOS/Oracle 7.x/8.x/9.x Linux-VMs ohne UEFI (BIOS-basiert - Gen1)
grub2-install /dev/sdX grub2-mkconfig -o /boot/grub2/grub.cfg sed -i 's/hd2/hd0/g' /boot/grub2/grub.cfgRHEL/CentOS/Oracle 7.x/8.x/9.x Linux-VMs mit UEFI (Gen2)
yum reinstall grub2-efi-x64 shim-x64 grub2-mkconfig -o /boot/efi/EFI/redhat/grub.cfg sed -i 's/hd2/hd0/g' /boot/efi/EFI/redhat/grub.cfgWenn der virtuelle Computer CentOS ausführt, ersetzen Sie
redhatden absoluten Pfad /boot/efi/EFI/centos/grub.cfg durchcentosden absoluten Pfad "grub.cfg".SLES 12/15 Gen1 und Gen2
grub2-install /dev/sdX grub2-mkconfig -o /boot/grub2/grub.cfg sed -i 's/hd2/hd0/g' /boot/grub2/grub.cfgUbuntu Gen1 und Gen2
grub-install /dev/sdX update-grub
Fahren Sie mit Schritt 3 in Offline-Fehlerbehebung von GRUB-Rettungsproblemen fort, um den Betriebssystemdatenträger auszutauschen.
Fehler: unbekanntes Dateisystem
Der folgende Screenshot zeigt die Fehlermeldung:
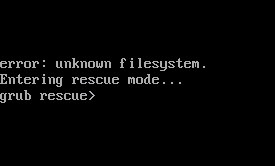
Dieser Fehler kann durch eines der folgenden Probleme verursacht werden:
/bootDateisystembeschädigung.Um dieses Problem zu beheben, folgen Sie den Schritten in Beheben einer Beschädigung des /boot-Dateisystems.
GRUB-Startladeprogramm verweist auf einen ungültigen Datenträger oder eine ungültige Partition.
Um dieses Problem zu beheben, installieren Sie GRUB erneut, und generieren Sie die GRUB-Konfigurationsdatei manuell neu.
Probleme mit der Partitionstabelle des Betriebssystemdatenträgers, die durch menschliches Versagen verursacht wurden.
Um solche Probleme zu beheben, führen Sie die Schritte unter "Fehler" aus: Keine solche Partition, um die
/bootPartition neu zu erstellen, wenn sie fehlt oder falsch erstellt wurde.
Beheben einer Beschädigung des /boot-Dateisystems
Führen Sie die folgenden Schritte aus, um Dateisystembeschädigungen zu beheben /boot :
Überprüfen Sie, ob eine Rettungs-/Reparatur-VM erstellt wurde. Wenn sie nicht erstellt wurde, folgen Sie Schritt 1 in Offline-Fehlerbehebung für GRUB-Rettungsprobleme, um die VM zu erstellen.
Informationen zur Problembehandlung von Dateisystembeschädigungsfehlern in Azure Linux , um die Beschädigungsprobleme in der entsprechenden
/bootPartition zu beheben.Fahren Sie mit Schritt 3 in Offline-Fehlerbehebung von GRUB-Rettungsproblemen fort, um den Betriebssystemdatenträger auszutauschen.
Fehler 15: Datei wurde nicht gefunden
Der folgende Screenshot zeigt die Fehlermeldung:
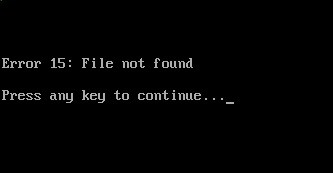
Gehen Sie folgendermaßen vor, um dieses Problem zu beheben:
Überprüfen Sie, ob eine Rettungs-/Reparatur-VM erstellt wurde. Wenn sie nicht erstellt wurde, folgen Sie Schritt 1 in Offline-Fehlerbehebung für GRUB-Rettungsprobleme, um die VM zu erstellen. Mount all the required file systems, including
/and/bootin the rescue/repair VM, and then enter the chroot environment.Überprüfen Sie den Inhalt des
/bootDateisystems, und bestimmen Sie, was fehlt.Wenn die GRUB-Konfigurationsdatei fehlt, installieren Sie GRUB erneut, und generieren Sie die GRUB-Konfigurationsdatei manuell neu.
Überprüfen Sie, ob die Dateiberechtigungen im
/bootDateisystem OK sind. Sie können die Berechtigungen mit einer anderen VM vergleichen, auf der die gleiche Linux-Version läuft.Wenn die gesamte /boot-Partition oder andere wichtige Inhalte fehlen und nicht wiederhergestellt werden können, empfehlen wir, die VM aus einer Sicherungskopie wiederherzustellen. Weitere Informationen finden Sie unter Wiederherstellen von Azure-VM-Daten im Azure-Portal.
Wenn das Problem behoben ist, gehen Sie zu Schritt 3 in Offline-Problembehandlung für GRUB-Rettungsprobleme, um den Betriebssystemdatenträger auszutauschen.
Fehler: Datei '/boot/grub2/i386-pc/normal.mod' wurde nicht gefunden
Der folgende Screenshot zeigt die Fehlermeldung:
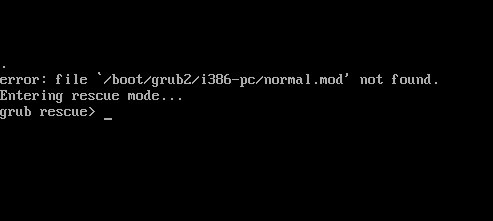
Überprüfen Sie, ob eine Rettungs-/Reparatur-VM erstellt wurde. Wenn sie nicht erstellt wurde, folgen Sie Schritt 1 in Offline-Fehlerbehebung für GRUB-Rettungsprobleme, um eine zu erstellen. Mount all the required file systems, including
/and/bootin the rescue/repair VM, and then enter the chroot environment.Wenn Sie das Dateisystem aufgrund eines Beschädigungsfehlers nicht bereitstellen können, beheben Sie die Beschädigung des
/bootDateisystems /boot.Wenn Sie sich in chroot befinden, überprüfen Sie den Inhalt im
/boot/grub2/i386-pcVerzeichnis. Wenn der Inhalt fehlt, kopieren Sie den Inhalt aus/usr/lib/grub/i386-pc. Verwenden Sie hierzu die folgenden Befehle:ls -l /boot/grub2/i386-pc cp -rp /usr/lib/grub/i386-pc /boot/grub2Wenn der Inhalt der
/bootPartition leer ist, verwenden Sie die folgenden Befehle, um sie erneut zu erstellen:Hinweis
Die folgenden Schritte gelten für RHEL/CentOS/Oracle 7.x/8.x Linux-VMs ohne UEFI (BIOS-basiert - Gen1).
Installieren Sie unter dem Chroot-Prozess die Grub erneut. Ersetzen Sie
/dev/sd[X]entsprechend durch die entsprechende Kopie des Betriebssystemdatenträgers, der an die Reparatur-/Rettungs-VM angefügt ist:grub2-install /dev/sd[X]Stellen Sie sicher, dass
/etc/resolv.confein gültiger DNS-Eintrag vorhanden ist, um den Namen des Repositorys aufzulösen:cat /etc/resolv.confInstallieren Sie den Kernel neu:
yum reinstall $(rpm -qa | grep -i kernel)Erstellen Sie die Datei
grub.cfg:grub2-mkconfig -o /boot/grub2/grub.cfg sed -i 's/hd2/hd0/g' /boot/grub2/grub.cfg
Fahren Sie mit Schritt 3 in Offline-Behebung von GRUB-Rettungsproblemen fort, um den Betriebssystemdatenträger auszutauschen.
Fehler: Keine solche Partition
Der folgende Screenshot zeigt die Fehlermeldung:
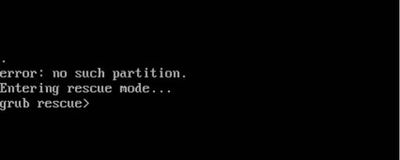
Dieser Fehler tritt bei einer RHEL-basierten VM (Red Hat, Oracle Linux, CentOS) in einem der folgenden Szenarien auf:
- Die
/bootPartition wird versehentlich gelöscht. - Die
/bootPartition wird mithilfe der falschen Start- und Endsektoren neu erstellt.
Lösung: Erstellen Sie die /boot-Partition neu
Wenn die /boot Partition fehlt, erstellen Sie sie erneut, indem Sie die folgenden Schritte ausführen:
Überprüfen Sie, ob eine Rettungs-/Reparatur-VM erstellt wurde. Wenn sie nicht erstellt wurde, folgen Sie Schritt 1 in Offline-Fehlerbehebung für GRUB-Rettungsprobleme, um die VM zu erstellen.
Stellen Sie mit dem folgenden Befehl fest, ob die Partitionstabelle als Typ DOS oder GPT erstellt wurde:
sudo fdisk -l /dev/sdXDOS-Partitionstabelle
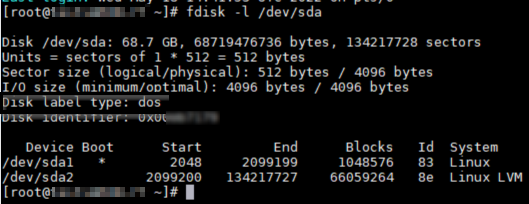
GPT-Partitionstabelle
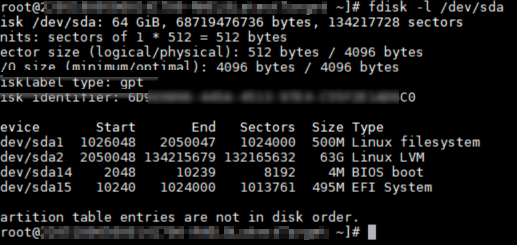
Wenn die Partitionstabelle DOS als Partitionstabellentyp hat, erstellen Sie die /boot-Partition in DOS-Systemen neu. Wenn die Partitionstabelle GPT als Partitionstabellentyp hat, erstellen Sie die /boot-Partition in GPT-Systemen neu.
Stellen Sie sicher, dass der GRUB-Bootloader mit dem richtigen Datenträger installiert ist. Sie können die Schritte unter "GRUB erneut installieren" ausführen und die GRUB-Konfigurationsdatei manuell neu generieren, um sie zu installieren und zu konfigurieren.
Fahren Sie mit Schritt 3 in Offline-Behebung von GRUB-Rettungsproblemen fort, um den Betriebssystemdatenträger auszutauschen.
Neuerstellen der /boot-Partition in DOS-Systemen
Erstellen Sie die
/bootPartition mithilfe des folgenden Befehls erneut von einer Rettungs-/Reparatur-VM:sudo fdisk /dev/sdXVerwenden Sie die Standardwerte für den Ersten und Letzten Sektor und Partitionstyp (83). Stellen Sie sicher, dass die
/bootPartitionstabelle mit deraOption imfdiskTool als startbar gekennzeichnet ist, wie in der folgenden Ausgabe dargestellt:sudo fdisk /dev/sdc The device presents a logical sector size that is smaller than the physical sector size. Aligning to a physical sector (or optimal I/O) size boundary is recommended, or performance may be impacted. Welcome to fdisk (util-linux 2.23.2). Changes will remain in memory only, until you decide to write them. Be careful before using the write command. Command (m for help): n Partition type: p primary (1 primary, 0 extended, 3 free) e extended Select (default p): p Partition number (1,3,4, default 1): 1 First sector (2048-134217727, default 2048): Using default value 2048 Last sector, +sectors or +size{K,M,G} (2048-2099199, default 2099199): Using default value 2099199 Partition 1 of type Linux and of size 1 GiB is set Command (m for help): t Partition number (1,2, default 2): 1 Hex code (type L to list all codes): 83 Changed type of partition 'Linux' to 'Linux' Command (m for help): a Partition number (1,2, default 2): 1 Command (m for help): p Disk /dev/sdc: 68.7 GB, 68719476736 bytes, 134217728 sectors Units = sectors of 1 * 512 = 512 bytes Sector size (logical/physical): 512 bytes / 4096 bytes I/O size (minimum/optimal): 4096 bytes / 4096 bytes Disk label type: dos Disk identifier: 0x000b7179 Device Boot Start End Blocks Id System /dev/sdc1 * 2048 2099199 1048576 83 Linux /dev/sdc2 2099200 134217727 66059264 8e Linux LVM Command (m for help): w The partition table has been altered! Calling ioctl() to re-read partition table.Überprüfen Sie nach dem erneuten Erstellen der fehlenden
/bootPartition, ob das/bootDateisystem erkannt wird. Sie sollten einen Eintrag für/dev/sdX1(die fehlende /boot-Partition) sehen können.sudo blkid /dev/sdX1sudo blkid /dev/sdc1 /dev/sdc1: UUID="<UUID>" TYPE="ext4"Wenn das Dateisystem nach dem
/booterneuten Erstellen der Partition nicht sichtbarblkidist, bedeutet dies, dass die/bootDaten nicht mehr vorhanden sind. Sie müssen das/bootDateisystem erneut erstellen (indem Sie das gleiche UUID- und Dateisystemformat verwenden, das sich im/etc/fstab/bootEintrag befindet), und dann den Inhalt aus einer Sicherung wiederherstellen.
Neuerstellen der /boot-Partition in GPT-Systemen
Erstellen Sie die
/bootPartition mithilfe des folgenden Befehls erneut von einer Rettungs-/Reparatur-VM:sudo gdisk /dev/sdXVerwenden Sie die Standardwerte für den Ersten und Letzten Sektor und Partitionstyp (8300), wie in der folgenden Abbildung gezeigt:
sudo gdisk /dev/sdc GPT fdisk (gdisk) version 1.0.3 Partition table scan: MBR: protective BSD: not present APM: not present GPT: present Found valid GPT with protective MBR; using GPT. Command (? for help): n Partition number (1-128, default 1): 1 First sector (34-134217694, default = 1026048) or {+-}size{KMGTP}: Last sector (1026048-2050047, default = 2050047) or {+-}size{KMGTP}: Current type is 'Linux filesystem' Hex code or GUID (L to show codes, Enter = 8300): Changed type of partition to 'Linux filesystem' Command (? for help): p Disk /dev/sdc: 134217728 sectors, 64.0 GiB Model: Virtual Disk Sector size (logical/physical): 512/4096 bytes Disk identifier (GUID): 6D915856-445A-4513-97E4-C55F2E1AD6C0 Partition table holds up to 128 entries Main partition table begins at sector 2 and ends at sector 33 First usable sector is 34, last usable sector is 134217694 Partitions will be aligned on 2048-sector boundaries Total free space is 6076 sectors (3.0 MiB) Number Start (sector) End (sector) Size Code Name 1 1026048 2050047 500.0 MiB 8300 Linux filesystem 2 2050048 134215679 63.0 GiB 8E00 14 2048 10239 4.0 MiB EF02 15 10240 1024000 495.0 MiB EF00 EFI System Partition Command (? for help): w Final checks complete. About to write GPT data. THIS WILL OVERWRITE EXISTING PARTITIONS!! Do you want to proceed? (Y/N): Y OK; writing new GUID partition table (GPT) to /dev/sdc. Warning: The kernel is still using the old partition table. The new table will be used at the next reboot or after you run partprobe(8) or kpartx(8) The operation has completed successfully.Überprüfen Sie mithilfe des folgenden Befehls, ob das
/bootDateisystem vom System erkannt wird:sudo blkid /dev/sdX1Sie sollten in der Lage sein, einen Eintrag für
/dev/sdX1(die fehlende/bootPartition) anzuzeigen.sudo blkid /dev/sdc1 /dev/sdc1: UUID="<UUID>" BLOCK_SIZE="4096" TYPE="xfs" PARTLABEL="Linux filesystem" PARTUUID="<PARTUUID>"Wenn das Dateisystem nach dem
/booterneuten Erstellen der Partition nicht sichtbar ist, bedeutet dies, dass die/bootDaten nicht mehr vorhanden sind. Sie müssen das/bootDateisystem erneut erstellen (indem Sie dieselbe UUID verwenden, die/etc/fstab/bootsich im Eintrag befindet), und dann deren Inhalt aus einer Sicherung wiederherstellen.
Fehler: Symbol „grub_efi_get_secure_boot“ nicht gefunden
Der folgende Screenshot zeigt die Fehlermeldung:
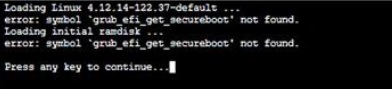
Die Linux-Kernel-Version 4.12.14 (die in SLES 12 SP5 verwendet wird) unterstützt die Option Sicherer Start nicht. Wenn daher bei der Bereitstellung der VM der sichere Start aktiviert ist (d. h. das Feld Sicherheitstyp ist auf Vertrauter Start virtueller Maschinen gesetzt), erzeugt die virtuelle Maschine über die Konsole den Fehler „Sicherer Start“, wenn Sie versuchen, mit dieser SUSE-Kernelversion auf einem Gen2-VM-Image zu starten.
Lösung
Gehen Sie folgendermaßen vor, um den Boot-Fehler zu beheben:
Überprüfen Sie, ob eine Rettungs-/Reparatur-VM erstellt wurde. Wenn sie nicht erstellt wurde, folgen Sie Schritt 1 in Offline-Fehlerbehebung für GRUB-Rettungsprobleme, um die VM zu erstellen. Mount all the required file systems, including
/and/boot, and then enter the chroot environment.Führen Sie den folgenden YaST-Befehl in der chroot-Umgebung aus:
yast2 bootloaderLöschen Sie das „x“ aus der Option Unterstützung für sicheren Start aktivieren und wählen Sie dann F10 aus, um die Änderung zu speichern.
Führen Sie Schritt 3 in Offline-Problembehandlung bei GRUB-Rettungsproblemen aus, um die Betriebssystemplatte auszutauschen.
Andere GRUB-Rettungsfehler
Der folgende Screenshot zeigt die Fehlermeldung:
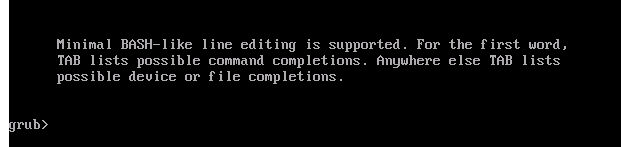
Diese Art von Fehler wird in einem der folgenden Szenarien ausgelöst:
- Die GRUB-Konfigurationsdatei fehlt.
- Es wird die falsche GRUB-Konfiguration verwendet.
- Die
/bootPartition oder der Inhalt fehlen.
Gehen Sie folgendermaßen vor, um diesen Fehler zu beheben:
Überprüfen Sie, ob eine Rettungs-/Reparatur-VM erstellt wurde. Wenn sie nicht erstellt wurde, folgen Sie Schritt 1 in Offline-Fehlerbehebung für GRUB-Rettungsprobleme, um die VM zu erstellen. Mount all the required file systems, including
/and/boot, and then enter the chroot environment.Stellen Sie sicher, dass die
/etc/default/grubKonfigurationsdatei konfiguriert ist. Die unterstützten Azure Linux-Images verfügen bereits über die erforderlichen Konfigurationen. Weitere Informationen finden Sie in den folgenden Artikeln:Installieren Sie GRUB erneut, und generieren Sie die GRUB-Konfigurationsdatei manuell neu.
Hinweis
Wenn die fehlende Datei lautet
/boot/grub/menu.lst, ist dieser Fehler für ältere Betriebssystemversionen (RHEL 6.x, Centos 6.x und Ubuntu 14.04). Die Befehle unterscheiden sich, da in diesen Systemen die GRUB-Version 1 verwendet wird. GRUB Version 1 wird in diesem Artikel nicht behandelt.Wenn die gesamte
/bootPartition fehlt, führen Sie die Schritte unter "Fehler" aus : keine solche Partition.Wenn das Problem behoben ist, gehen Sie zu Schritt 3 in Offline-Problembehandlung für GRUB-Rettungsprobleme, um den Betriebssystemdatenträger auszutauschen.
Nächste Schritte
Wenn es sich bei dem spezifischen Bootfehler nicht um ein GRUB-Rettungsproblem handelt, finden Sie unter Problembehandlung bei Bootfehlern von virtuellen Linux-Computers weitere Optionen zur Problembehandlung.
Informationen zum Haftungsausschluss von Drittanbietern
Die in diesem Artikel genannten Drittanbieterprodukte stammen von Herstellern, die von Microsoft unabhängig sind. Microsoft gewährt keine implizite oder sonstige Garantie in Bezug auf die Leistung oder Zuverlässigkeit dieser Produkte.
Haftungsausschluss für Kontaktinformationen von Drittanbietern
Die Kontaktinformationen zu den in diesem Artikel erwähnten Drittanbietern sollen Ihnen helfen, zusätzliche Informationen zu diesem Thema zu finden. Diese Kontaktinformationen können ohne vorherige Ankündigung geändert werden. Sie werden von Microsoft ohne jede Gewähr weitergegeben.
Kontaktieren Sie uns für Hilfe
Wenn Sie Fragen haben oder Hilfe mit Ihren Azure-Gutschriften benötigen, dann erstellen Sie beim Azure-Support eine Support-Anforderung oder fragen Sie den Azure Community-Support. Sie können auch Produktfeedback an die Azure Feedback Community senden.
