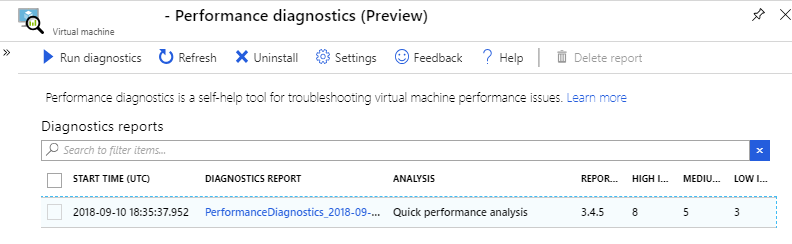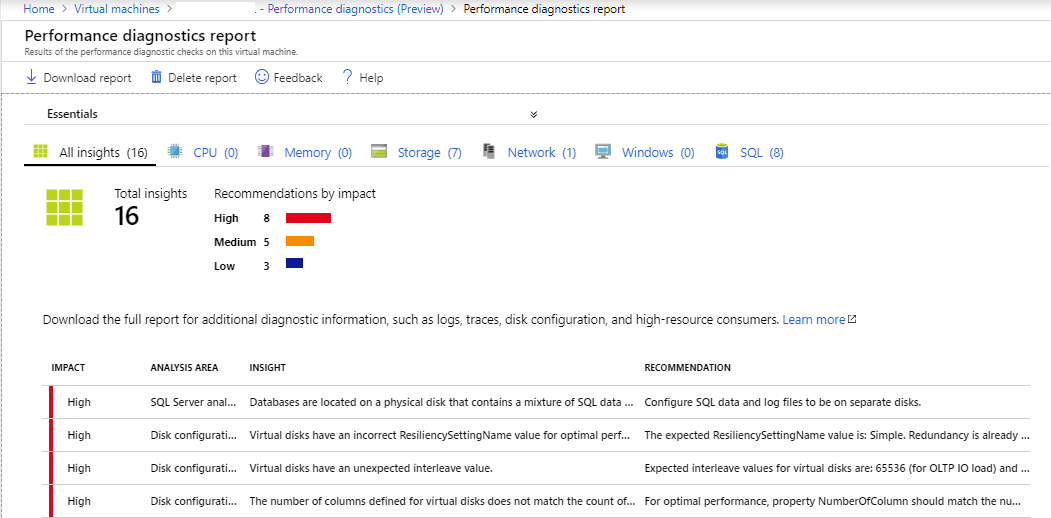Behandeln von Leistungsproblemen auf virtuellen Azure-Computern mithilfe der Leistungsdiagnose
Gilt für: ✔️ Linux-VMs ✔️ Windows-VMs
Verwenden Sie das Performance Diagnostics-Tool, um Leistungsprobleme auf Ihrem virtuellen Azure-Computer (VM) in einem von zwei Modi zu identifizieren und zu beheben:
- Kontinuierliche Diagnose (Vorschau) sammelt Daten in fünf Sekunden und meldet umsetzbare Erkenntnisse über eine hohe Ressourcenauslastung alle fünf Minuten.
- Die On-Demand-Diagnose hilft Ihnen bei der Behandlung eines laufenden Leistungsproblems mit detaillierteren Daten, Erkenntnissen und Empfehlungen basierend auf daten, die zu einem einzelnen Zeitpunkt gesammelt wurden.
Performance Diagnostics speichert alle Erkenntnisse und Berichte in einem Speicherkonto, die Sie für eine kurze Datenaufbewahrung konfigurieren können, um die Kosten zu minimieren.
Sie können die Leistungsdiagnose direkt über das Azure-Portal ausführen, in dem Sie auch Erkenntnisse sowie Berichte zu verschiedenen Protokollen, umfangreichen Konfigurationen und Diagnosedaten überprüfen können. Es empfiehlt sich, Performance Diagnostics auszuführen und die Erkenntnisse und Diagnosedaten zu überprüfen, bevor Sie sich an den Microsoft-Support wenden.
In diesem Artikel wird erläutert, wie Sie die Leistungsdiagnose verwenden und was die fortlaufenden und on-demand-Modi bieten.
Notiz
Die fortlaufende Diagnose (Vorschau) wird schrittweise eingeführt und wird derzeit nur unter Windows unterstützt. Wenn das Vorschaufeature für Ihre Computer verfügbar ist, wird die Option zum Aktivieren der On-Demand- und kontinuierlichen Diagnose angezeigt, wie unter Installieren und Ausführen der Leistungsdiagnose auf Ihrem virtuellen Computer beschrieben.
Voraussetzungen
- Um die kontinuierliche und bedarfsgesteuerte Diagnose unter Windows auszuführen, benötigen Sie .NET SDK , Version 4.5 oder höher.
Notiz
Informationen zum Ausführen der Leistungsdiagnose auf klassischen VMs finden Sie unter azure Performance Diagnostics VM extension.
Erforderliche Berechtigungen
| Aktion | Erforderliche Berechtigungen |
|---|---|
| Anzeigen von Erkenntnissen und Berichten zur Leistungsdiagnose | Microsoft.Storage/storageAccounts/listKeys/action Berechtigungen für das Speicherkonto, wie z. B. von der integrierten Rolle des Mitwirkenden des Speicherkontos angegeben. |
Unterstützte Betriebssysteme
Windows
Die folgenden Betriebssysteme werden derzeit sowohl für die On-demand- als auch für die kontinuierliche Diagnose unterstützt:
- Windows Server 2022
- Windows Server 2019
- Windows Server 2016
- Windows Server 2012 R2
- Windows Server 2012
- Windows 11
- Windows 10
Linux
Notiz
CentOS, auf das in diesem Artikel verwiesen wird, ist eine Linux-Verteilung und wird End Of Life (EOL) erreichen. Sie sollten sich Ihre Nutzung dieser Distribution ansehen und entsprechend planen. Weitere Informationen finden Sie unter CentOS End Of Life Guidance.
Die folgenden Verteilungen werden derzeit für die On-Demand-Diagnose unterstützt:
Notiz
Microsoft hat nur die in der Tabelle aufgeführten Versionen getestet. Wenn eine Version nicht in der Tabelle aufgeführt ist, wurde sie nicht explizit von Microsoft getestet, könnte aber trotzdem funktionieren.
| Distribution | Version |
|---|---|
| Oracle Linux Server | 6.10 [*], 7.3, 7.5, 7.6, 7.7, 7.8, 7.9 |
| CentOS | 6.5 [*], 7.6, 7.7, 7.8, 7.9 |
| RHEL | 7.2, 7.5, 8.0 [*], 8.1, 8.2, 8.6, 8.8 |
| Ubuntu | 14.04, 16.04, 18.04, 20.04, 22.04 |
| Debian | 8, 9, 10, 11 [*] |
| SLES | 12 SP4 [*], 12 SP5 [*], 15 [*], 15 SP1 [*], 15 SP2 [*], 15 SP4 [*] |
| AlmaLinux | 8,4, 8,5 |
| Azure Linux | 2.0 |
Notiz
[*] Siehe Bekannte Probleme
Installieren und Ausführen von Performance Diagnostics auf Ihrer VM
Die Leistungsdiagnose installiert eine VM-Erweiterung, die ein Diagnosetool namens PerfInsights ausführt. PerfInsights ist sowohl für Windows als auch für Linux verfügbar.
Installieren und Ausführen von Performance Diagnostics:
Wählen Sie im Azure-Portal die Option Virtuelle Computer aus.
Wählen Sie aus der Liste der VM-Namen den virtuellen Computer aus, auf dem Sie die Diagnose ausführen möchten.
Wählen Sie im Abschnitt Hilfe die Option Performance Diagnostics aus.
Wählen Sie "Leistungsdiagnose aktivieren" aus.
Wählen Sie die Optionen zum Installieren und Ausführen des Tools aus.
In dieser Tabelle werden die verfügbaren Optionen beschrieben:
Option Beschreibung Aktivieren der kontinuierlichen Diagnose Erhalten Sie kontinuierliche, umsetzbare Erkenntnisse in hohen Ressourceneinsatz mit Daten, die alle fünf Sekunden gesammelt wurden, und Updates, die alle fünf Minuten hochgeladen werden, um Leistungsprobleme umgehend zu beheben. Speichern Sie Erkenntnisse in Ihrem bevorzugten Speicherkonto. Das Speicherkonto behält Einblicke basierend auf den Kontoaufbewahrungsrichtlinien bei, die Sie so konfigurieren können, dass der Datenlebenszyklus effektiv verwaltet wird. Sie können die fortlaufende Diagnose jederzeit deaktivieren. Ausführen der On-demand-Diagnose Erhalten Sie umsetzbare On-demand-Erkenntnisse zu hohem Ressourceneinsatz und verschiedenen Systemkonfigurationen. Erhalten Sie einen herunterladbaren Bericht mit umfassenden Diagnosedaten, um Leistungsprobleme zu beheben. Speichern Sie Erkenntnisse und Berichte in Ihrem bevorzugten Speicherkonto. Das Speicherkonto behält Einblicke basierend auf den Kontoaufbewahrungsrichtlinien bei, die Sie so konfigurieren können, dass der Datenlebenszyklus effektiv verwaltet wird. Sie können die On-Demand-Diagnose jederzeit mithilfe des benötigten Analysetyps initiieren: - Leistungsanalyse
Umfasst alle Prüfungen im Szenario "Schnellanalyse " und überwacht den hohen Ressourcenverbrauch. Verwenden Sie diese Version, um allgemeine Leistungsprobleme zu beheben, beispielsweise hohe Auslastung von CPU, Arbeitsspeicher und Datenträgerspeicher. Die Analyse nimmt je nach ausgewählter Dauer 30 Sekunden bis 15 Minuten in Anspruch. Weitere Informationen zu Windows oder Linux - Schnelle Analyse
Überprüft die VM auf bekannte Probleme, analysiert bewährte Methoden und sammelt Diagnosedaten. Die Analyse dauert mehrere Minuten. Weitere Informationen zu Windows oder Linux - Erweiterte Leistungsanalyse [
*]
Enthält alle Prüfungen im Leistungsanalyseszenario und sammelt eine oder mehrere der Ablaufverfolgungen, wie in den folgenden Abschnitten aufgeführt. Verwenden Sie dieses Szenario, um komplexe Probleme zu behandeln, die weitere Ablaufverfolgungen erfordern. Wenn Sie dieses Szenario für längere Zeiträume ausführen, wird die Gesamtgröße der Diagnoseausgabe je nach Größe des virtuellen Computers und den ausgewählten Ablaufverfolgungsoptionen erhöht. Die Ausführung der Analyse nimmt je nach ausgewählter Dauer 30 Sekunden bis 15 Minuten in Anspruch. Weitere Informationen - Azure-Dateianalyse [
*]
Enthält alle Prüfungen im Leistungsanalyseszenario und erfasst eine Netzwerkablaufverfolgung und SMB-Leistungsindikatoren. Verwenden Sie dieses Szenario, um Probleme mit der Leistung von Azure Files zu beheben. Die Ausführung der Analyse nimmt je nach ausgewählter Dauer 30 Sekunden bis 15 Minuten in Anspruch. Weitere Informationen
Speicherkonto Optional: Wenn Sie ein einzelnes Speicherkonto verwenden möchten, um die Performance Diagnostics-Ergebnisse für mehrere virtuelle Computer zu speichern, können Sie ein Speicherkonto aus der Dropdownliste auswählen. Wenn Sie kein Speicherkonto angeben, verwendet Performance Diagnostics das Standardspeicherkonto für die Diagnose oder erstellt ein neues Speicherkonto. Notiz
[
*] Diese Analyseszenarien werden nur unter Windows unterstützt.- Leistungsanalyse
Lesen Sie die rechtlichen Bestimmungen und die Datenschutzrichtlinie, und aktivieren Sie das entsprechende Kontrollkästchen, um sie anzuerkennen (erforderlich).
Um Performance Diagnostics zu installieren und auszuführen, müssen Sie den rechtlichen Bestimmungen zustimmen und die Datenschutzrichtlinie akzeptieren.
Wählen Sie Anwenden aus, um die ausgewählten Optionen anzuwenden und das Tool zu installieren.
Wenn die Installation von Performance Diagnostics startet, wird eine Benachrichtigung angezeigt. Nach Abschluss der Installation werden Sie in einer Benachrichtigung darüber informiert, dass die Installation erfolgreich war. Wenn die Option " On-Demand-Diagnose ausführen" ausgewählt ist, wird das ausgewählte Leistungsanalyseszenario dann für die angegebene Dauer ausgeführt.
Anzeigen von Erkenntnissen und Berichten
In dieser Tabelle werden die Daten verglichen, die aus der kontinuierlichen und On-demand-Leistungsdiagnose mit Performance Diagnostics hervorgehen. Eine vollständige Liste aller unter Windows oder Linux gesammelten Diagnosedaten finden Sie unter Welche Informationen werden von PerfInsights gesammelt?.
| Kontinuierliche Leistungsdiagnose mit Performance Diagnostics | On-demand-Leistungsdiagnose mit Performance Diagnostics | |
|---|---|---|
| Verfügbarkeit | Derzeit nur für Windows-VMs unterstützt | Für Windows- und Linux-VMs unterstützt |
| Generierte Erkenntnisse | Kontinuierliche, umsetzbare Erkenntnisse in die hohen Ressourceneinsatz, z. B. hohe CPU, hoher Arbeitsspeicher und hohe Datenträgerauslastung | Umsetzbare On-demand-Erkenntnisse zu hohem Ressourceneinsatz und verschiedenen Systemkonfigurationen |
| Häufigkeit der Datensammlung | Sammelt Daten alle fünf Sekunden, Updates werden alle fünf Minuten hochgeladen | Sammeln von Daten bei Bedarf für die ausgewählte Dauer der On-demand-Ausführung |
| Generierte Berichte | Generiert keinen Bericht | Generiert einen Bericht mit umfassenden Diagnosedaten |
Anzeigen von Erkenntnissen zur Leistungsdiagnose
Auf der Registerkarte "Leistungsdiagnoseeinblicke " werden Einblicke für den ausgewählten Zeitraum aufgelistet. Jede Zeile enthält einen Einblick, seine Auswirkungsebene, Kategorie und zugehörige Empfehlungen. Wählen Sie "Aktualisieren" aus, um neu generierte Erkenntnisse zur kontinuierlichen Diagnose anzuzeigen.
Verwenden Sie Filter, um Einblicke nach Zeitstempel, Auswirkungen, Kategorie oder Diagnosetyp abzurufen.
Markieren Sie eine Zeile, um weitere Details anzuzeigen.
Zeigen Sie den Bericht zur Leistungsdiagnose für einen On-Demand-Einblick in die Liste an, oder laden Sie sie herunter, indem Sie "Anzeigen" bzw. "Herunterladen" auswählen. Weitere Informationen finden Sie unter Herunterladen und Überprüfen des vollständigen Berichts zur Leistungsdiagnose.
Verwenden Sie das Gruppierungsdropdown, um Einblicke zu gruppieren oder die Gruppierung aufzuheben. Sie können On-Demand- und kontinuierliche Einblicke nach Kategorie, Einblick oder Empfehlung gruppieren.
Anzeigen von Leistungsdiagnoseberichten
Auf der Registerkarte "Leistungsdiagnose" sind alle on-demand-Diagnoseberichte aufgeführt, die ausgeführt wurden. Die Liste gibt den Typ der Analyse an, die ausgeführt wurde, Erkenntnisse, die gefunden wurden, und deren Auswirkungsebenen.
Markieren Sie eine Zeile, um weitere Details anzuzeigen.
Jeder Bericht zur Leistungsdiagnose enthält möglicherweise mehrere Erkenntnisse, und jeder Einblick enthält Empfehlungen.
In der Spalte "Auswirkung " wird eine Auswirkungsstufe von "Hoch", "Mittel" oder "Niedrig" angezeigt, die das Potenzial für Leistungsprobleme basierend auf Faktoren wie Fehlkonfiguration, bekannten Problemen oder Problemen anzeigt, die von anderen Benutzern gemeldet werden. Sie selbst sind von den aufgeführten Problemen möglicherweise noch nicht betroffen. Beispielsweise verfügen Sie möglicherweise über SQL-Protokolldateien und Datenbankdateien auf demselben Datenträger. Diese Konfiguration birgt ein hohes Risiko für Engpässe und andere Leistungsprobleme, wenn die Datenbanknutzung hoch ist. Bei geringer Auslastung bemerken Sie wahrscheinlich keine Probleme.
Wählen Sie die Schaltfläche "Bericht herunterladen" aus, um einen HTML-Bericht herunterzuladen, der umfassendere Diagnoseinformationen enthält, z. B. Speicher- und Netzwerkkonfiguration, Leistungsindikatoren, Ablaufverfolgungen, Liste der Prozesse und Protokolle. Der Inhalt richtet sich nach der ausgewählten Analyse. Zur erweiterten Problembehandlung enthält der Bericht möglicherweise zusätzliche Informationen und interaktive Diagramme im Zusammenhang mit hoher CPU-Auslastung, hoher Datenträgerauslastung und Prozessen, die übermäßigen Arbeitsspeicher verbrauchen. Weitere Informationen zum Bericht zur Leistungsdiagnose finden Sie unter Windows oder Linux.
Notiz
Sie können Leistungsdiagnoseberichte innerhalb von 30 Tagen nach der Generierung aus dem Bildschirm "Leistungsdiagnose " herunterladen. Nach 30 Tagen wird möglicherweise ein Fehler angezeigt, wenn Sie einen Bericht aus dem Bildschirm "Leistungsdiagnose " herunterladen. Um einen Bericht nach 30 Tagen abzurufen, wechseln Sie zum Speicherkonto, und laden Sie ihn aus einem BLOB-Container (Binary Large Object) herunter, der als azdiagextnresults bezeichnet wird. Sie können die Informationen zum Speicherkonto über die Schaltfläche Einstellungen auf der Symbolleiste anzeigen.
Anzeigen und Verwalten von Speicherkonten und gespeicherten Daten
Die Leistungsdiagnose speichert alle Erkenntnisse und Berichte in einem Speicherkonto, die Sie für eine kurze Datenaufbewahrung konfigurieren können, um Die Kosten zu minimieren.
Um sicherzustellen, dass die Leistungsdiagnose ordnungsgemäß funktioniert, müssen Sie die Zugriffseinstellung für den Speicherkontoschlüssel für das Speicherkonto aktivieren. Führen Sie die folgenden Schritte aus, um diese Einstellung zu aktivieren:
- Navigieren Sie zum Speicherkonto.
- Suchen Sie in den Einstellungen des Speicherkontos den Abschnitt "Konfiguration" .
- Suchen Sie die Zugriffsoption " Speicherkontoschlüssel zulassen", und legen Sie sie auf "Aktiviert" fest.
- Speichern Sie die Änderungen.
Sie können dasselbe Speicherkonto für mehrere VMs verwenden, die die Leistungsdiagnose verwenden. Wenn Sie das Speicherkonto ändern, werden die alten Berichte und Erkenntnisse nicht gelöscht. Sie werden jedoch nicht mehr in der Liste der Diagnoseberichte angezeigt.
Notiz
Die Leistungsdiagnose speichert Einblicke in Azure-Tabellen und speichert Berichte in einem BLOB-Container (Binary Large Object).
Wenn Ihr Speicherkonto private Endpunkte verwendet, um sicherzustellen, dass die Leistungsdiagnose Einblicke und Berichte im Speicherkonto speichern kann:
- Erstellen Sie separate private Endpunkte für Tabelle und BLOB.
- Fügen Sie jedem separaten privaten Endpunkt eine DNS-Konfiguration hinzu.
Anzeigen von Diagnosedaten, die in Ihrem Konto gespeichert sind
Um diese Dateien anzuzeigen:
Navigieren Sie zum Speicherkonto.
Wählen Sie Speicherbrowser aus.

In der Leistungsdiagnose werden Berichte in einem BLOB-Container (Binary Large Object, Binary Large Object, azdiagextnresults) und Insights in Tabellen gespeichert.
Die Erkenntnisse umfassen:
- Alle Erkenntnisse und zugehörigen Informationen zum Ausführen.
- Eine komprimierte (.zip)-Datei (mit dem Namen PerformanceDiagnostics_yyyy-MM-dd_hh-mm-ss-fff.zip) unter Windows und eine Tar-Datei (mit dem Namen PerformanceDiagnostics_yyyy-MM-dd_hh-mm-ss-fff.tar.gz) unter Linux, die Protokolldateien enthält.
- Ein HTML-Bericht.
Um einen Bericht herunterzuladen, wählen Sie "Azdiagextnresults>
<report name>>Herunterladen" aus.>
Ändern von Speicherkonten
So ändern Sie Speicherkonten:
Wählen Sie die Symbolleistenschaltfläche "Einstellungen " aus, um das Speicherkonto zu ändern, in dem die Diagnoseeinblicke und die Ausgabe gespeichert sind.
Dadurch wird der Bildschirm " Leistungsdiagnoseeinstellungen " geöffnet.
Wählen Sie " Speicherkonto ändern" aus, um ein anderes Speicherkonto auszuwählen.
Leistungsdiagnose deinstallieren
Das Deinstallieren der Leistungsdiagnose von einem virtuellen Computer entfernt die VM-Erweiterung, wirkt sich jedoch nicht auf Diagnosedaten im Speicherkonto aus.
Um die Leistungsdiagnose zu deinstallieren, wählen Sie auf der Symbolleiste die Schaltfläche "Deinstallieren " aus.
Häufig gestellte Fragen
Wie gebe ich diese Daten für den Microsoft-Kundendienst frei?
Wenn Sie ein Supportticket mit Microsoft öffnen, ist es wichtig, den Bericht "Leistungsdiagnose" über eine On-Demand-Leistungsdiagnose zu teilen. Der Microsoft CSS-Kontakt bietet Ihnen die Möglichkeit, den On-Demand-Leistungsdiagnosebericht in einen Arbeitsbereich hochzuladen. Es gibt zwei Möglichkeiten, den On-Demand-Leistungsdiagnosebericht herunterzuladen, um es mit Microsoft CSS zu teilen:
Option 1: Laden Sie den Bericht aus dem Blatt "Leistungsdiagnose" herunter, wie in den Berichten " Leistungsdiagnose anzeigen" beschrieben.
Option 2: Laden Sie den Bericht aus dem Speicherkonto herunter, wie unter " Anzeigen und Verwalten von Speicherkonto und gespeicherten Daten" beschrieben.
Gewusst wie Diagnosedaten zur richtigen Zeit erfassen?
Es wird empfohlen, kontinuierliche Leistungsdiagnose auszuführen, die VM-Diagnosedaten fortlaufend erfasst.
Die On-Demand-Leistungsdiagnose hat zwei Phasen:
- Installieren oder aktualisieren Sie die VM-Erweiterung "Leistungsdiagnose".
- Ausführen der Diagnose über den angegebenen Zeitraum.
Derzeit gibt es keine einfache Möglichkeit, genau zu wissen, wann die Installation der VM-Erweiterung abgeschlossen ist. Es dauert etwa 45 Sekunden bis 1 Minute, um die VM-Erweiterung zu installieren. Nachdem die VM-Erweiterung installiert wurde, können Sie Ihre Repro-Schritte ausführen, damit die On-deman-Leistungsdiagnose die richtigen Daten für die Problembehandlung erfasst.
Funktioniert die Leistungsdiagnose weiterhin, wenn ich meine Azure-VM über Regionen verschiebe?
Azure-VMs und zugehörige Netzwerk- und Speicherressourcen können mithilfe von Azure Resource Mover über Regionen hinweg verschoben werden. Das Verschieben von VM-Erweiterungen über Regionen hinweg, einschließlich der Azure Performance Diagnostics VM-Erweiterung, wird jedoch nicht unterstützt. Sie müssen die Erweiterung manuell auf dem virtuellen Computer in der Zielregion installieren, nachdem Sie den virtuellen Computer verschoben haben. Weitere Informationen finden Sie unter Support-Matrix zum Verschieben von Azure-VMs zwischen Azure-Regionen.
Welche Leistungseinbußen hat die Aktivierung der kontinuierlichen Leistungsdiagnose?
Wir haben 12 Stunden Tests der kontinuierlichen Leistungsdiagnose für eine Reihe von Windows-Betriebssystemversionen, Azure-VMs mit Größen und CPU-Lasten ausgeführt.
Die in dieser Tabelle dargestellten Testergebnisse zeigen, dass die kontinuierliche Leistungsdiagnose wertvolle Erkenntnisse mit minimalen Auswirkungen auf Systemressourcen bietet:
| Betriebssystemversion | Größe des virtuellen Computers | CPU-Auslastung | Avgerage CPU-Auslastung | 90 Quantil CPU-Auslastung | 99 Quantil CPU-Auslastung | Speicherauslastung |
|---|---|---|---|---|---|---|
| Windows Server 2019 | B2s, A4V2, D5v2 | 20%, 50%, 80% | <0.5% | 2 % | %3 | 42-43 MB |
| Windows Server 2016 SQL | B2s, A4V2, D5v2 | 20%, 50%, 80% | <0.5% | 2 % | %3 | 42-43 MB |
| Windows Server 2019 | B2s, A4V2, D5v2 | 20%, 50%, 80% | <0.5% | 2 % | %3 | 42-43 MB |
| Windows Server 2022 | B2s, A4V2, D5v2 | 20%, 50%, 80% | <0.5% | <0.5% | %3 | 42-43 MB |
Zurück der Napkin-Berechnungen von Speicherkosten
Die kontinuierliche Leistungsdiagnose speichert Einblicke in eine Tabelle und eine JSON-Datei in einem BLOB-Container. Da jede Zeile ungefähr 0,5 KB (Kilobyte) beträgt und der Bericht ungefähr 9 KB vor der Komprimierung beträgt, werden alle fünf Minuten zwei Zeilen plus der entsprechenden Berichtsupload auf 10 KB oder 0,00001 GB ausgegeben.
Jetzt berechnen wir die Speicherkosten:
- Zeilen pro Monat: 17.280
- Größe pro Zeile: 0.00001 GB
Gesamtdatengröße: 17.280 x 0.000001 = 0,1728 GB
Datenspeicherungskosten: 0,1728 $ x 0,045 $ = 0,007776 $
Daher wird unter ständiger Belastung des virtuellen Computers die Speicherkosten auf weniger als einen Cent pro Monat geschätzt, vorausgesetzt, Sie verwenden lokal redundanten Speicher.
Kontaktieren Sie uns für Hilfe
Wenn Sie Fragen haben oder Hilfe mit Ihren Azure-Gutschriften benötigen, dann erstellen Sie beim Azure-Support eine Support-Anforderung oder fragen Sie den Azure Community-Support. Sie können auch Produktfeedback an die Azure Feedback Community senden.