Erneutes Bereitstellen von virtuellen Windows-Computern in einem neuen Azure-Knoten
Gilt für: ✔️ Windows-VMs
Notiz
War dieser Artikel hilfreich? Ihre Eingabe ist uns wichtig. Bitte verwenden Sie die Schaltfläche "Feedback " auf dieser Seite, um uns mitzuteilen, wie gut dieser Artikel für Sie funktioniert hat oder wie wir ihn verbessern können.
Wenn Sie Schwierigkeiten mit der Problembehandlung bei der Remotedesktopverbindung (RDP) oder dem Anwendungszugriff auf einen Windows-basierten virtuellen Azure-Computer haben, lassen sich diese u. U. durch das erneute Bereitstellen des virtuellen Computers beseitigen. Wenn Sie eine VM erneut bereitstellen, wird die VM von Azure heruntergefahren. Anschließen wird sie innerhalb der Azure-Infrastruktur auf einen neuen Knoten verschoben und dann wieder eingeschaltet. Dabei bleiben alle Ihre Konfigurationsoptionen und zugehörigen Ressourcen erhalten. In diesem Artikel erfahren Sie, wie ein virtueller Computer mithilfe von Azure PowerShell oder dem Azure-Portal erneut bereitgestellt wird.
Wenn der virtuelle Computer in einem fehlerhaften Zustand hängen bleibt, versuchen Sie , den Status Ihrer VM erneut zu verwenden, bevor Sie die Bereitstellung erneut bereitstellen.
Warnung
Nachdem Sie einen virtuellen Computer erneut bereitgestellt haben, gehen alle Daten, die Sie auf dem temporären Datenträger und dem ephemeralen Datenträger gespeichert haben, verloren. Die dynamischen IP-Adressen, die der virtuellen Netzwerkschnittstelle zugeordnet sind, werden aktualisiert.
Verwenden der Azure-CLI
Installieren Sie die neueste Version der Azure CLI, und melden Sie sich mithilfe von az login bei Ihrem Azure-Konto an.
Stellen Sie mit az vm redeploy Ihren virtuellen Computer erneut bereit. Im folgenden Beispiel wird die VM myVM in der Ressourcengruppe myResourceGroup erneut bereitgestellt:
az vm redeploy --resource-group myResourceGroup --name myVM
Verwenden von Azure PowerShell
Stellen Sie sicher, dass Sie das aktuelle Azure PowerShell 1.x auf Ihrem virtuellen Computer installiert haben. Weitere Informationen finden Sie unter Installieren und Konfigurieren von Azure PowerShell.
Das folgende Beispiel stellt den virtuellen Computer mit dem Namen myVM in der Ressourcengruppe myResourceGroup bereit:
Set-AzVM -Redeploy -ResourceGroupName "myResourceGroup" -Name "myVM"
Verwenden des Azure-Portals
- Wechseln Sie zum Azure-Portal, wählen Sie den virtuellen Computer aus, den Sie erneut bereitstellen möchten.
- Wählen Sie im Hilfeabschnitt die Option "Erneut bereitstellen+ erneut anwenden" und dann " Erneut bereitstellen " aus, um sie zu einem neuen Azure-Host zu migrieren.
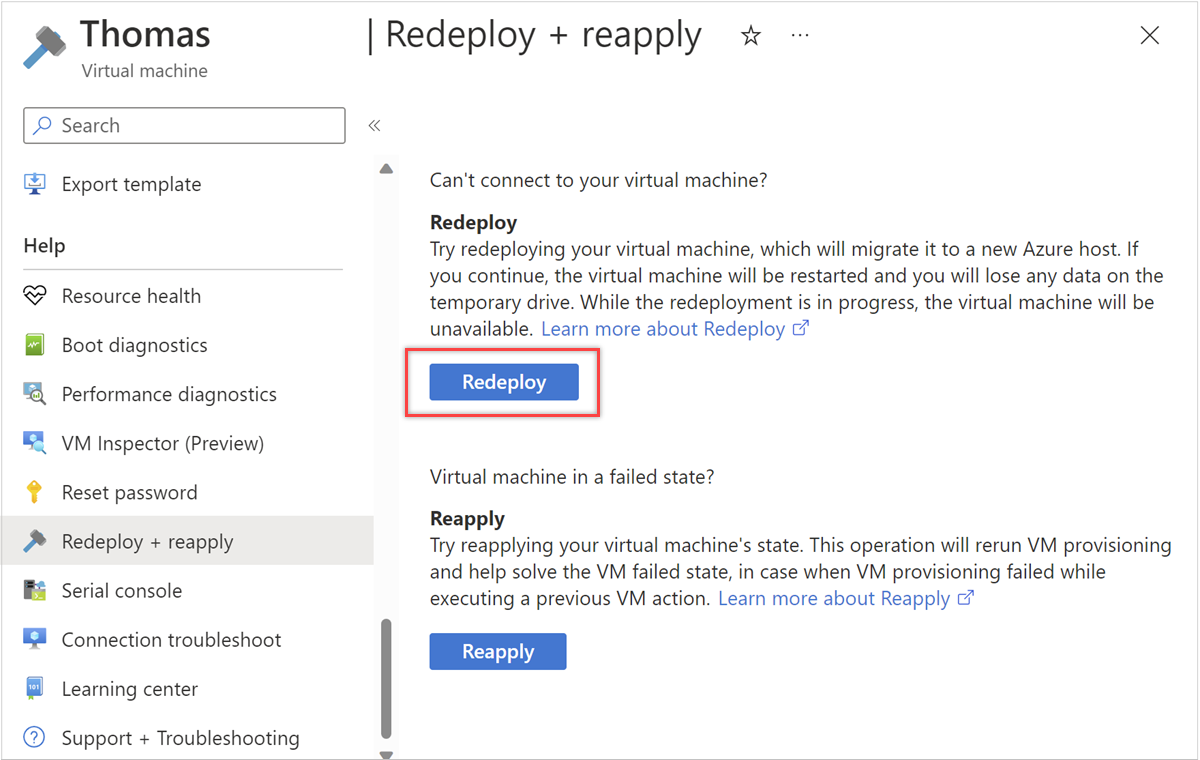
Nächste Schritte
Falls beim Herstellen einer Verbindung mit Ihrem virtuellen Computer Probleme auftreten, finden Sie spezifische Hilfe unter Problembehandlung bei RDP-Verbindungen oder Ausführliche Schritte zur Problembehandlung bei RDP. Sie können auch die Informationen zur Problembehandlung bei der Anwendung lesen, wenn Sie auf eine Anwendung, die auf Ihrem virtuellen Computer ausgeführt wird, nicht zugreifen können.
Kontaktieren Sie uns für Hilfe
Wenn Sie Fragen haben oder Hilfe mit Ihren Azure-Gutschriften benötigen, dann erstellen Sie beim Azure-Support eine Support-Anforderung oder fragen Sie den Azure Community-Support. Sie können auch Produktfeedback an die Azure Feedback Community senden.