Chatwidget wird nicht im Portal geladen
Dieser Artikel enthält einige Lösungen für das Problem, dass das Chatwidget nicht im Portal in Omnichannel for Customer Service geladen wird.
Symptome
Das Chatwidget wird nicht im Portal geladen.
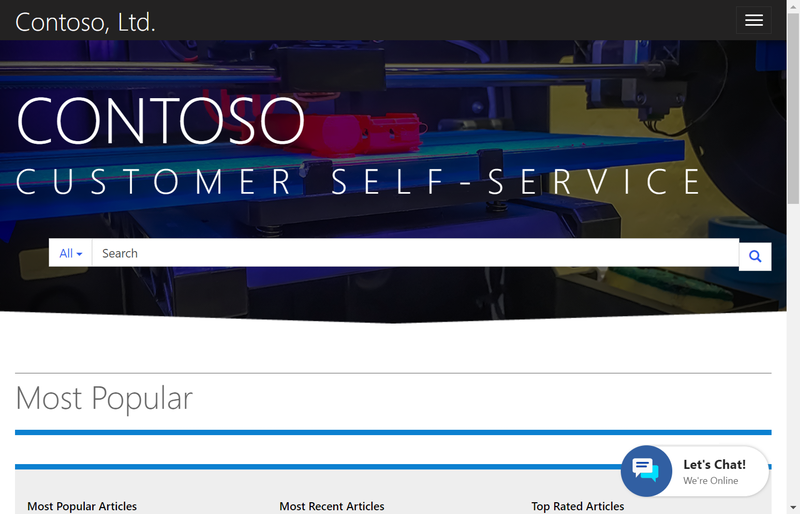
Ursache
Es gibt mehrere Gründe, warum dieses Problem je nach Konfiguration auftreten kann. Es gibt fünf Möglichkeiten, das Problem zu beheben.
Lösung 1: Standortoption
Die Option Speicherort für das Chatwidget ist möglicherweise falsch konfiguriert.
Löschen Sie den Speicherort im Widgetspeicherort, und erstellen Sie ihn dann neu.
Führen Sie die folgenden Schritte aus, um den Widgetspeicherort für das Chatwidget zu löschen und hinzuzufügen:
Melden Sie sich bei der Omnichannel Administration-App an.
Wechseln Sie zu Verwaltungschat>.
Wählen Sie ein Chatwidget aus der Liste aus.
Wählen Sie die Registerkarte Standort aus.
Wählen Sie im Abschnitt Widgetspeicherort einen Datensatz und dann Löschen aus.
Klicken Sie auf Speichern.
Wählen Sie im Abschnitt Widgetspeicherort die Option Hinzufügen aus, um einen Eintrag hinzuzufügen. Der Bereich "Schnellerstellung" des Chatwidgets wird angezeigt.
Geben Sie die folgenden Details an.
Feld Wert Titel Geben Sie den Titel des Datensatzes ein. Wert Die Websitedomäne, in der das Chatwidget angezeigt werden muss. Das Domänenformat sollte nicht das Protokoll ( httpoderhttps) enthalten. Die Website ist z. Bhttps://contoso.microsoftcrmportals.com. . Jetzt istcontoso.microsoftcrmportals.comder Wert .Wählen Sie Speichern aus, um den Datensatz zu speichern.
Wechseln Sie zur Website, und überprüfen Sie, ob das Chatwidget geladen wird.
Hinweis
Das Chatwidget erfordert, dass der Sitzungsspeicher und der lokale Speicher in Ihrem Browser funktionieren. Stellen Sie sicher, dass Cookies in Ihrem Browser aktiviert sind, damit diese Dienste ordnungsgemäß funktionieren können.
Lösung 2: Speicherort entfernen
Versuchen Sie alternativ, den Speicherort des Chatwidgets zu entfernen.
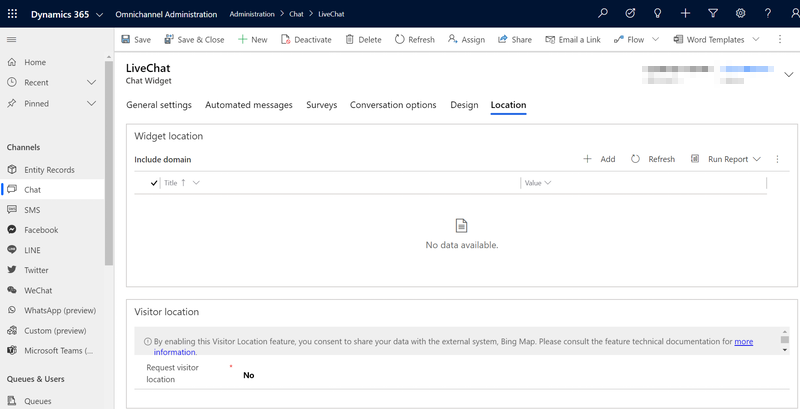
Lösung 3: Löschen des Portalcaches
Löschen Sie den Portalcache, indem Sie die folgenden Schritte ausführen:
Wechseln Sie zu Ihrem Portal, und melden Sie sich als Portaladministrator an.
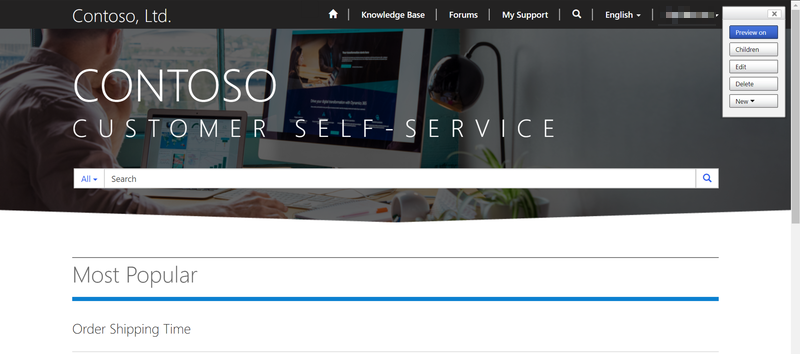
Fügen Sie am Ende Ihrer Portal-URL den folgenden Text hinzu:
/_services/about
Zum Beispiel:
https://contoso.powerappsportals.com/_services/aboutWählen Sie Cache löschen aus.
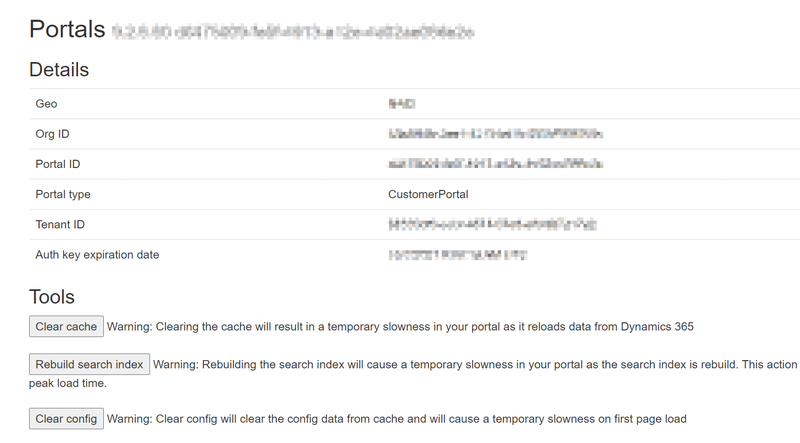
Laden Sie das Portal neu.
Stellen Sie außerdem sicher, dass Ihr Webbrowser Cookies von Drittanbietern zulässt.
Lösung 4: Konfigurationen des Synchronisierungsportals
Führen Sie zum Synchronisieren von Portalkonfigurationen die folgenden Schritte aus:
Wechseln Sie zu Power Apps.
Suchen Sie Ihr Portal, wählen Sie es aus, und wählen Sie dann Bearbeiten aus.
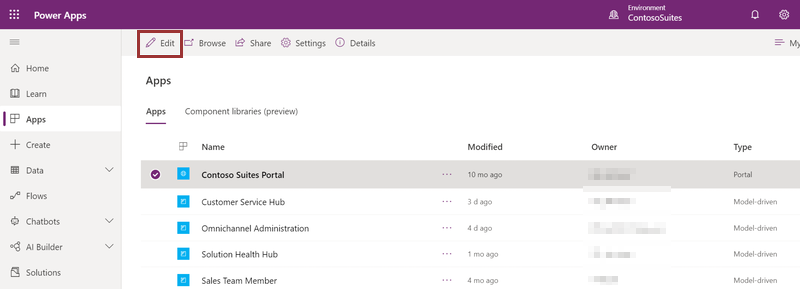
Wählen Sie Konfiguration synchronisieren aus.
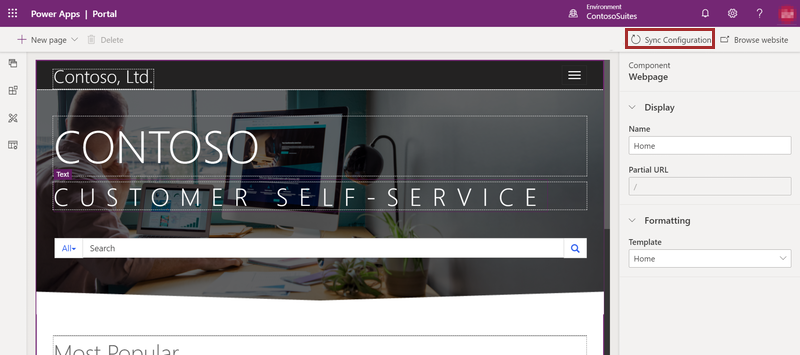
Lösung 5: Neustarten des Portals
Starten Sie das Portal neu, indem Sie die folgenden Schritte ausführen:
Wechseln Sie zu Power Apps.
Wählen Sie Ihr Portal und dann unter Erweiterte Optionendie Option Einstellungen>Verwaltung aus.
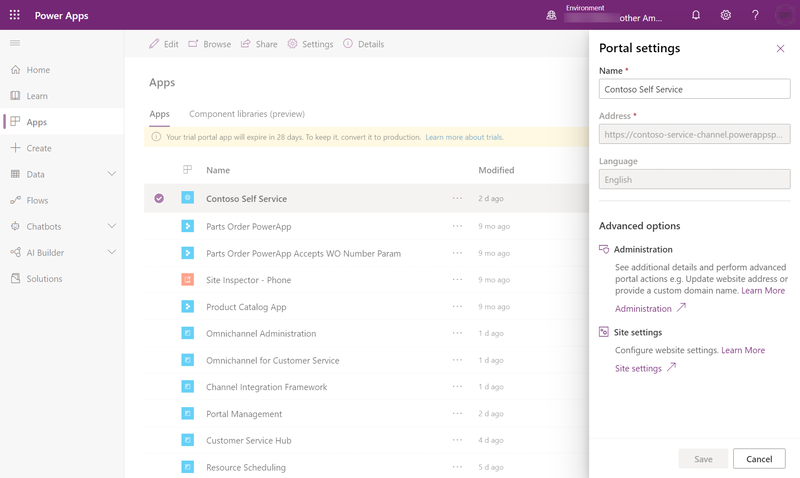
Klicken Sie auf Neu starten.
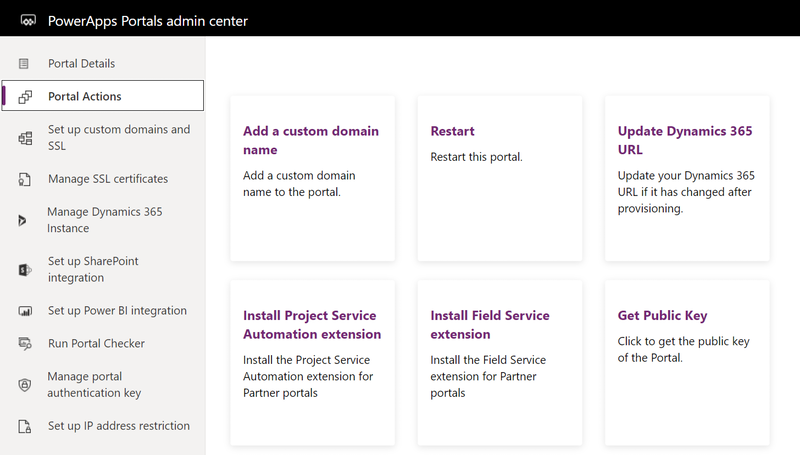
Feedback
Bald verfügbar: Im Laufe des Jahres 2024 werden wir GitHub-Issues stufenweise als Feedbackmechanismus für Inhalte abbauen und durch ein neues Feedbacksystem ersetzen. Weitere Informationen finden Sie unter https://aka.ms/ContentUserFeedback.
Feedback senden und anzeigen für