Konfigurieren der eingeschränkten Kerberos-Delegierung für Webregistrierungsproxyseiten
Der Artikel enthält schrittweise Anweisungen zum Implementieren von Service for User to Proxy (S4U2Proxy) oder Kerberos Only Constrained Delegation in einem benutzerdefinierten Dienstkonto für Webregistrierungsproxyseiten.
Ursprüngliche KB-Nummer: 4494313
Zusammenfassung
Dieser Artikel enthält schrittweise Anweisungen zum Implementieren von Service for User to Proxy (S4U2Proxy) oder eingeschränkter Kerberos-Delegierung für Webregistrierungsproxyseiten. In diesem Artikel werden die folgenden Konfigurationsszenarien beschrieben:
- Konfigurieren der Delegierung für ein benutzerdefiniertes Dienstkonto
- Konfigurieren der Delegierung an das NetworkService-Konto
Hinweis
Die in diesem Artikel beschriebenen Workflows sind spezifisch für eine bestimmte Umgebung. Die gleichen Workflows funktionieren möglicherweise nicht für eine andere Situation. Die Prinzipien bleiben jedoch unverändert. In der folgenden Abbildung wird diese Umgebung zusammengefasst.
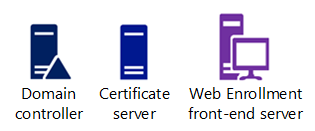
Szenario 1: Konfigurieren der eingeschränkten Delegierung für ein benutzerdefiniertes Dienstkonto
In diesem Abschnitt wird beschrieben, wie Sie Service for User to Proxy (S4U2Proxy) oder eine eingeschränkte Kerberos-Delegierung implementieren, wenn Sie ein benutzerdefiniertes Dienstkonto für die Webregistrierungsproxyseiten verwenden.
1. Hinzufügen eines SPN zum Dienstkonto
Ordnen Sie das Dienstkonto einem Dienstprinzipalnamen (Service Principal Name, SPN) zu. Gehen Sie dazu wie folgt vor:
Stellen Sie unter Active Directory-Benutzer und -Computer eine Verbindung mit der Domäne her, und wählen Sie dannPKI-PKI-Benutzer> aus.
Klicken Sie mit der rechten Maustaste auf das Dienstkonto (z. B. web_svc), und wählen Sie dann Eigenschaften aus.
Wählen SieAttribut-Editor-DienstPrincipalName> aus.
Geben Sie die neue SPN-Zeichenfolge ein, wählen Sie Hinzufügen aus (wie in der folgenden Abbildung dargestellt), und klicken Sie dann auf OK.
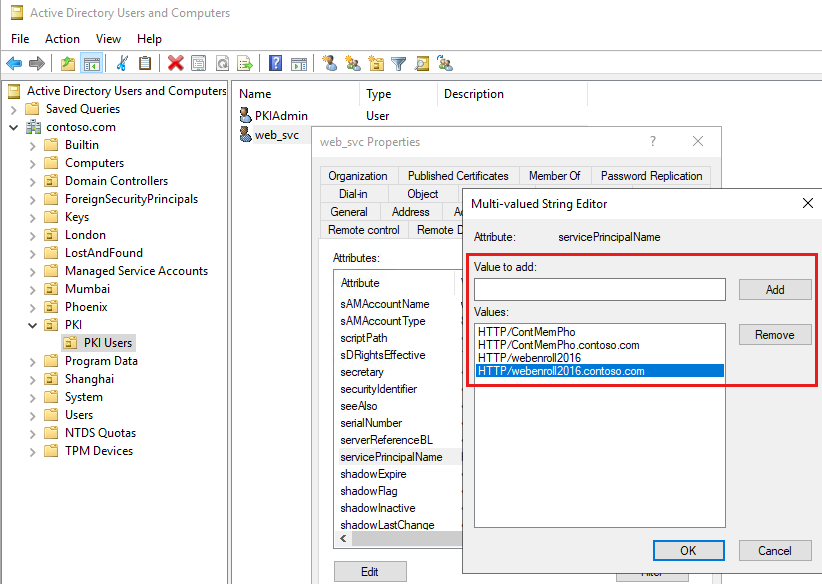
Sie können auch Windows PowerShell verwenden, um den SPN zu konfigurieren. Öffnen Sie hierzu ein PowerShell-Fenster mit erhöhten Rechten, und führen Sie dann aus
setspn -s SPN Accountname. Führen Sie beispielsweise den folgenden Befehl aus:setspn -s HTTP/webenroll2016.contoso.com web_svc
2. Konfigurieren der Delegierung
Konfigurieren Sie die eingeschränkte Delegierung von S4U2proxy (nur Kerberos) für das Dienstkonto. Wählen Sie hierzu im Dialogfeld Eigenschaften des Dienstkontos (wie im vorherigen Verfahren beschrieben) delegieren>Die Option Diesem Benutzer nur für die Delegierung an angegebene Dienste vertrauen aus. Stellen Sie sicher, dass Nur Kerberos verwenden ausgewählt ist.
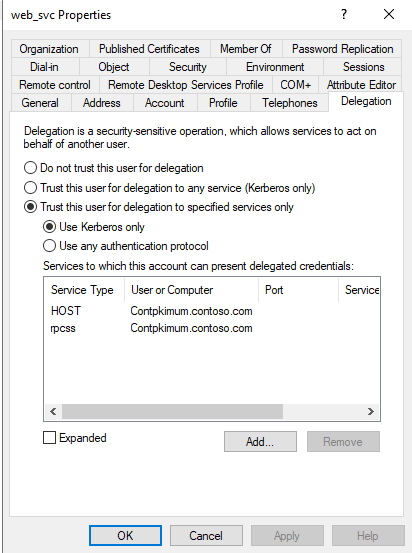
Schließen Sie das Dialogfeld.
Wählen Sie in der Konsolenstruktur Computer und dann das Computerkonto des Front-End-Servers für die Webregistrierung aus.
Hinweis
Dieses Konto wird auch als "Computerkonto" bezeichnet.
Konfigurieren Sie die eingeschränkte Delegierung von S4U2self (Protokollübergang) für das Computerkonto. Klicken Sie hierzu mit der rechten Maustaste auf das Computerkonto, und wählen Sie dann Eigenschaften>Delegierung>Diesen Computer nur für die Delegierung an angegebene Dienste vertrauen aus. Wählen Sie anschließend Beliebiges Authentifizierungsprotokoll verwenden aus.
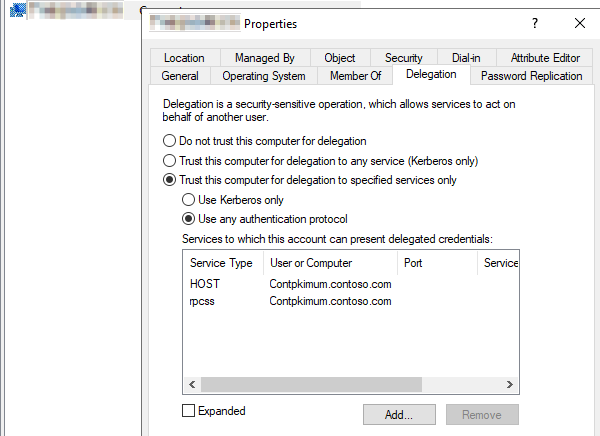
3. Erstellen und Binden des SSL-Zertifikats für die Webregistrierung
Um die Webregistrierungsseiten zu aktivieren, erstellen Sie ein Domänenzertifikat für die Website, und binden Sie es dann an die Standardwebsite. Gehen Sie dazu wie folgt vor:
Öffnen Sie den Internetinformationsdienste-Manager (IIS).
Wählen Sie < in der Konsolenstruktur HostName> und dann Serverzertifikate aus.
Hinweis
< Hostname> ist der Name des Front-End-Webservers.
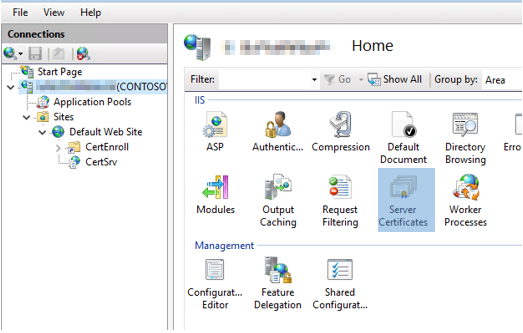
Wählen Sie im Menü Aktionen die Option Domänenzertifikat erstellen aus.
Wählen Sie nach dem Erstellen des Zertifikats in der Konsolenstruktur Standardwebsite und dann Bindungen aus.
Stellen Sie sicher, dass Port auf 443 festgelegt ist. Wählen Sie dann unter SSL-Zertifikat das Zertifikat aus, das Sie in Schritt 3 erstellt haben.
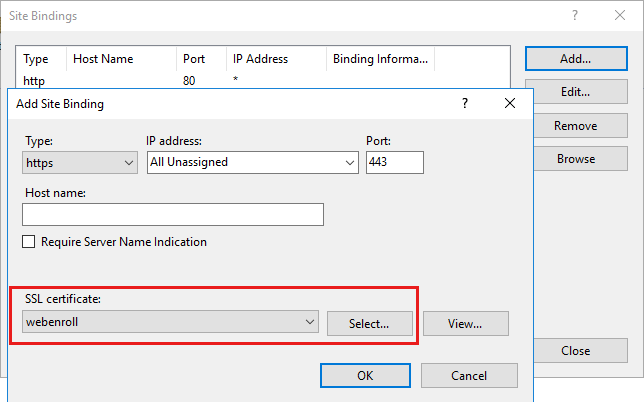
Wählen Sie OK aus, um das Zertifikat an Port 443 zu binden.
4. Konfigurieren des Webregistrierungs-Front-End-Servers für die Verwendung des Dienstkontos
Wichtig
Stellen Sie sicher, dass das Dienstkonto teil der lokalen Administratoren oder IIS_Users Gruppe auf dem Webserver ist.
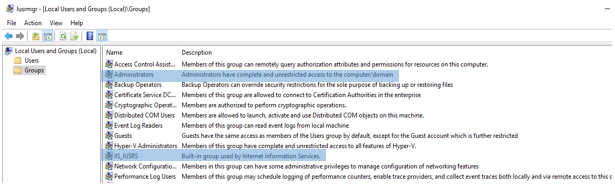
Klicken Sie mit der rechten Maustaste auf DefaultAppPool, und wählen Sie dann Erweiterte Einstellungen aus.
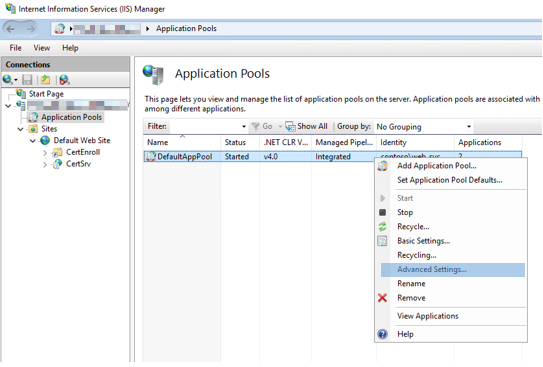
Wählen Sie Prozessmodellidentität>, benutzerdefiniertes Konto und dann Festlegen aus. Geben Sie den Namen und das Kennwort des Dienstkontos an.
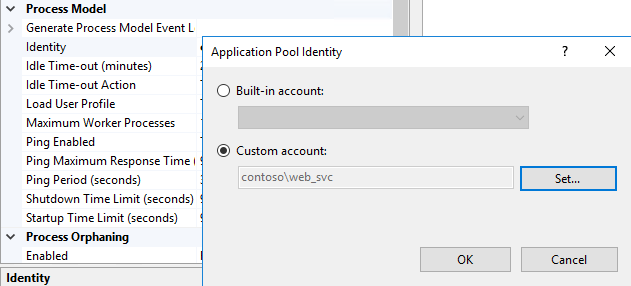
Wählen Sie in den Dialogfeldern Anmeldeinformationen und Anwendungspoolidentität festlegen die Option OK aus.
Suchen Sie unter Erweiterte Einstellungen nach Benutzerprofil laden, und stellen Sie sicher, dass es auf True festgelegt ist.
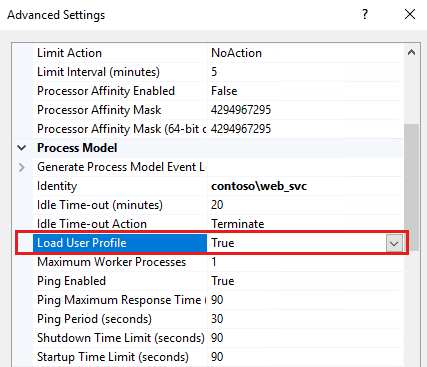
Starten Sie den Computer neu.
Szenario 2: Konfigurieren der eingeschränkten Delegierung für das NetworkService-Konto
In diesem Abschnitt wird beschrieben, wie Sie S4U2Proxy oder die eingeschränkte Kerberos-Delegierung implementieren, wenn Sie das NetworkService-Konto für die Webregistrierungsproxyseiten verwenden.
Optionaler Schritt: Konfigurieren eines Namens für Verbindungen
Sie können der Webregistrierungsrolle einen Namen zuweisen, den Clients zum Herstellen einer Verbindung verwenden können. Diese Konfiguration bedeutet, dass eingehende Anforderungen nicht den Computernamen des Webregistrierungs-Front-End-Servers oder andere Routinginformationen wie den kanonischen DNS-Namen (CNAME) kennen müssen.
Angenommen, der Computername Ihres Webregistrierungsservers lautet WEBENROLLMAC (in der Domäne Contoso). Sie möchten, dass eingehende Verbindungen stattdessen den Namen ContosoWebEnroll verwenden. In diesem Fall lautet die Verbindungs-URL wie folgt:
https://contosowebenroll.contoso.com/certsrv
Dies wäre nicht die folgende:
https://WEBENROLLMAC.contoso.com/certsrv
Führen Sie die folgenden Schritte aus, um eine solche Konfiguration zu verwenden:
Erstellen Sie in der DNS-Zonendatei für die Domäne einen Aliaseintrag oder einen Hostnameneintrag, der den neuen Verbindungsnamen der IP-Adresse der Webregistrierungsrolle zuordnet. Verwenden Sie das Ping-Tool, um die Routingkonfiguration zu testen.
In dem zuvor erläuterten Beispiel weist die
Contoso.comZonendatei einen Aliaseintrag auf, der ContosoWebEnroll der IP-Adresse der Webregistrierungsrolle zuordnet.Konfigurieren Sie den neuen Namen als SPN für den Webregistrierungs-Front-End-Server. Gehen Sie dazu wie folgt vor:
- Stellen Sie unter Active Directory-Benutzer und -Computer eine Verbindung mit der Domäne her, und wählen Sie dann Computer aus.
- Klicken Sie mit der rechten Maustaste auf das Computerkonto des Front-End-Servers für die Webregistrierung, und wählen Sie dann Eigenschaften aus.
Hinweis
Dieses Konto wird auch als "Computerkonto" bezeichnet.
- Wählen SieAttribut-Editor-DienstPrincipalName> aus.
- Geben Sie HTTP/<ConnectionName ein>.<DomainName.com>, wählen Sie Hinzufügen und dann OK aus.
Hinweis
In dieser Zeichenfolge < ist ConnectionName> der neue Name, den Sie definiert haben, und <DomainName> ist der Name der Domäne. Im Beispiel lautet die Zeichenfolge HTTP/ContosoWebEnroll.contoso.com.
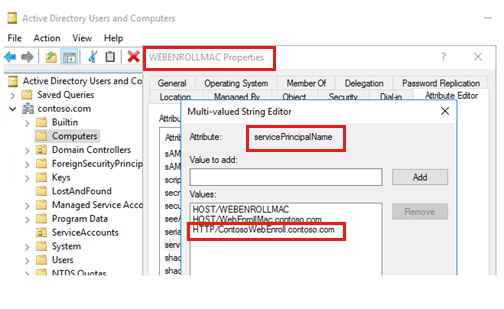
1. Konfigurieren der Delegierung
Wenn Sie noch keine Verbindung mit der Domäne hergestellt haben, führen Sie dies jetzt unter Active Directory-Benutzer und -Computer aus, und wählen Sie dann Computer aus.
Klicken Sie mit der rechten Maustaste auf das Computerkonto des Front-End-Servers für die Webregistrierung, und wählen Sie dann Eigenschaften aus.
Hinweis
Dieses Konto wird auch als "Computerkonto" bezeichnet.
Wählen Sie Delegierung und dann Diesen Computer für die Delegierung nur für bestimmte Dienste vertrauen aus.
Hinweis
Wenn Sie sicherstellen können, dass Clients immer die Kerberos-Authentifizierung verwenden, wenn sie eine Verbindung mit diesem Server herstellen, wählen Sie Nur Kerberos verwenden aus. Wenn einige Clients andere Authentifizierungsmethoden verwenden, z. B. NTLM oder formularbasierte Authentifizierung, wählen Sie Beliebiges Authentifizierungsprotokoll verwenden aus.
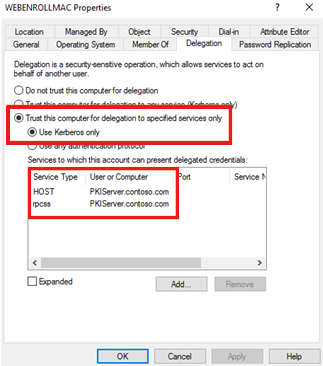
2. Erstellen und Binden des SSL-Zertifikats für die Webregistrierung
Um die Webregistrierungsseiten zu aktivieren, erstellen Sie ein Domänenzertifikat für die Website, und binden Sie es dann an die erste Standardwebsite. Gehen Sie dazu wie folgt vor:
Öffnen Sie den IIS-Manager.
Wählen Sie < in der Konsolenstruktur HostName> und dann im Aktionsbereich Serverzertifikate aus.
Hinweis
< Hostname> ist der Name des Front-End-Webservers.
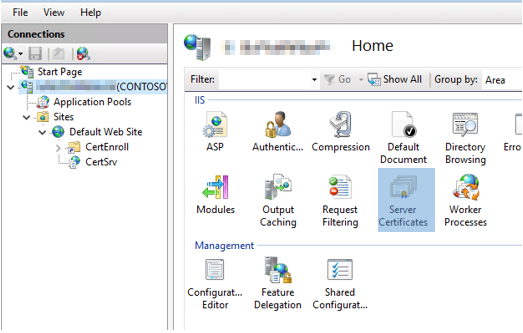
Wählen Sie im Menü Aktionen die Option Domänenzertifikat erstellen aus.
Nachdem das Zertifikat erstellt wurde, wählen Sie Standardwebsite und dann Bindungen aus.
Stellen Sie sicher, dass Port auf 443 festgelegt ist. Wählen Sie dann unter SSL-Zertifikat das Zertifikat aus, das Sie in Schritt 3 erstellt haben. Wählen Sie OK aus, um das Zertifikat an Port 443 zu binden.
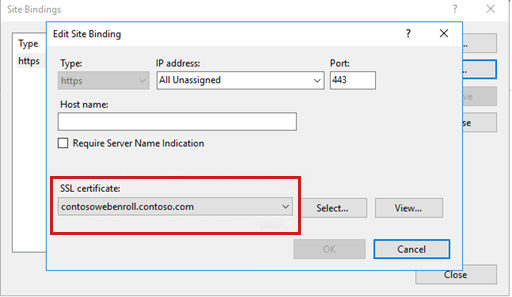
3. Konfigurieren des Front-End-Servers für die Webregistrierung für die Verwendung des NetworkService-Kontos
Klicken Sie mit der rechten Maustaste auf DefaultAppPool, und wählen Sie dann Erweiterte Einstellungen aus.
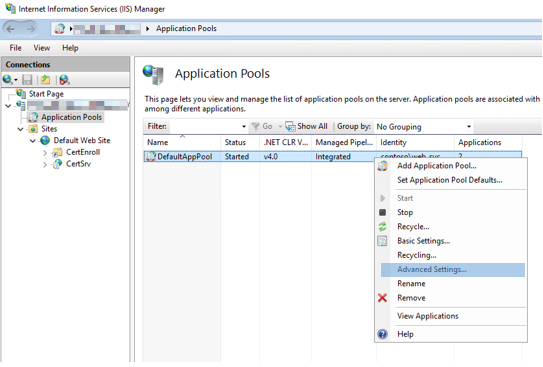
Wählen Sie Prozessmodellidentität>aus. Stellen Sie sicher, dass Integriertes Konto ausgewählt ist, und wählen Sie dann NetworkService aus. Wählen Sie anschließend OK aus.
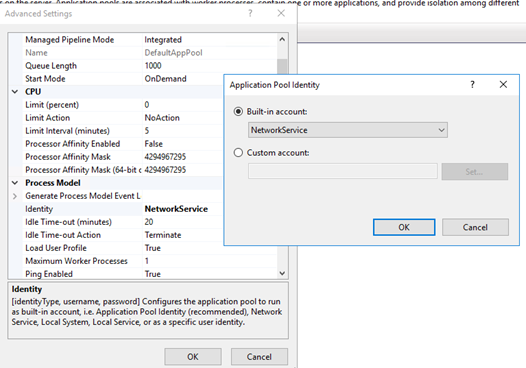
Suchen Sie unter Erweiterte Eigenschaften nach Benutzerprofil laden, und stellen Sie dann sicher, dass es auf True festgelegt ist.
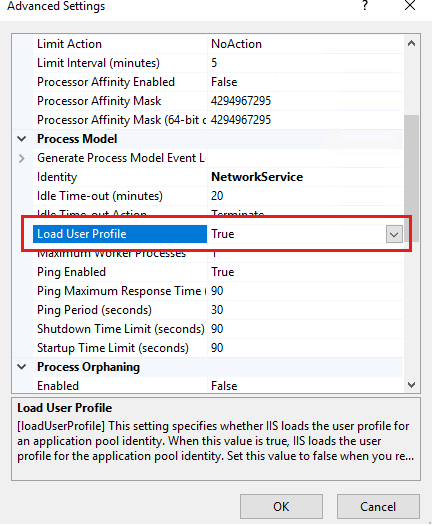
Starten Sie den IIS-Dienst neu.
Verwandte Themen
Weitere Informationen zu diesen Prozessen finden Sie unter Authentifizieren von Webanwendungsbenutzern.
Weitere Informationen zu den Protokollerweiterungen S4U2self und S4U2proxy finden Sie in den folgenden Artikeln: